You can create fixed price groups to assign specific prices to customer segments regardless of standard pricing, helping maintain consistent pricing for contract customers or special accounts. This improves your retail operations by providing rigid price control for negotiated agreements, with properly configured fixed price groups typically ensuring contract compliance and simplified pricing for wholesale relationships.
Understanding fixed price groups involves recognizing the difference from percentage-based pricing, customer assignment processes, and contract pricing management to help retail operators focus on the right pricing control workflows, ensuring your retail strategy consistently drives better contract adherence and customer pricing management outcomes.
Fixed Price Groups are used to apply an exact product price for any customer assigned to the Price Group. Products can be priced independently for each Fixed Price Group e.g. $25.50 for Wholesalers, $27.90 for Resellers.
Fixed Price Groups are ideal for:
- Local tradesmen
- Wholesalers
- Sporting groups
- Loyalty customers
- Anyone whoever you'd like to receive a special price for a product
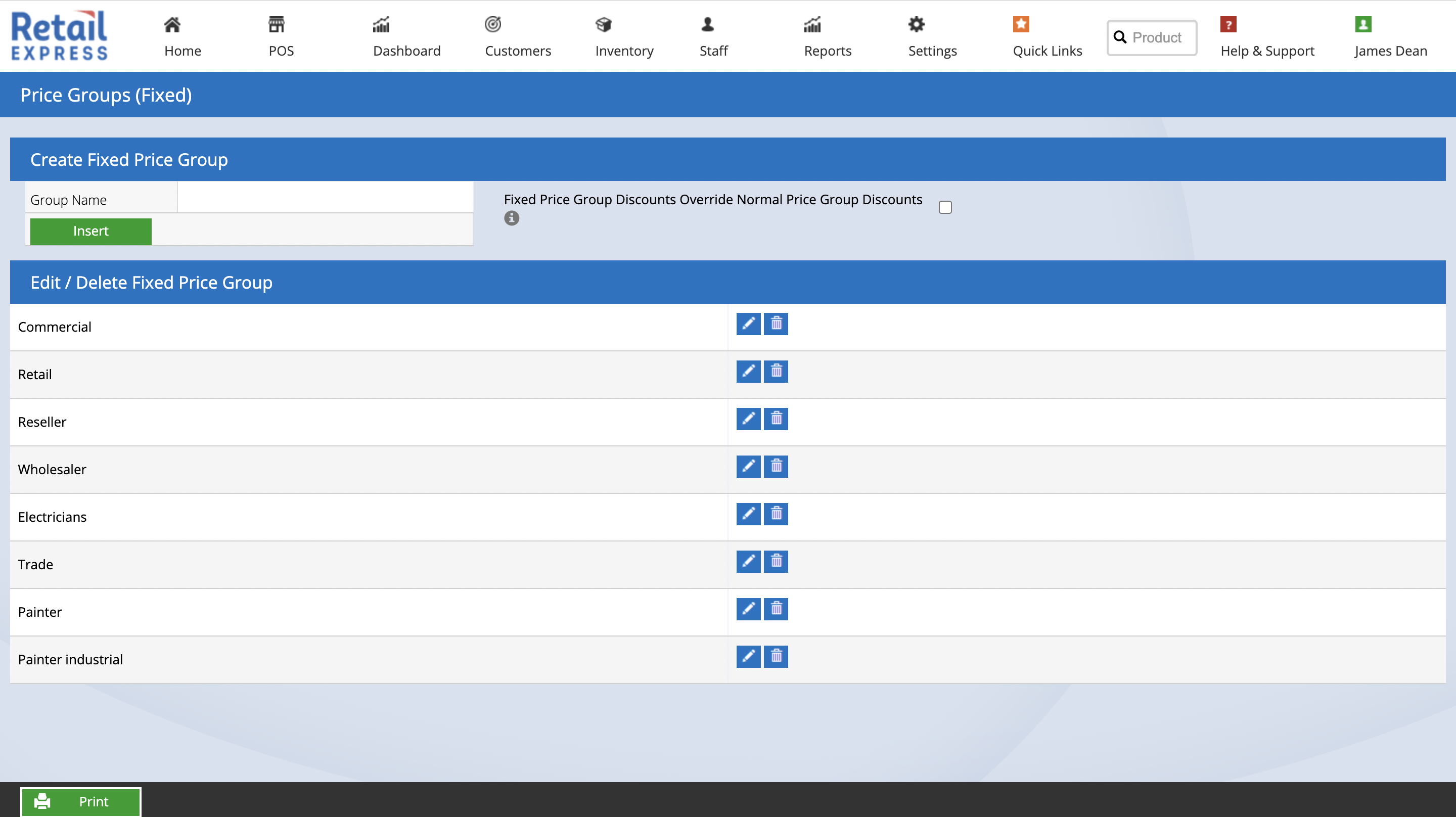
📋 Note: When enabled, Fixed Price values will be explicitly honoured for customers even if they are also assigned to a normal price group which offers a cheaper result. Promotional Campaigns and Discount Prices will still override Fixed Price Group values if the price is lower.
Create/Edit a Fixed Price Group
To create a new Fixed Price Group:
- Navigate to Settings > Price Groups > Price Groups (Fixed)
- Enter a Group Name
- Click Insert

To edit the name of an existing price group:
- Click the Pencil icon
- Update the name
- Click the blue tick icon
Back to top
Add Product Fixed Prices
To add Fixed Prices for products there are two options:
- Manually - editing individual products one-by-one
- Bulk - Using the Fixed Price Group Mass Download/Upload feature
Manually
To edit the fixed product prices manually:
- Edit a product (either by entering a Product Code into the lookup box in the top right-hand corner of Back Office or by using Product Search/Product Search & Management)
- Click the Pricing tab
- Scroll down to the Price Groups (Fixed) section
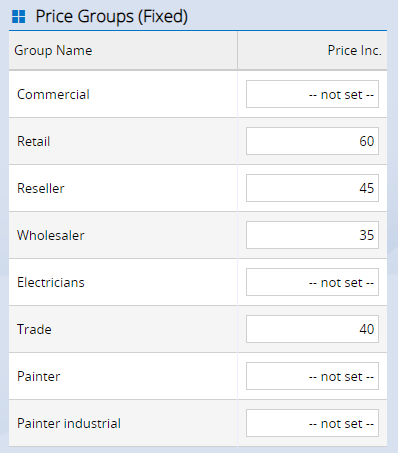
- Enter a Price (including tax) into the Price Inc field for the appropriate Fixed Price Group
- Click Save Changes
📋 Note: To delete a price, highlight the price, click Delete on the keyboard to clear the field and click Save Changes.
In Bulk
You can use the Fixed Price Group Mass Download/Upload process to enter fixed prices for multiple products and multiple groups at one time.
📋
Note: This feature is only available for Fixed Price Groups. Regular Price Groups prices are calculated using the formulas configured in the
Price Groups configuration settings.
- Navigate to Settings > Price Groups > Price Groups Mass Download (Fixed)
- Use the Filters to narrow the search as required
- Click Export to Excel
📋 Note: To download a version that excludes Supplier Buy Prices click Customer Copy
- Open the downloaded file
- The Fixed Price Group columns are on the right-hand side
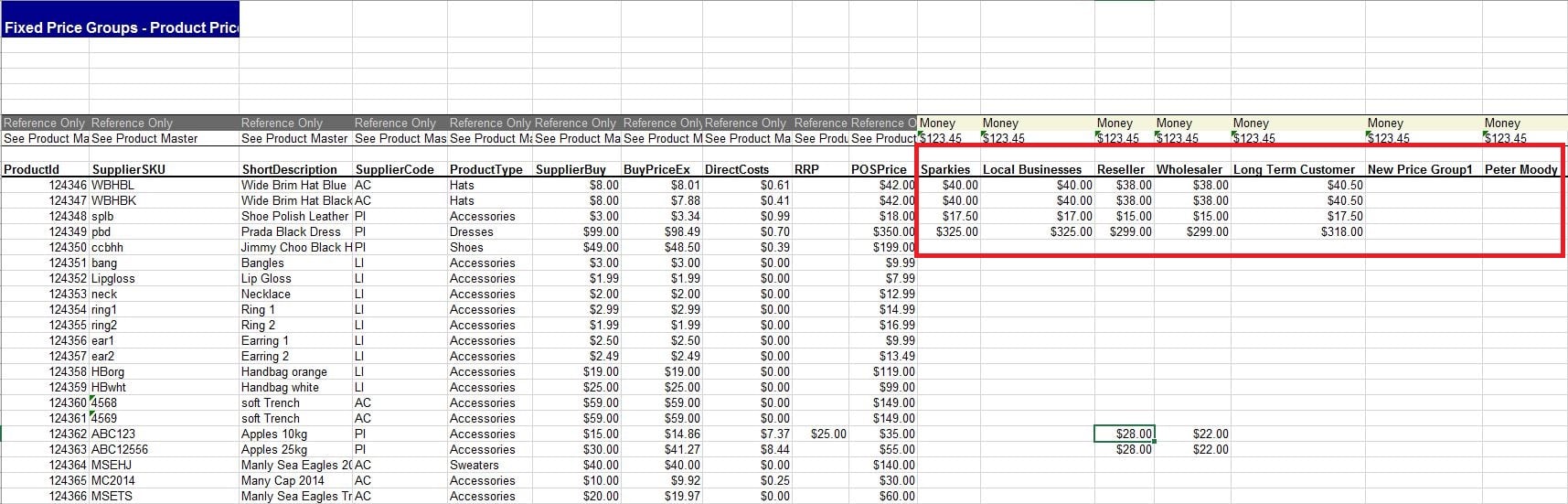
- Update the prices as required (or enter new prices into the cells)
- Save the file
- In Retail Express navigate to Settings > Price Groups > Price Groups Mass Upload (Fixed)
- Click the Upload Excel tab
- Click Select
- Browse to your file
- Click Upload
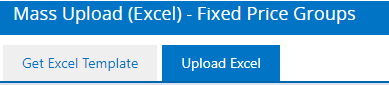
- Once finished a message will be displayed "Upload Complete"
Back to top
Custom Attributes Filters
Custom Attributes Filters have been added to the Fixed Price Group Mass Download Page. These filters enhance your ability to manage product price group data by allowing you to narrow down the products based on specific attributes that are important to your pricing strategy.
How to Use Custom Attributes Filters:
- Go to Settings >> Price Groups >> Price Group Mass Download (Fixed)
- Use the Custom Attributes filters to specify the attributes you want to include in your download
- Download the filtered data to manage your Fixed Price Group and streamlines the process of handling large datasets by focusing on the relevant product attributes.
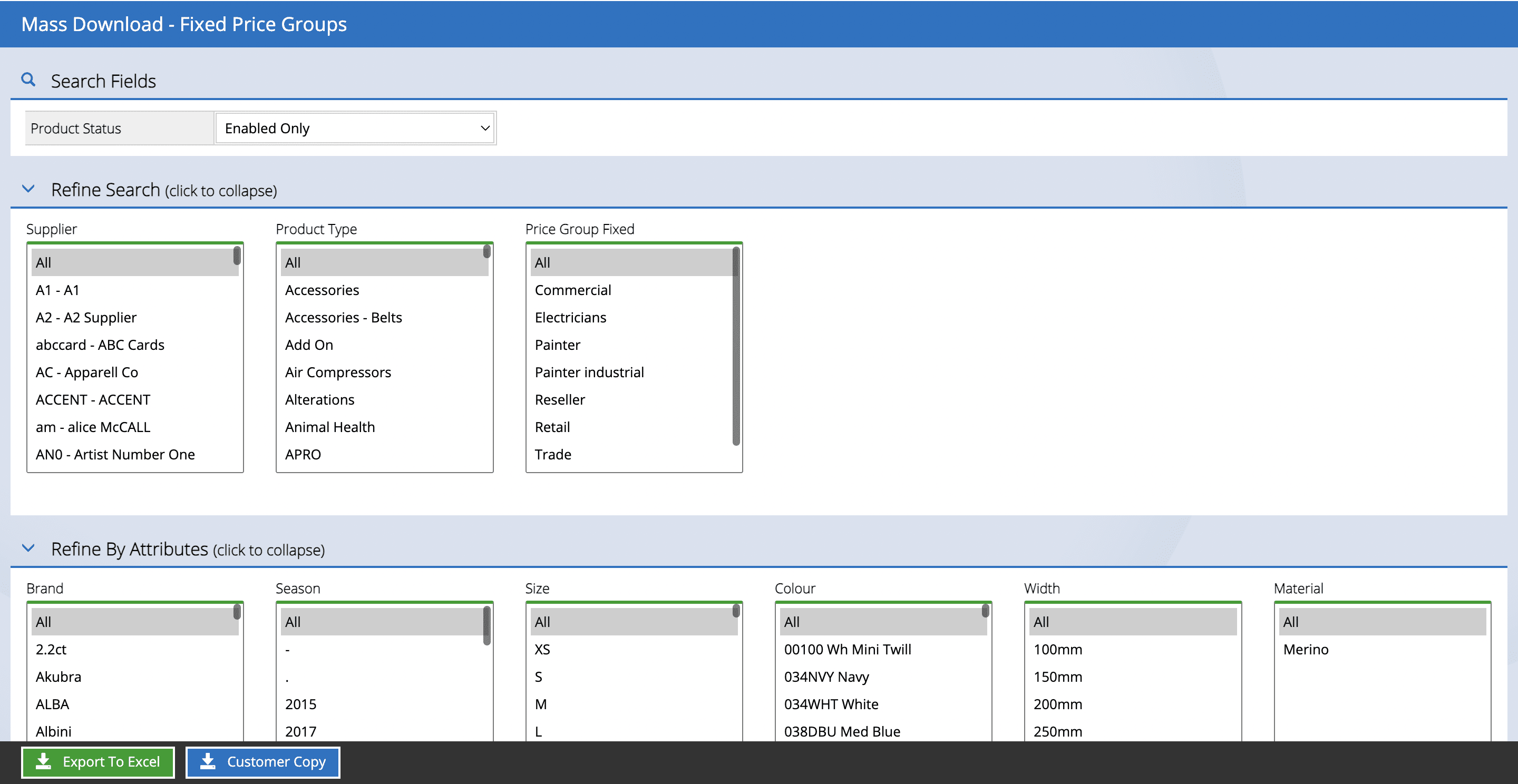
Assign Customers to Price Groups
To assign customers to Price Groups you will need to edit the customer and select the group. This can be done either individually or in bulk:
Once assigned the customer will receive the price at POS automatically. If there is a better price available, for example, a promotion or discount on the product, the customer will automatically receive the best price.
Click the links above to view more details on assigning your customers to Price Groups.
Back to top
Frequently Asked Questions
Yes! You are able to create and activate both Price Groups AND Fixed Price Groups.
For further information on dollar or percentage discount Price Groups please see Create and Edit Price Groups
Related Articles
Inventory Management:
Point Of Sale Operations:
Purchase Orders Suppliers:
Reporting Analytics: