You can improve sales opportunities and customer satisfaction through selling stock from another outlet in Retail Express POS, which enables completing sales using inventory located at different store locations. This multi-location selling capability helps retail operators prevent lost sales from local stockouts, with effective cross-outlet selling typically improving customer satisfaction and optimizing inventory utilization across Australian retail operations.
Selling from another outlet in Retail Express enables retail operators to leverage network-wide inventory visibility and fulfill customer needs using stock from any location, helping ensure sales completion and customer satisfaction. This multi-location capability helps ensure your retail operations can maximize sales opportunities while providing customers with access to your complete inventory regardless of local stock availability.
Find FAQs and related articles at the bottom of this page
On occasion you may experience a situation where a customer would like to purchase a product that's not in stock at your current store. Using the Retail Express POS Look Up feature, you can search for the products to find out where they're in stock.
In addition to that, POS will even let you create a sale immediately using the stock from the other location.
By creating the sale at POS Retail Express will automatically:
- Allocate the stock in the other store to the sale (preventing staff from selling the stock)
- Reduce the Available stock level for that Outlet
- Create an Internal Transfer Order (ITO) - the mechanism to transfer the stock from that location to your outlet
During this process there are two terms for the outlets that you should become familiar with.
Prerequisite: The process for selling stock from another outlet uses the Advanced Search feature in POS. Refer to the POS - Advanced Search article for more information.
Common Terms
When selling stock from another store there are terms used to describe each store:
| Term | Description |
| Source Location | The location where the stock is being transferred from |
| Fulfilment Location | The location where the stock is dispatched from |
Video Overview
Creating a sale to sell stock from another outlet
To sell stock from another outlet:
- Open POS
- Create a Sale
- Search for a product using the Advanced Search feature
- Change the Outlet filter to search across multiple stores
- To select stock from another outlet click the + sign from the outlet you would like to take stock from, or clicking in the Qty column and entering a value
- Click Add Items
- Process the rest of the sale as normal
- Refer to the section on ITO management for information on transferring the product and dispatching it to the customer
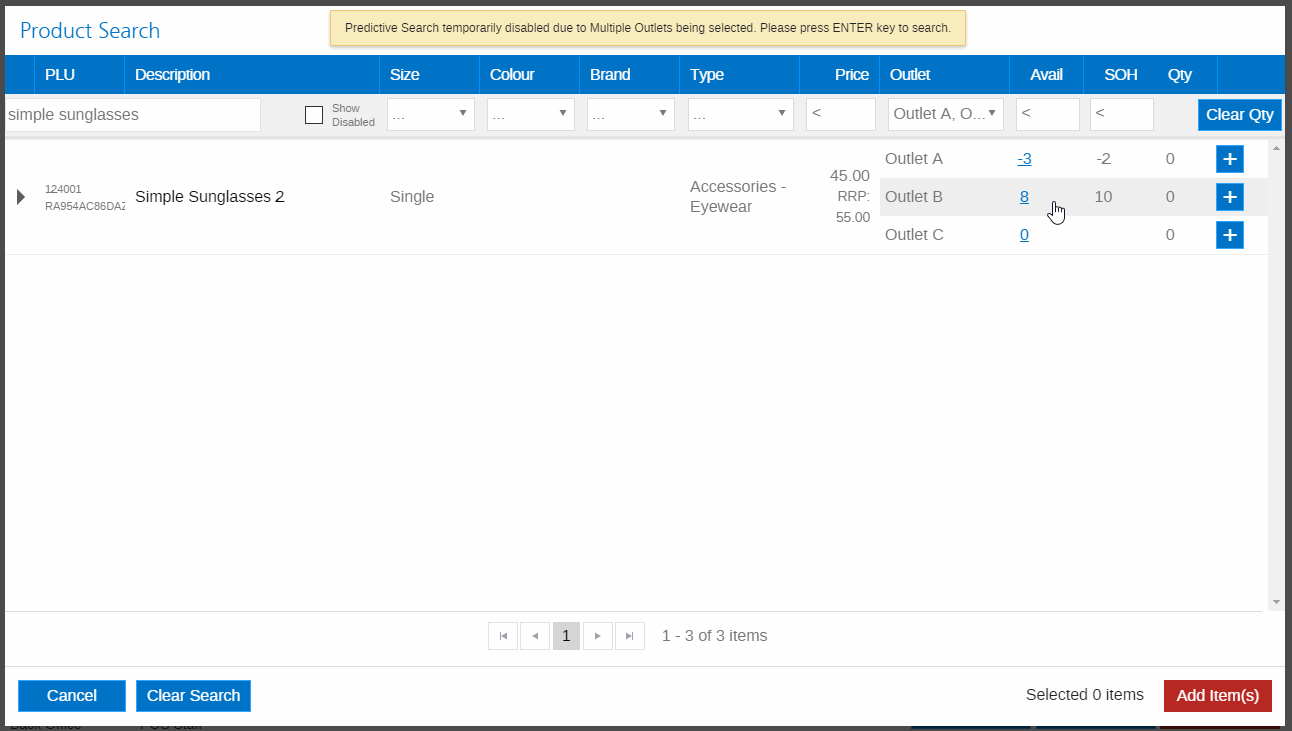
Transfer icons
When stock has been added to the sale from another outlet, there are two key changes to the appearance of the sale in POS:
- The items will be added to the sale with a Truck icon in front of the product description - this indicates that the product is being sourced from another outlet, and that an Internal Transfer Order (ITO) has been created in the system
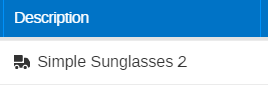
- The Fulfilment Icon on the far left side of the product row has been changed from a Cash & Carry icon to a Pickup icon. This icon signifies the product will be collected by the customer at a future date. Naturally, this product cannot remain with the cash & carry icon as the product has not yet arrived into the store, and the customer is unable to take the product with them.
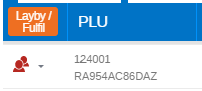
Want more information? Find related articles here:
Related Articles
Inventory Management:
Purchase Orders & Suppliers: