You can streamline gift voucher and credit note redemption in Retail Express to provide quick, accurate customer service during checkout, helping improve transaction efficiency and customer satisfaction. This capability enables your retail operators to apply store credit seamlessly during sales transactions, which helps reduce checkout time while maintaining proper financial tracking and voucher balance management.
Setting up efficient redemption workflows enables your retail team to handle multiple payment types smoothly, combining vouchers with other payment methods when needed, helping optimize point-of-sale operations. This helps retail operations provide flexible payment options to customers while ensuring accurate tracking of voucher usage and remaining balances across all store locations.
When processing a sales transaction, a customer can pay for the transaction using valid Gift Vouchers or Store Credit Notes by either scanning in the voucher barcode, manually entering the code or by checking the Customer account.
Vouchers can also be partially redeemed, used against multiple sales until the balance has been used or combined with other payment methods to pay the outstanding amount for a sale.
Video Overview
Scanning a voucher code
- On an existing sale click the Payments tab
- Click the Voucher/Credit button at the bottom of the Payment Types on the left
- Scan or enter the Voucher Code in the input field on the top left
- Press press Tab on the keyboard
- The voucher will be validated, and display the amount available to be redeemed in the Available field
- Click the Arrow > on the Amount to Redeem field to automatically enter the value of the sale
- Click Pay
- Alternatively, click in the Amount to Redeem field and type in the amount to be redeemed (this will allow you to part-redeem the voucher) Click Pay
- The amount will be added to the Payment listing as a Gift Voucher
- Process any remaining payments as normal if required

Back to top
Gift Voucher Re-Printing from POS
Users can now re-print a voucher directly from the voucher lookup screen within the POS system. This new feature includes displaying the voucher’s “current remaining value” at the time of printing, ensuring accurate and up-to-date information.
Furthermore, users can print via the thermal document printer (if configured) or an A4 document printer, providing flexibility based on available resources and specific needs. Additionally, for those who need to review the original sale or voucher details further, we’ve added a shortcut to “open the sale” directly from the voucher lookup screen.
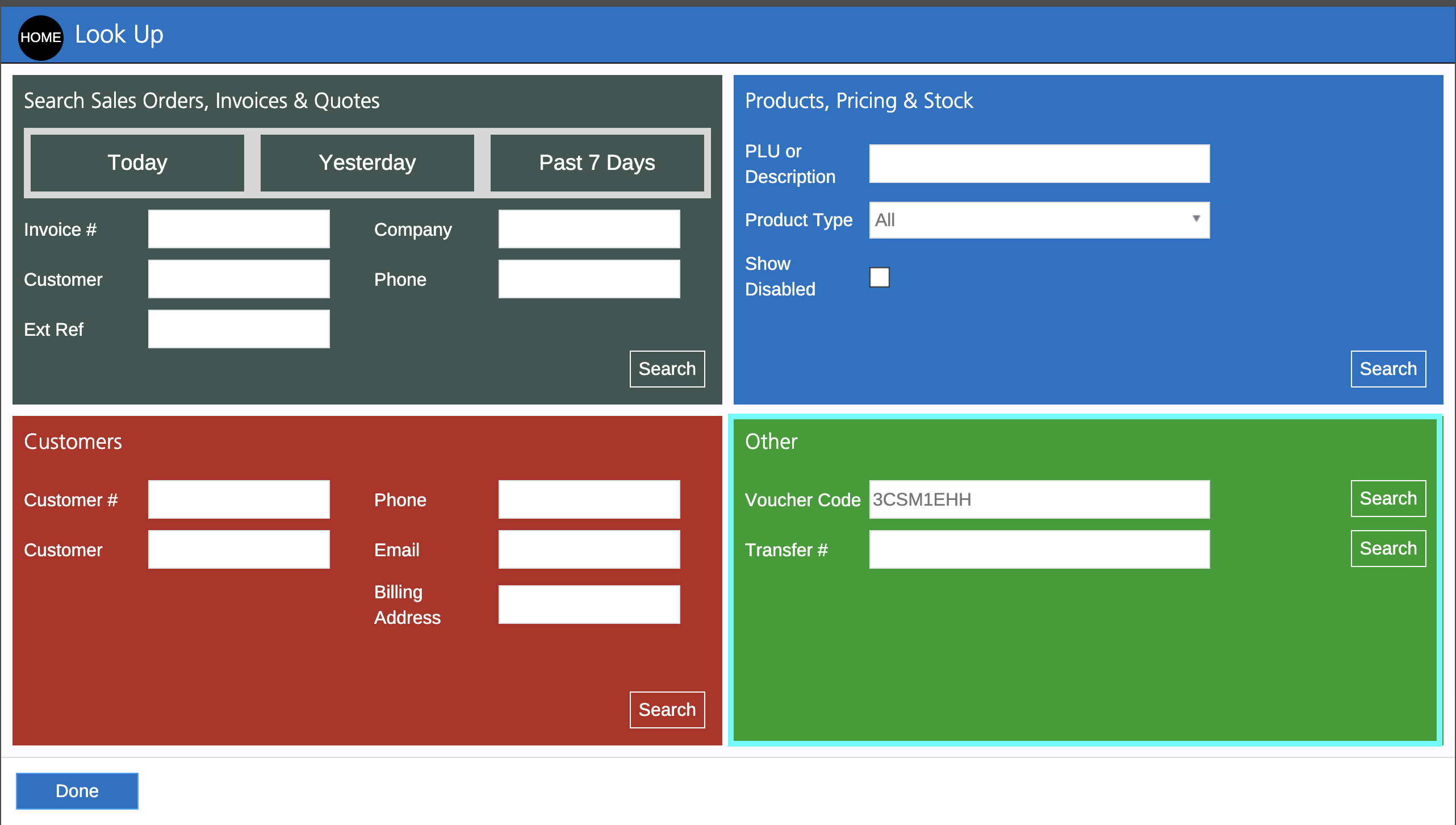
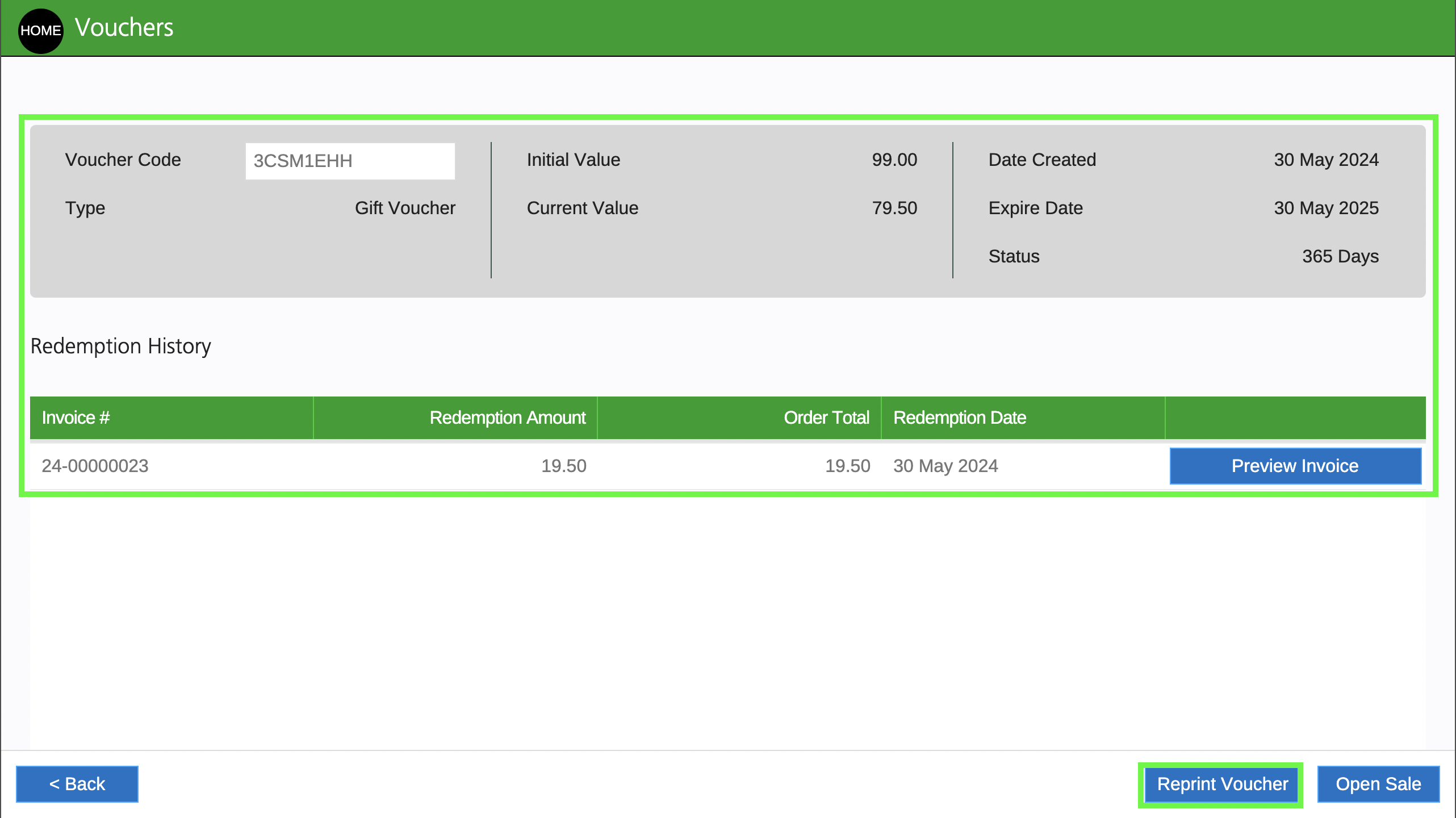
Voucher against a Customer Account
- Ensure a Customer has been added to the sale on the Customer tab
- Click the Payments tab
- Click the Voucher/Credit button at the bottom of the Payment Types on the left
- If a Customer has been added to the sale it will display a list of vouchers that exist for that customer
- Click the Arrow > against the voucher for the customer to be redeemed (the amount of the sale will be added to the field on the right
- Alternatively, click in the Redeem Amount column next to a voucher and type in the amount to be redeemed
- Click Pay
- Click Done to return to the POS window
- The amount will be added to the Payment Listing as a Gift Voucher
- Process any remaining payments as normal if required
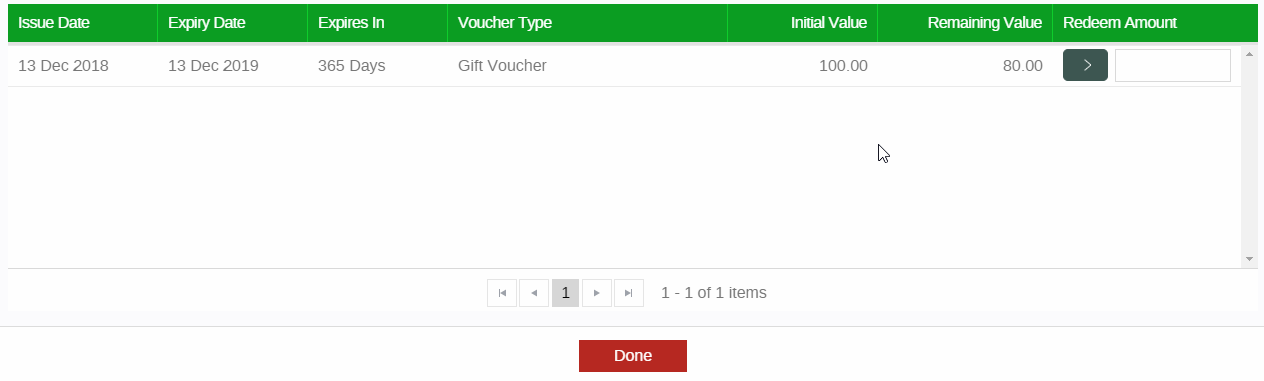
Back to top
Removing a Voucher from a sale
If a voucher has been added to the sale but not yet finalised, it's possible to remove it by clicking the Trash Can icon next the voucher on the payment listing. That will remove the voucher so the Amount Remaining is not affected.
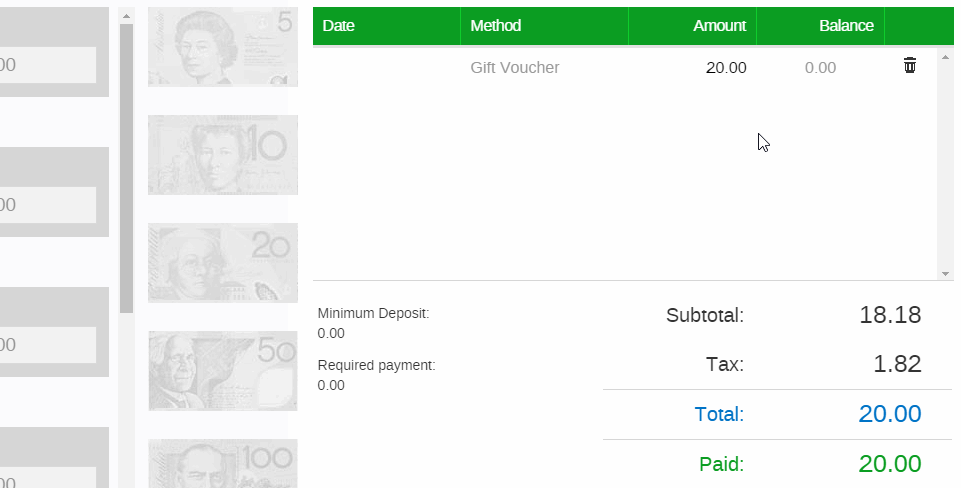
Back to top
Frequently Asked Questions
If the remaining value is less than the initial value of the voucher it means the voucher has been partially redeemed in a previous transaction.
To view the history of a voucher:
- Add the Customer to the sale
- From the Payments tab click on the Voucher button
- The voucher will be listed in the Existing Vouchers section
- Double click on the voucher
- The Voucher History will be displayed

Tip: If the voucher was given to the customer as a gift and they didn't purchase the voucher themselves, you'll need to use the
Voucher Redemption Report.
Related Articles
Gift Vouchers & Laybys:
Point of Sale Operations: