You can perform stocktakes using mobile devices or PDA scanners for real-time barcode scanning and count recording, helping streamline the physical counting process and reduce manual data entry errors. This improves your retail operations efficiency by enabling mobile counting, with properly configured mobile stocktake workflows typically achieving faster count completion and better accuracy through barcode verification.
Understanding mobile stocktake functionality involves recognizing device compatibility, scanning workflows, and real-time synchronization to help retail operators focus on the right mobile inventory counting activities, ensuring your retail strategy consistently drives better stocktake speed and accuracy outcomes.
If you have a mobile device or PDA, you can use those devices to scan and capture your product count external to Retail Express. The data is then consolidated and imported into the Stocktake Excel Scan Tool before being converted into a Retail Express Stocktake Upload file. The file can then be reviewed and uploaded into Retail Express to adjust the inventory count accordingly.
This method is extremely beneficial when you have multiple staff scanning at one time or require the portability offered by mobile devices.
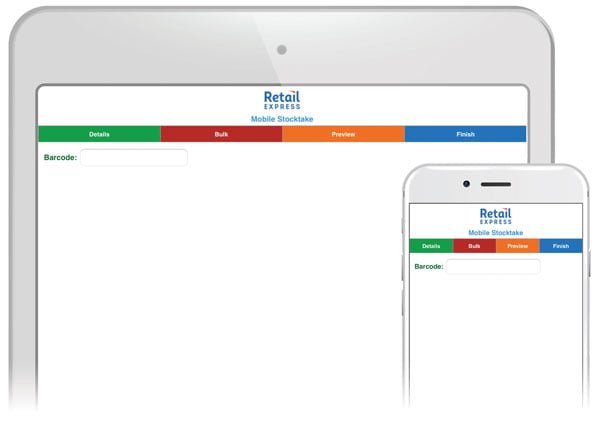
Process a Stocktake (Mobile Device/PDA Scanner)
Follow the steps below to process a Stocktake using the Retail Express and a mobile device/PDA scanner.
📋
Note: There is
no Authorisation step for this method. If you require authorisation for your stock count you can adjust the
Security Profile permissions to limit access to the "Stocktake" functionality to only those authorise to upload (they will need to provide the Excel spreadsheet to staff performing the Stocktake that are unable to access this feature).
Stocktake Methods (defining which stock is being counted)
The Stocktake Method you select depends on what stock you will be counting - Available and Allocated stock, or Available stock only. What option is selected will also affect what count value is available to use in the Stock Adjustment process (defined when uploading the file).
This method is selected at the point of creating the Excel file.
📋 Note: Allocated stock is stock that is either sold but not yet Fulfilled (e.g. a Layby) or stock allocated to a transfer to another Outlet.
| Method | Stock calculation | Details |
| Adjust Stock On Hand |
Available = Total count - Allocated
|
The system looks at the total products that were counted during the Stocktake, and from that value deducts the Allocated stock. Whatever is remaining is assumed to be the correct value for the Available stock, and processes a Stock Adjustment to bring the Available qty to the equivalent of that number.
E.g. There are 10 products counted, and 2 are layby products (Allocated stock). It assumes that 8 products are Available. If the system has recorded there are only 7 products currently in the Available status a stock adjustment is processed to increase Available stock by 1. The system now shows 8 Available, 2 Allocated for a total of 10 SOH.
📋 Note: if you choose Include Picked Qty you will need to ensure that you have included any Picked stock in the count (it will be deducted in the calculation similar to Allocated).
|
| Adjust Available | Available = Total count |
Whatever stock is counted is the Available stock.
Allocated stock is not factored into this calculation, and therefore should not be counted e.g. Laybys, stock awaiting transfer.
E.g. There are 10 products counted, the system has only 7 in the Available status. A stock adjustment is created to increase the Available stock by 3, so that Available now shows 10.
📋 Note: Include Picked Qty should not be used with this method.
|
Back to top
Stocktake Update Methods (defining which stock is being adjusted)
The Stocktake Update Method defines what stock is being adjusted, compared to the Stocktake Method which relates to which stock is being counted. The values are dependant on the Stocktake Method selected when the Stocktake was created - for example how the Stock On Hand figure was calculated.
📋 Note: What Stocktake Update Method you select directly affects the update to the quantity levels in Retail Express, so it's essential you choose carefully.
| Method | Excel field | Details |
| Absolute | Your Count | Updates the Available quantity with the figure entered into the "Your Count" column as an absolute quantity e.g. if the value was 5 the stock will be adjusted to equal 5. |
| Variance | Variance |
The Available Quantity will be adjusted by the calculated difference displayed in the Variance column. If there is a 0 variance the product will not be adjusted.
The difference is calculated from what stock was expected (Stock on Hand) compared to what stock was counted (Your Count). For example, if there were 2 products expected but only 1 was counted a stock adjustment will be processed for -1, to reduce the stock from 2 to 1.
|
Back to top
Performing a Stocktake
Step 1 - Select the device used to count your stock
Select the method you would like to use to count your stock by clicking on the heading below. For a comparison on
To use the Retail Express Stocktake web app you will need the following:
- Mobile Device (iPad, iPhone, Android tablet/phone etc)
- Barcode Scanner connected to your mobile device (instructions for this process can be found from your scanner Manufacturer)
To use the Mobile Stocktake Web App:
- Navigate to https://www.retailexpressmedia.com/support/MobileStockTake/MobileDevice.html
Tip: Most devices will let you save a web page to the Home Screen so you can quickly open the page again in the future - refer to your manufacturer for more information.
- Click the Details tab
- Enter a Stocktake Name
Tip: this is the name you will refer to when processing the file later
- Select the Options as required (see the Options table below for more information)
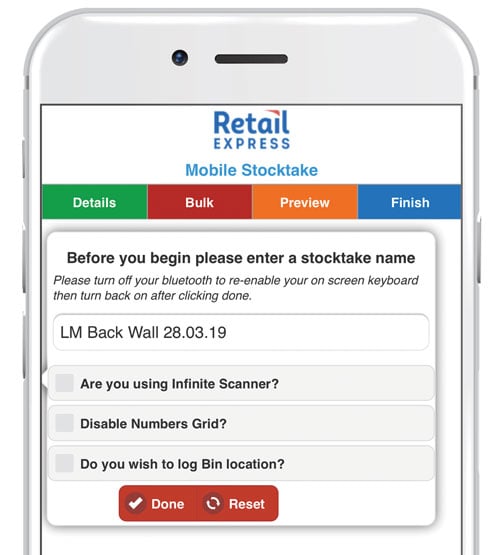
- Click Done
- To test if the scanner is working correctly click the Bulk tab
- Click the Barcode field
- Scan a product
- Click the Preview tab and verify the correct details are displayed (barcode, count quantity, date, time, bin location (if entered)
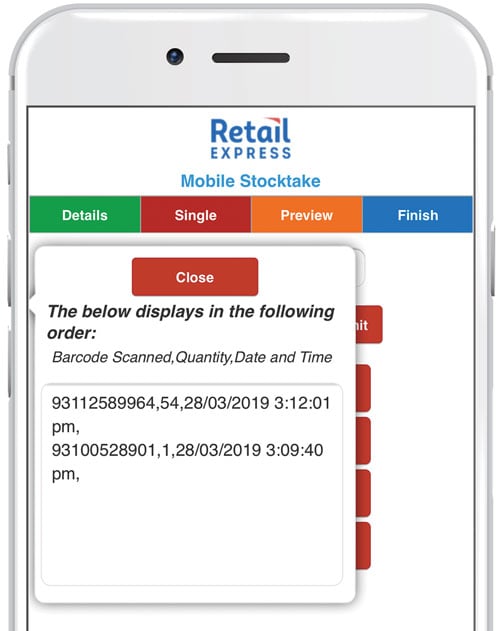
- To Reset the data ready for your stocktake:
- Click the Details tab
- Click Reset
- Click Yes
| Option | Description |
| Are you using Infinite Scanner? | The Infinite Scanner is a specific brand of device, to view the range click here |
| Disable On-Screen Number Pad? |
If you want the on-screen keyboard to display when entering a quantity.
Most mobile devices will hide the keyboard when a scanner is connected, hence the need to enforce an on-screen number pad.
|
| Do you wish to log Bin Locations? |
This enables a free text field so that you can enter Bin Locations while performing the stocktake (so you know where to locate individual products)
|
When scanning your products there are two scanning modes:
| Mode | Details |
| Single |
Single scanning is a continuous scanning method i.e. if you have 3 products each barcode should be scanned. Each time you scan a barcode it records:
- Barcode
- Count Qty
- Date
- Time
- Bin Location (if activated)
|
| Bulk | After scanning the barcode to register the product you will be able to enter a bulk quantity directly after (the product barcode will not need to be rescanned). |
To scan your products:
- Click the Single/Bulk tab (the label will change depending on your current screen e.g. when in the Single window it will display Bulk as an option to change to Bulk mode)
- In the Single mode scan the barcode for each of your products
- In the Bulk mode:
- Scan the product barcode
- Enter a Bulk Quantity
- Click Submit
- Repeat for all remaining products
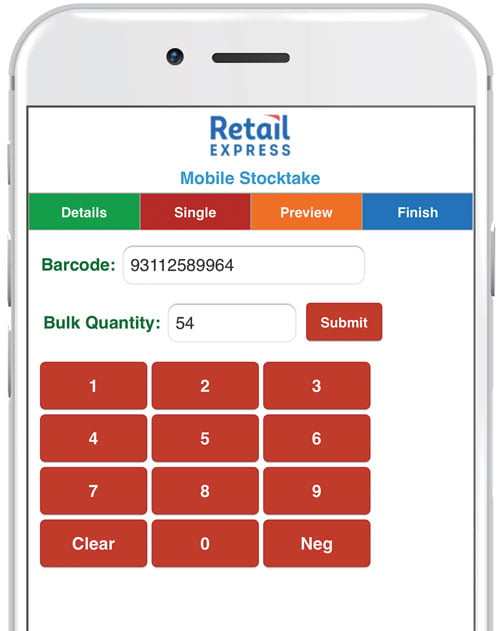
- To correct an incorrect value you can use the Neg button to enter a negative count
- Ensure the Bulk method has been activated
- Scan the barcode of the product
- Enter the negative count as a whole number i.e. how much the count should be adjusted by
- Click Neg
- Click Submit
Once all products have been scanned you will need to complete the Stocktake and send the stocktake file to a computer ready for consolidation. Follow the instructions in Step 2 - Consolidate the data into the Retail Express Scan Tool to upload the information into Retail Express.
📋 Note: Ensure you can access the email address the Stocktake is being sent to from a Windows computer running Microsoft Excel.
To complete the Stocktake:
- Click the Finish tab
- Click Download
- You will be prompted to download a zip file containing the Stocktake contents
- Follow the instructions of your mobile vendor to email the file e.g. in Apple devices running ios you can click More... and select Mail to email the file)
- Once you have confirmed the email was received you will be able to reset the stocktake
📋 Note: If you reset the Stocktake before the email has been confirmed as received there is no way to recover the data, and the products will need to be recounted.
- Click the Details tab
- Click Reset
- Click Yes
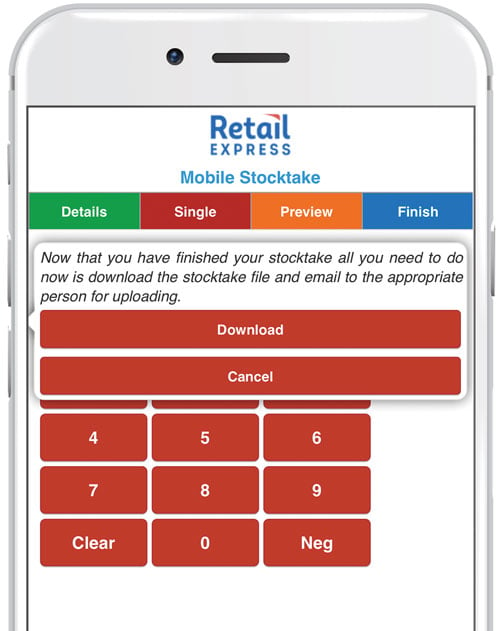
This method is ideal when you want to perform a count using a scanner with a mobile device that runs a limited version of Excel i.e. iPad, android tablet. In order to use this method you will need the following:
- A mobile device with Excel
- A barcode scanner connected to the mobile device (if a scanner is not available you can manually enter the product code and quantity)
- A computer running a full version of Microsoft Excel (this computer will be used to receive the file from the mobile device and import it into the full version of the stocktake file to upload into Retail Express)
📋 Note: You can manually enter the code & quantity if a Barcode scanner is not available.
Follow the steps below for performing a stocktake on your mobile device with a scanner.
To prepare your mobile device for the scanning process you will need to complete the following steps:
- Download the file mobilestocktaketemplate.xlsx
- Open the file on your mobile device
Tip: depending on the device this could be done in a number of ways e.g. saving the file to a cloud-based file service like DropBox, OneDrive, iCloud etc or by emailing the file to an email address accessible on the mobile device
- Connect your scanner to your Mobile Device
- Do a test scan - click into the first line on the spreadsheet and scan a barcode three times, the barcode should be entered and the focuse cell go to the next row ready for the next product; if this doesn't occur you will need to configure your scanner
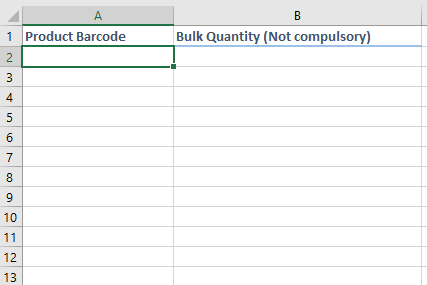
To count your products you will need to do the following:
- Click into the first cell of the Product Barcode column (column A)
- Scan a product
- The barcode should appear on the line and the focus move to the row underneath ready for the next scan
- Each product scanned will create a new line on the spreadsheet e.g. if you scan a product 3 times there will be 3 rows. You will not be required to enter a count if you scan every product - when the file is imported the count will be performed automatically by the system
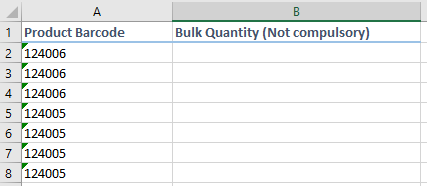
- To bulk update products (instead of manually scanning every product) scan the code once, then enter the count into the Bulk Quantity (not compulsory) column
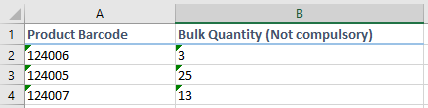
- Repeat for all remaining products
- Click Save regularly to save your progress
Once you have scanned your products you will need to save the file in the correct file format ready for consolidating the data (the next section in the Stocktake process). Follow the instructions in Step 2 - Consolidate the data into the Retail Express Scan Tool to upload the information into Retail Express.
📋 Note: Depending on your device you may not be able to save the file into a different file format directly on the device. The steps below assume you will need to open the file on a computer to change the format.
- Save the file on the device as normal (to ensure the data has been saved)
- Open the file on a computer - depending on your device this may be done in several ways e.g. emailing the file to an email address accessible on the computer, downloading the file from the cloud-based storage e.g. Dropbox etc.
- Click to File > Save As > Browse
- Select a Save Location for the file (make a note of this location as you will need to access the file in the next section)
- Change the Save As Type to Text (Tab delimited) (*.txt)

- Click Save
- Proceed onto the section below Consolidate the data into the Retail Express Excel Scan tool
Many companies have invested in expensive PDA / Stocktaking scanners. Typically these devices can export the data in a variety of formats once counting has been completed. If these devices can export the data into the correct format they can be used with the Retail Express stocktake process.
To perform a stocktake using these devices:
- Count your stock: Follow the manufacturer guidelines for your device to count your stock and track the total inventory value
- Export the data: refer to the guidelines below on the required format for Retail Express
- Consolidate the data: import the data into the Retail Express Excel Scan tool following the instructions in the section below Consolidate the data into the Retail Express Excel Scan tool
File format
When exporting the data from the PDA/stocktake scanner device you will need to ensure the file matches the following requirements:
- The file is saved in the format of Text (Tab delimited) (*.txt)
- The file contents contain two columns, with each product on its own line:
- Barcode
- Qty
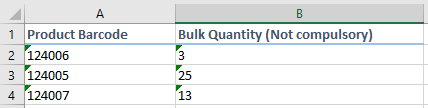
- If needed you could open the file in Excel on a computer and save it into the correct layout and file format - follow the steps in "Step 3 - Save your file as a text file" of the previous section Scan method: Scan to an Excel file (barcode scanner + mobile device).
Step 2 - Consolidate the data into the Retail Express Excel Scan tool
At the end of using one of the stocktake processes above you should have one or more text files containing the stocktake count.
📋 Note: If the stocktake files were received by email you will need to save them to the computer so that you can import them into the Excel Scan tool.
To consolidate the files you will need to:
- Export products from Retail Express using the Stocktake download file
- Download the Excel Scan tool
- Import the products into the Excel Scan tool
- Import the stocktake count
To identify the products that will be included on the stocktake you will need to export a list of the products from Retail Express. This will then be imported into the Excel Scan tool ready for your barcode scanner.
- Navigate to Inventory > Stock Take > Create Stock Take
- Enter valid User Account details and click Log In
📋
Note: Access to the Create Stock Take feature is controlled through the Staff
Profile Security feature "Stock Take"; for any queries please consult your System Administrator.
- Use the filters to generate your file (see below for detailed information on each filter and option)
- Tick Include Additional Barcodes if you have scanned products with barcodes configured via the additional barcodes method i.e. other than Supplier SKU, Product ID etc.
- Select a Stock Take Method
📋 Note: The method you select is extremely important and will determine which products you count - all stock on hand or Available stock only. See the Stocktake Methods section above for detailed information. Selecting the incorrect version can affect the accuracy of your Stocktake.
- Click Create Excel File
- A file will begin downloading to your computer - this is your Excel Stocktake File. Depending on the number of products you have selected it may take a minute for the file to generate and begin downloading.
- Make a note of the saved location - you will need this file in the next section.
- Do not open this file - this file will be used in a future step to import into the excel scan file; no modifications should be made to the file.
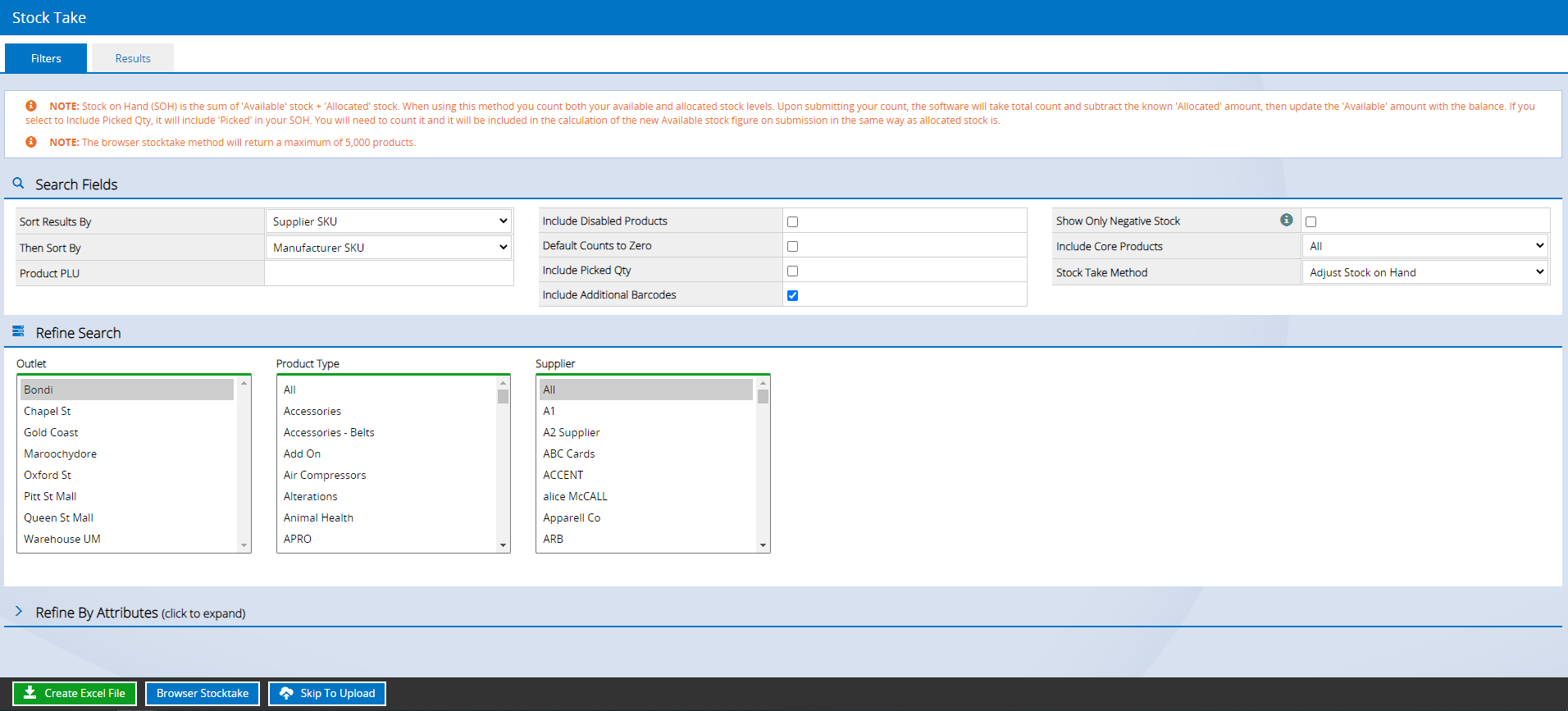
Click to view full image
Stocktake Filters
| Option | Details |
| Sort Results By | The order in which the products are displayed on the Results page e.g. by Supplier, Supplier SKU, Description |
| Then Sort By | After the first Sort By result, what secondary option should the products be ordered e.g. if Supplier was selected in the first option and then Description, the products would be displayed in order of Supplier, with the products for each supplier appearing in alphabetical order |
| Product PLU | Used to filter the stock take to an individual selection only i.e. Product ID, Supplier SKU, or for multiple products with the same style code, Manufacturer SKU |
| Include Disabled Products | If products that have been marked as Disabled should be included in the results |
| Default Counts to Zero |
Should be used with caution.
When the products are initially filtered the stocktake process leaves the count field blank for all products. Products that aren't counted and have a blank "Count" field will be ignored when the Stocktake is approved - no inventory adjustment takes place.
Ticking this option means that all products will automatically have a Count value of "0". When the stocktake is taken and submitted, any products with a Count value of zero will have their inventory levels reset back to zero.
|
| Include Picked Qty |
Includes into the SOH quantity any products currently in the "Picked" status of an Internal Transfer (refer to the article on Stock Transfers for more information)
Should only be used when the Stock Take Method has been set to "Adjust Stock On Hand" method
|
| Include Additional Barcodes |
Tick this option to include additional product barcodes in your stocktake (otherwise products utilising an additional barcode may not be found when scanned).
|
| Show only Negative Stock |
Display only products where the SOH level is a negative
|
| Include Core Products |
The main or Core product lines only
|
| Stock Take Method |
This is an extremely important selection and will determine what stock should be counted - all stock on hand or available stock only.
Refer to the Stocktake Methods section above for detailed information.
|
The Excel Scan tool is used during the Stocktake Process to scan and count products. This file is initially blank, but during a later step the products will be downloaded from Retail Express and imported into this file.
📋 Note: The file is a "Macro-enabled Excel Workbook" and is only compatible with Windows PCs running Microsoft Office 2010+. This is not compatible with Mac OS.
To download the file:
- Click the ExcelWirelessScanv5.xlsm link
- The file will download to your computer
- Save the file in an appropriate location
- Open the file
- Click the Enable Editing button to unlock the file
- Click Enable Content to enable the Scanning features
- Keep this file open ready for importing the Stocktake spreadsheet
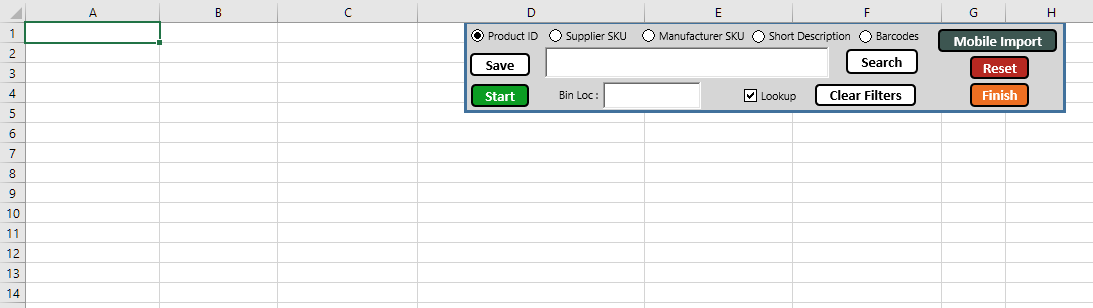
The Stocktake spreadsheet is populated into the Excel Scan Tool in order to give your scanned products something to reference. As each product is scanned and located the count will be updated.
To import the spreadsheet:
- Open the ExcelWirelessScanv5.xlsm file downloaded in section 1.
- Click Start
- A warning will be displayed reminding about an empty Stocktake spreadsheet downloaded from Retail Express. Click Yes
- Browse to the location of the file downloaded in section 2 and click Open
- The products will be populated into the Excel Scan spreadsheet
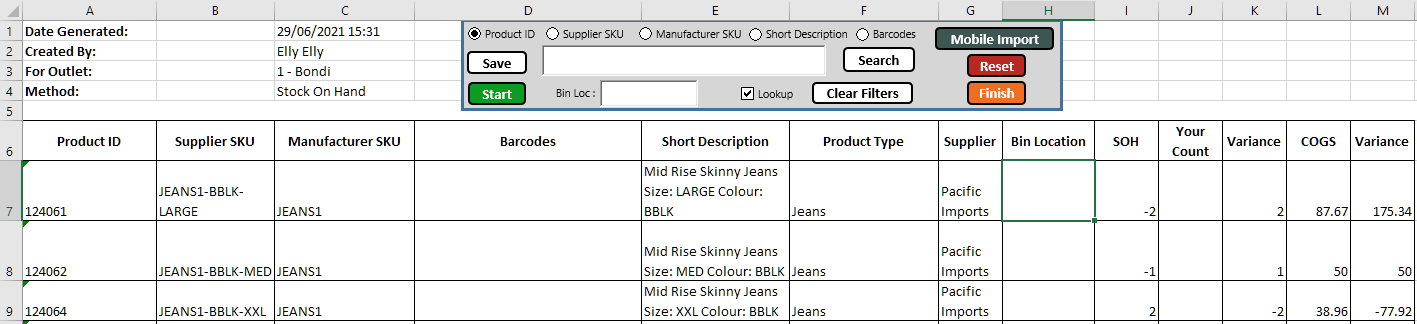
To import the product data collected from the Stocktake:
- Click the Mobile Import button
- Click Yes to confirm the message about clearing the data
- Browse to the location of one of the saved files and click Open
- The import will begin
- Once the file has been imported a message will be displayed that the data has been successfully imported. Click OK
- If you have multiple products you will be asked if you have additional files, click Yes to select more files or No to complete the import
- You will receive a final message about products scanned but not found, click OK
- The imported products will be displayed on the MobileDevice worksheet tab, and the count applied to the StockTab tab
- To view any errors click the Errors worksheet tab
- Click Highlight Errors in Mobile Device Sheet to filter by errors on the Mobile Device worksheet
Related Articles
Stocktake Methods:
Stocktake Management: