Special Orders start at the point of creating a sale in POS. Items are marked as Special Orders, the customer details are entered and a payment is taken (either a deposit or payment in full) and the order is created.
There are no special requirements for setting up a Product to be sold as a Special Order item - as long as the product has been created in Retail Express, it can be sold as a Special Order item from within POS.
📋 Note: Customer Orders can contain both Special Order items and regular Order items.
Special Orders Video Series
To find the training video series on Special Orders, see Video - Special Orders.
Creating a Special Order Sale
To create a sale containing Special Order items:
- Open POS
- Create a Sale
- Add a product to the sale
- Click the Basket icon on the product line to open the prompt to select Special Orders
Tip: Click the Pencil icon to select Special Order for all the products on the order
- Select a different Fulfilment Method if required (delivery, warehouse pickup etc)
- Click Update
- The icon for the product row will be updated to indicate a Special Order item

- Click the Customers tab and enter a Customer for the sale
- Click the Fulfilment tab
- Double click (tap & hold on devices) on the product line to open the Fulfilment Details
- To create a Transfer update the Source From and Fulfil From locations by double clicking (press & hold on devices) for individual products or Bulk Edit using the Pencil icon
📋 Note: Transfers required for Special Order items are created automatically when the Purchase Order is received at the Source From location
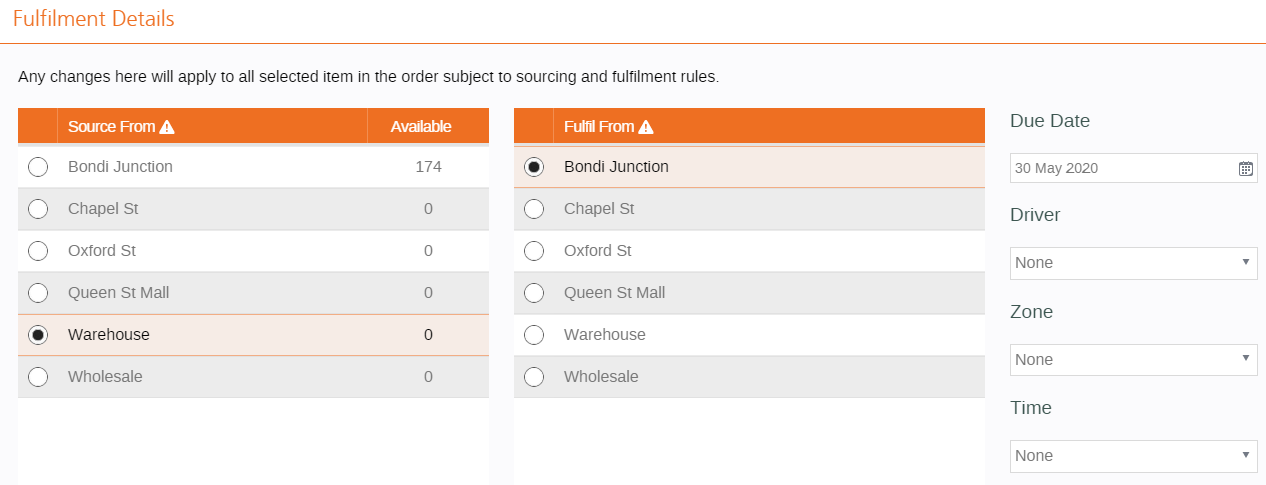
- Enter a Due Date
- Click Done
- Add a Payment for the sale
Tip: If your sale has both regular items and Special Order items, your Minimum Deposit will be at the rate of your configured Special Order minimum deposit plus your regular item Minimum Deposit value.
- Make an edits to the sale as required
- Click Finalise
Retail Express will create Purchase Orders ready to review and send to your Supplier/s. For information on how to process the PO, refer to the Special Orders - Process a Purchase Order article.
Frequently Asked Questions
Deleting/removing Special Order items
A Purchase Order is created immediately after the POS sale is finalised. This PO is linked to the customer sale in POS.
if you need to delete a Special Order item, you'll also need to remove the product from the Purchase Order (assuming you no longer wish to order the product).
To delete a Special Order item:
- POS - Delete the product from the sale in POS (for detailed information on this process refer to POS - Managing Products on a Sale)
- Purchase Order - Delete the product from the Purchase Order (you will be unable to do this step until the product has been removed from the linked order in POS)
Adding additional Special Order items to the sale
If you add additional products to the sale in POS after the sale was originally finalised, these products will be created on a separate Purchase Order.
You can consolidate the items into a single order if required, to ensure you only need to send a single Purchase Order to your supplier. See the Special Orders - Process a Purchase Order article for more information.
Want more information? Find related articles here: