You can install Zebra label printers for Retail Express following proper setup procedures ensuring reliable label printing for product identification and pricing. This helps optimize your retail operations by establishing professional labeling capabilities, supporting efficient inventory management, and enabling consistent product presentation across your stores.
Retail Express uses JS Print Manager to allow communication between Retail Express and your Zebra Label Printer, so you can:
- Create individual Templates e.g. Outlet-specific, different formats when stock is on sale or not etc.
- Print Labels (Individually or in Bulk, when receiving stock, and more)
Follow the instructions below to install and configure your Zebra Label Printer.
Step 1 - Connect the Label Printer
Follow the instructions that came with the Label Printer to connect and install the printer on your computer.
Please note: You will need a Zebra EPL Compatible Label Printer to print Zebra labels from Retail Express (A4 Label printing is available as an alternative option). For assistance, we recommend our preferred hardware supplier, Cash Register Warehouse.
📋 Note: Retail Express exclusively supports JSPrintManager 4.0 version
Test the connection
For printers to be compatible with the new setup, they need to be recognised by the operating system. Click the Operating system tab below for detailed instructions:
Windows PCs
To view the list of printers on a Windows machine:
- Click the Start button
- Type "Printers"
- Select Printers & scanners
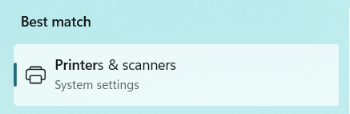
- A list of printers will be displayed
- Click on the printer
- If using Windows 11: left-click to load the printer
- If using Windows 10: left-click and click Manage - Click Printer Properties
- Click the General tab
- Click Print Test Page
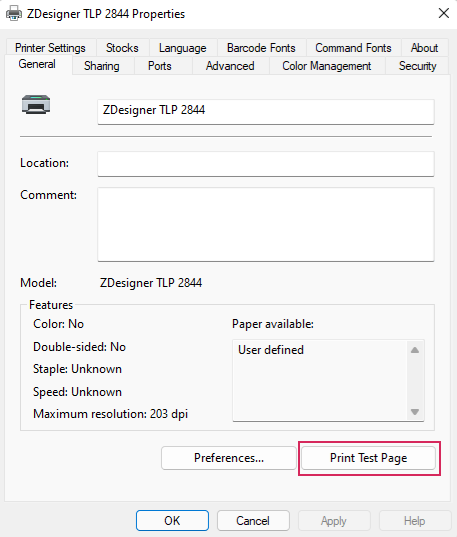
- If the page prints successfully your computer is communicating with your printer correctly
- Follow the steps above to install JS Print Manager
Mac OSX
To view the list of printers on a Mac:
- Click the Apple menu icon
- Click System Preferences
- Click Printers & Scanners
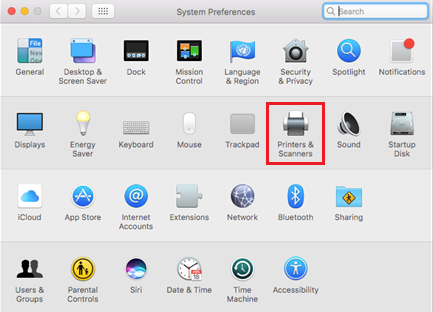
- Click the Printer Name in the list on the left
- Click Options & Supplies
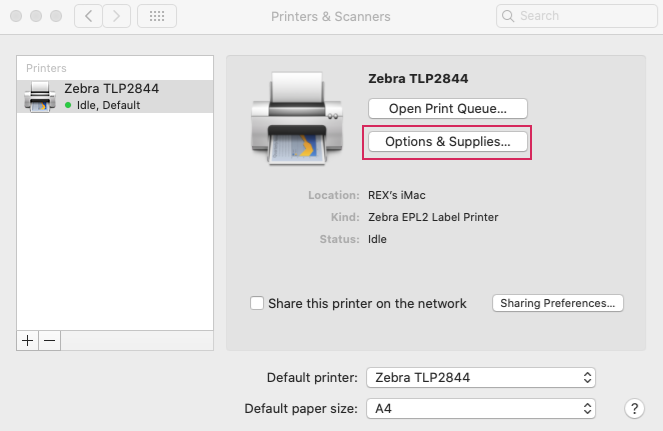
- Click the Utility tab
- Click Print Test Page
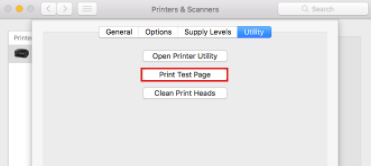
- If the page prints successfully your computer is communicating with your printer correctly
- Follow the steps above to install JS Print Manager
Step 2 - Install JS Print Manager
JS Print Manager is a free software program used to let Retail Express communicate with your Label Printer.
Without JS Print Manager installed you will encounter the following warning and will be unable to proceed with printing labels.
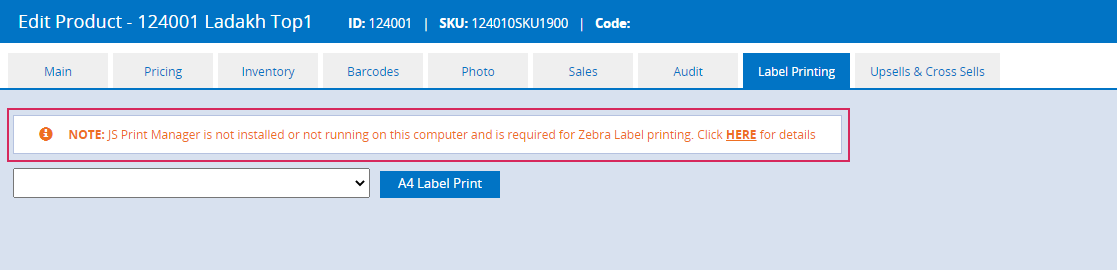
To install JS Print Manager:
- Navigate to the Downloads page
- Click the Version 4 tab

Retail Express is only compatible with JS Print Version 4
- Select your Operating System from the tabs

- Click to download the Unified Installer
- Run the downloaded file
- Click Yes to allow the file to make changes (if prompted)
- Follow the prompts to install the software
- Once installed you will see a new icon in your taskbar (you will only need to refer to this in the future if prompted by support):

- After the upgrade has been applied a prompt will be displayed (your Retail Express database URL will appear in the box)
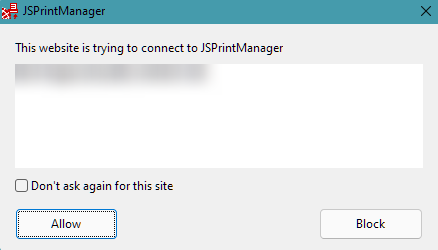
If you don't see this message immediately, please check if your browser has
blocked pop-ups
- Tick Don't ask again for this site
- Click Allow
- If you have multiple Retail Express databases you will see this prompt for each different URL
- Repeat the steps for all computers used to print labels
Back to top
Frequently Asked Questions
If JS Print Manager is producing an error during printing or the printer isn't displayed in Retail Express, this is usually caused by either of the following:
- JS Print is running with multiple instances on the computer
- The JS Print software has become unresponsive
Please follow the steps below to resolve the issue.
- Click the Start menu by clicking the Windows icon
- Type "Task Manager"
- Open Task Manager
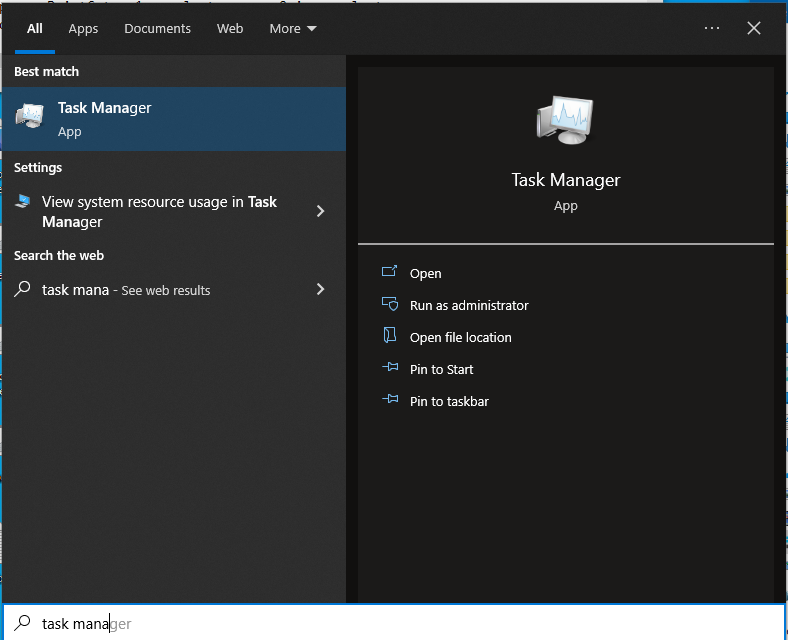
- On the processes tab click jspm4.exe
- Click End Task on the task (if there are multiple lines for jspm4.exe repeat the steps for all lines)
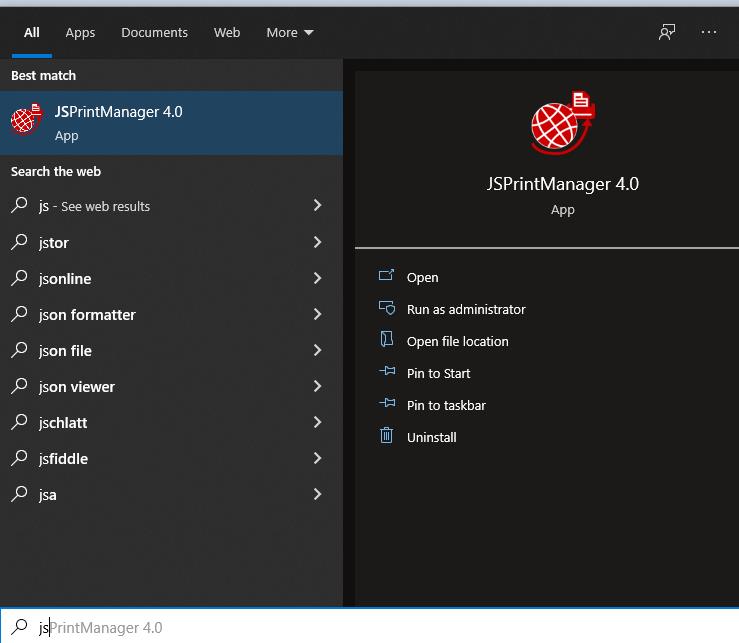
- Open the Start menu again by clicking the windows icon
- Type "JSPrint"
- Run JSPrintManager 4.0
- Try printing from Retail Express again
Related Articles
Hardware Setup:
Payment Processing: