You can process incoming inter-store stock deliveries efficiently through the transfer receiving workflow in Retail Express, which enables systematic verification and acceptance of dispatched inventory at destination outlets. This critical receiving stage helps retail operators validate transferred stock quantities and identify discrepancies, with accurate receiving processes typically improving inventory accuracy and supporting timely stock availability across Australian retail networks.
The transfer receiving functionality in Retail Express enables retail operators to confirm delivered quantities, flag variances, and update inventory status at receiving outlets, helping ensure accurate stock tracking and supporting seamless multi-store coordination. This receiving workflow helps ensure your retail operations maintain reliable inventory records while providing clear visibility into transfer completion and supporting efficient stock management across your store network.
Action and progress your internal stock transfer to the next stage using the Advanced Method. The Advanced Method for managing Transfers allows for greater tracking by providing more detailed Transfer statuses.
Receive a Transfer
To Receive a Dispatched Transfer:
- Navigate to Inventory > Transfer Management > Receive
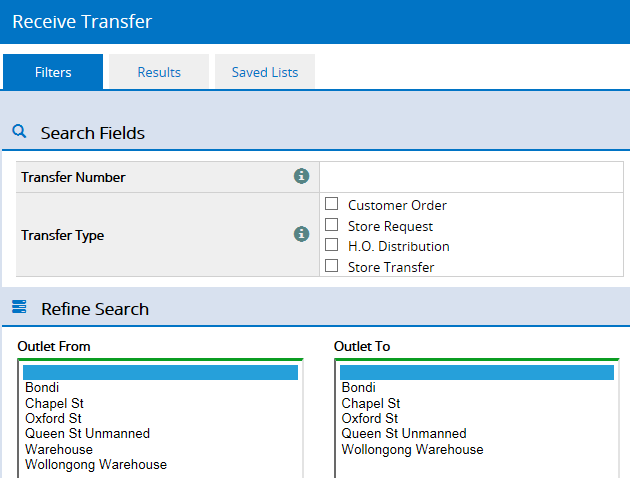
- Use the Filters to search for a Transfer
- Click Search
- The results will be displayed

- Add products to be received:
- Scan product barcodes into the PLU Scan field (quantity will be increased by 1 for each scan)
- Type quantities into the Dispatched field
- Click Copy Across to Dispatch all stock in the search results - Click Receive or Make Available
- Select Receive to move the Transfer to the next stage, or select Make Available for the inventory to be both 'Received' and moved directly to the 'Available' status.
Back to top
Filters
Most of the filtering fields are self-explanatory, however, please see the detailed information below for the more advanced fields.
| Filter | Details |
| Transfer Number | Entering a transfer number in this field will ignore all other search options. A transfer number that is not available to be moved to the Allocated status will return no results. |
| Transfer Type | Limit the results to only the ticked Transfer Type. Multiple options can be ticked |
Back to top
Over Receiving Stock
During a transfer, if the Received quantity exceeds the Dispatched quantity, a red exclamation mark is displayed and the product line is highlighted green.
Click Receive or Make Available to proceed. The following prompt will now appear:
The original Dispatched value is received or made available as normal. The over received value is sent to the Variance Manager to be actioned.
Back to top
Related Articles
Inventory Management:
Purchase Orders & Suppliers: