You can customize invoice appearance and content in Retail Express to reflect your brand identity and meet regulatory requirements, helping your retail operations maintain professional customer documentation. This capability enables you to include business-specific information, logos, and messaging on customer receipts and invoices, which helps reinforce brand recognition while ensuring compliance with local disclosure requirements.
Setting up proper invoice customization enables your retail operations to present professional documentation that builds customer confidence while meeting ANZ market standards. This helps retail businesses maintain consistent branding across all customer touchpoints while ensuring invoices contain all required business and tax information.
POS Invoice Customisation enables users to personalize their invoices, reflecting their brand identity and operational requirements. From adjusting the layout and adding store logos to including specific details, these settings allow to configure and enhance POS invoices effectively.
If you need to change the details on your POS invoice, including logo, bank details and more, there are various places in the system where you will need to maintain them. Some information is Outlet-specific, while some is global or dependant on the invoice details themselves.
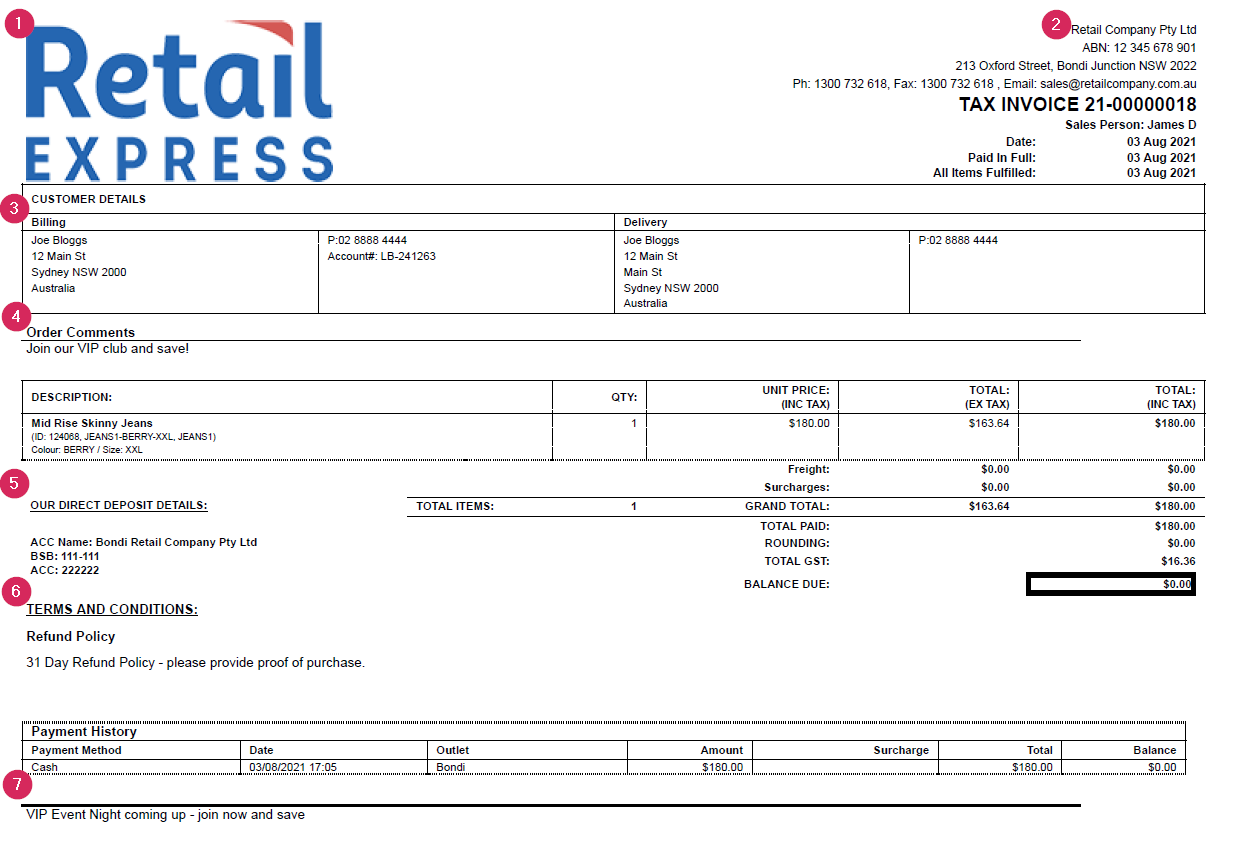
| 1 | Logo |
Company logo, either global or Outlet specific.
Configured via Settings > Logo Upload
|
| 2 | Company Details |
Either Outlet-specific or Global depending on your Outlet configuration (Outlet details have preference over global if enabled)
|
| 3 | Customer Details |
Address details as entered for the invoice in POS
|
| 4 | Default Invoice Comments |
Heading: Order Comments
Displayed between the customer details and the product table.
Default comments are configured via Settings > POS Settings > Invoice & Receipt Settings. You can also enter Public Comments within a sale in POS.
|
| 5 | Bank Details |
Either Outlet-specific or Global depending on your Outlet configuration (Outlet details have preference over global if enabled)
|
| 6 | Terms and Conditions |
Heading: Terms and Conditions
Displayed below Balance Due and above the Payment History. This section can be customised depending on the type of order e.g. regular sale, Home Delivery, Special Order etc.
Configured via Settings > POS Settings > Order Conditions
|
| 7 | Outlet Comments or Receipt Printing Comments |
Heading: none
Displayed on the bottom of the invoice under a black line
- Outlet-specific comments if active (Settings > Locations/Outlets > Outlets > Invoice Comments)
- Receipt Printing comments (Settings > Label Printing > Receipt Printing)
|
Related Articles
Point of Sale Operations: