The Order Upload Template is organised into multiple sheets, designed to guide you through the Order creation process. Mandatory fields are highlighted with red headers.
You should start at Step 1 - Sale Details & Products.

Start at sheet: Step 1 - Sales Detail & Products
📋 Note: Information entered into the template must be in the same format as it appears in Retail Express, including upper/lower case. (e.g., the Outlet entered must match exactly the Outlet name used in Retail Express)
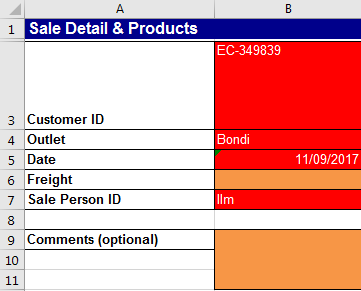
Enter the Customer No. - the Customer Number is in the format AA-123456, and is automatically assigned to the customer upon creation.
Enter the Outlet - the Outlet is the store that the sale will be created against. It is also the automatic Fulfilment and Source location assigned to the Sale upon creation.
Tip: If Fulfilment and Source locations need to be edited, this can be done after creation of the Sales Order.
Date - the date will default to today, edit if required.
Freight (non-mandatory) - enter the total Freight value to apply to the sale.
Sale Person ID - the User ID that you wish to be recorded against the sale.
Comments (optional) - any comment you wish to populate in the Public Comments of the Invoice.

ProductID or Supplier SKU - Scan or type to add products to the Order. As you enter SKU information here, the remaining mandatory fields will populate with text of REQUIRED FIELD as a reminder.
Sales Qty - enter the sales quantity, in whole numbers
Fulfill Qty - If you wish the products to be Fulfilled upon creation of the Sale, enter values into this field. if you do NOT wish Products to be Fulfilled, enter a zero (0).
Tip: If Fulfill Qty is left blank, Products will automatically be Fulfilled.
Sell Price - enter the sell price (inc GST)
Tip: The price entered into this field will be the price applied at POS and will not be adjusted for any Price Group the customer is associated with, however this can be overwritten at POS after the sale is created.
Fulfilment Method - select the Fulfilment method.
Tip: Use the drop-down menu available for this field if unsure of the available options.
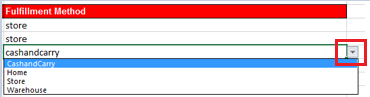
📋
Note: Fulfilment Method follow the normal rules at POS and Cash and Carry sales are automatically Fulfilled. For more information on Fulfilment at POS, please see:
Fulfilment Methods at POS.
Go to sheet Step 2 OPTIONAL - Sales Payments
Enter Payment/s associated with this sale (if required). Any Payments entered here will populate immediately into the Income Report upon upload the Sales Order.
Payment Type - select a Payment Type from the drop-down menu
Amount - enter the payment value.
Date - enter the payment date
Go to sheet Step 3 DONT EDIT OrderUpload

The sales details entered in the previous sheets are displayed here.
Important Notes::
- Do NOT edit this sheet, it is for the purposes of saving the Upload file only. Should you need to make changes to product or prices, return to: Step 1 - Sales Detail & Products or, Step 2 OPTIONAL - Sales Payments sheet.
- The file MUST be saved from Sheet 3, and must be saved as .csv format. Saving while on any other tab/sheet or as another file type will result in errors and an unsuccessful Order Upload file.
Save the Order Upload file
Ensure you are on Sheet Step 3 DON'T EDIT - OrderUpload > navigate to File > Save as > browse to the location you wish to save to > select >> Save as Type>> of CSV (comma delimited) (*.csv) > click Save.
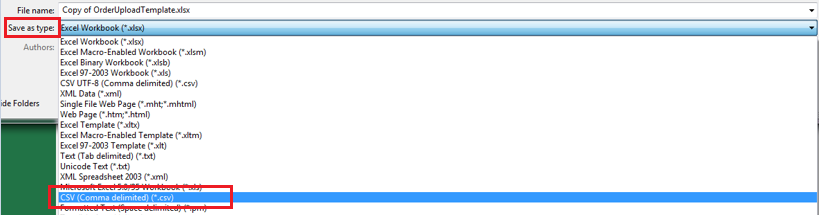
If you receive the below message, click OK

The Sales Order Upload has been created and saved to your selected location. The file will be in .csv format and entitled Copy of OrderUploadTemplate.csv.