You can efficiently manage product variations through Style Matrix functionality in Retail Express, which enables creating products with multiple size, color, or style combinations while maintaining organized inventory tracking. This variation management helps retail operators handle apparel and products with multiple variants, with effective style matrix use typically improving catalog organization and simplifying inventory management across Australian retail operations.
Style Matrix product creation in Retail Express enables retail operators to systematically create and manage product variations, helping ensure consistent naming, pricing, and inventory tracking across related products. This matrix capability helps ensure your retail operations can efficiently manage complex product assortments while maintaining clear product relationships and supporting effective inventory control.
Using this feature, you can easily create a group of products that share the same style code (Manufacturer SKU) but have different sizes and colours, which we call "Matrix” or “Style” Products.
Each product within this group will have a unique Supplier SKU automatically generated based on the Manufacturer SKU, however, you have the flexibility to adjust it manually before finalising the product.
To access the new feature, head to Inventory > then Create Style/Matrix Products within the Back Office. This feature adopts functionality from our existing “Create Style Product” feature that exists within the PO Items page when managing Purchase Orders.
Here's a step-by-step guide:
-
'Create Style/Matrix Products': Once you select this option, you will see the style configuration pop-up box.
-
Enter a Short Description (the name of the products).
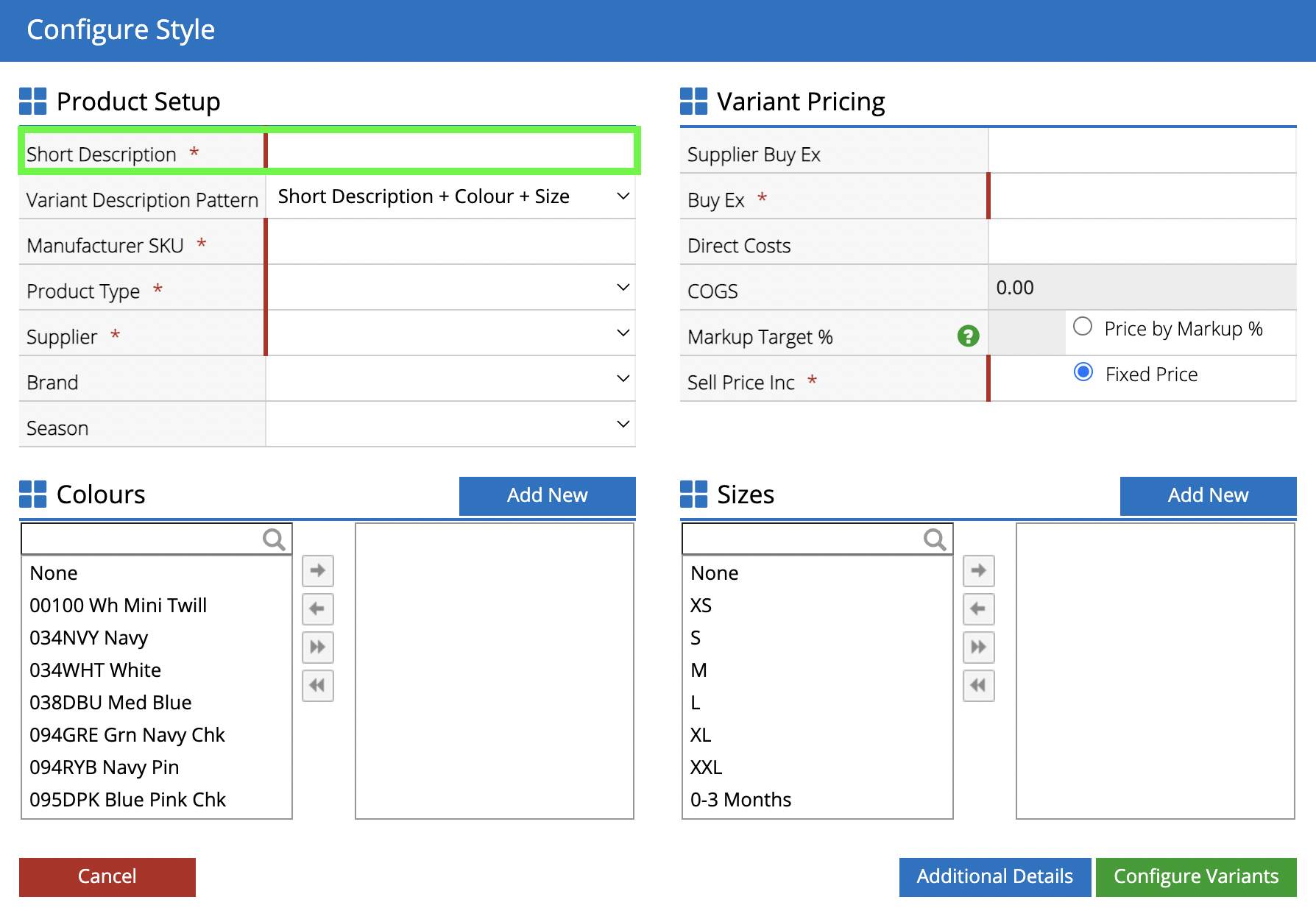
-
Select a Variant Description Pattern
📋 Note: The Variant Description Pattern allows you to automatically create descriptions for your products to include size and/or colour attributes, or just the Short Description only.
-
Enter the Manufacturer SKU (Style Code) used to group the products together
-
Select the Product Type, Brand and Season for the products
Tip: To create a new attribute select "--Add New--"
-
Enter the Price for the variants (this can be manually adjusted later, if required)
-
Select the Sizes and/or Colours for the products to be ordered, or click in the box and type to filter the results
-
Click the Add New button to create new colours or sizes as required
📋 Note: You don't have to select both size and colours. For example, your style may have different sizes but no colour/s, in which case, select ‘None’ for Colour. The system will skip creating colour variants and proceed with size variants only. There needs to be at least one value other than None; for either Colour or Size to proceed further.
-
Click Configure Variants
-
The products to be created will be displayed
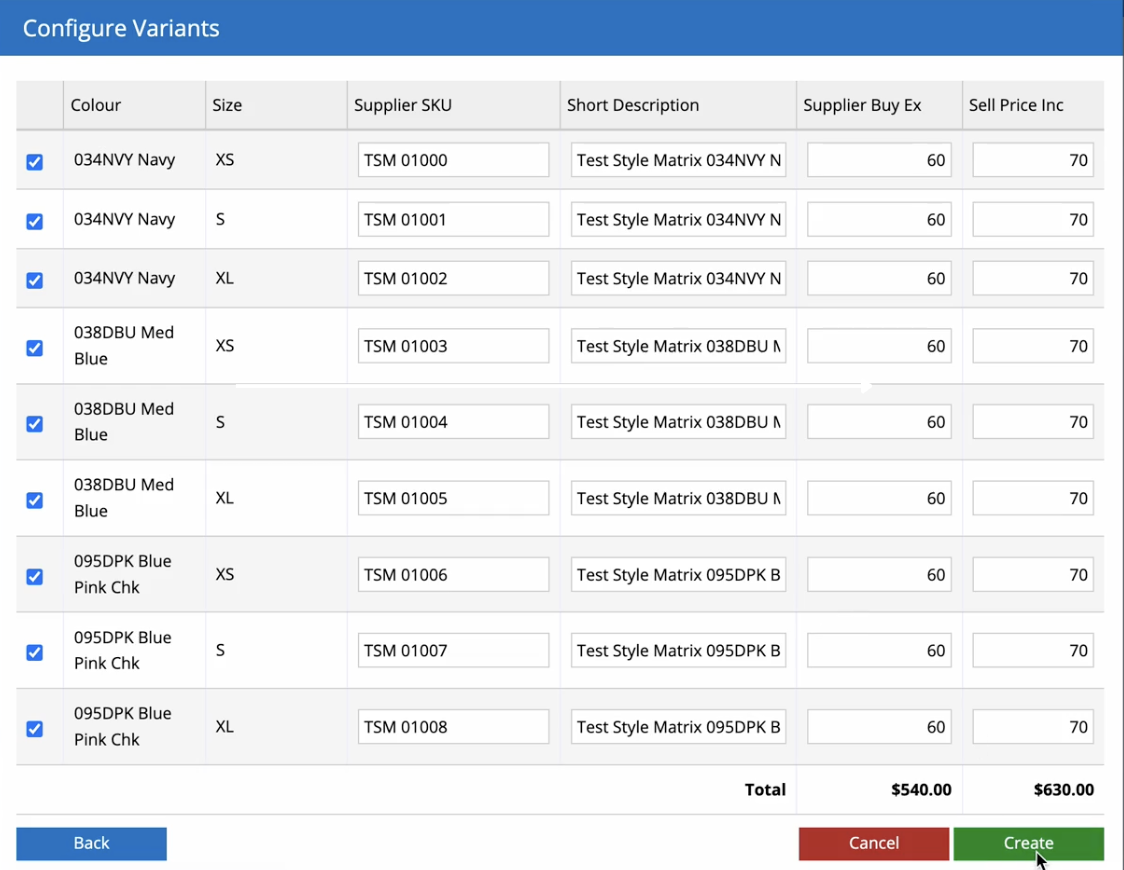
- Untick the box in the first column if you don't want a any specific variant combination to be created (the product will not be added to the PO either).
- Edit the Supplier SKU, Short Description or Price fields if required (additional barcodes can be added to the products later once they've been created)
- Click Create to complete the setup
- Once the setup is complete, you will see the detail page.
![]() .
. 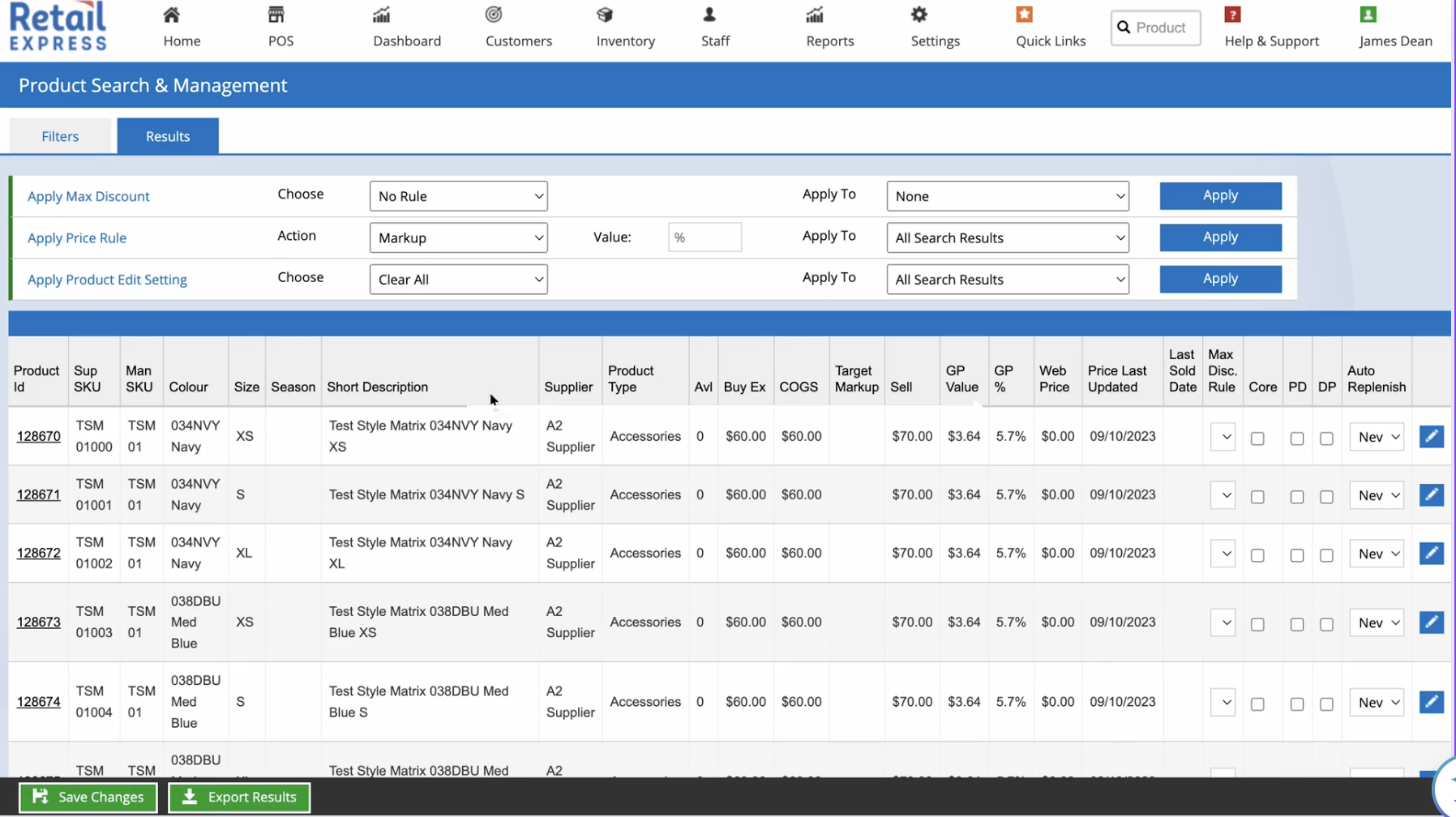
The workflow is shown below:
Related Articles
Inventory Management:
Pricing & Promotions:
Product Catalog: