You can enable the Shopify integration in Retail Express to begin synchronizing products, customers, and orders between your POS system and eCommerce platform. This integration helps streamline omnichannel operations by automating data exchange, reducing manual entry, and maintaining consistency across online and in-store retail channels.
Enabling the Shopify integration involves configuring connection settings, establishing synchronization preferences, and validating initial setup parameters. When properly enabled, this integration typically leads to improved operational efficiency through automated data synchronization, better inventory accuracy across channels, and reduced administrative overhead in managing multi-channel retail operations.
Version Note: Retail Express Shopify Connector
Once Retail Express and Shopify have been connected and the integration has been enabled, a synchronisation of customers and products will be automatically initiated.
At this stage you will be able to map existing Shopify Products if required. Once the first synchronisation has been completed all new products must be created directly within Retail Express. Refer to the article Shopify - Mapping Existing Products for more information on this process.
Synchronising existing Shopify products can only be performed during the first synchronisation.
After the integration has been enabled, any products, customers or orders will be synchronised automatically as updates take place in Retail Express (refer to the Event-Driven Synchronisation method for more details).
Before you Begin
The timing of when you enable the integration is vital.
The initial bulk synchronisations add large amounts of data to the sync queue and synchronisations are processed in queued order. Any other relevant data that is queued, such as inventory updates due to online sales, will wait until the Bulk Sync has been processed.
This can result in delays to data updates.
📋
Note: Synchronising and mapping your data to Shopify takes time - much longer than a typical synchronisation.
As a guide, 1000 products can take approximately 1 - 2 hrs to process, but this may be performed faster or slower depending on the complexity of the products and information to be processed.
If you have an existing web store, we strongly recommend switching your site onto Password Protection mode during the initial synchronisation process.
Enabling the integration:
- Navigate to: Settings > Integrations > Shopify
- Click the Edit (pencil) icon for the existing Shopify Store
- Click Enable Integration at the bottom of the screen

- The tool will now check the Shopify store for existing products
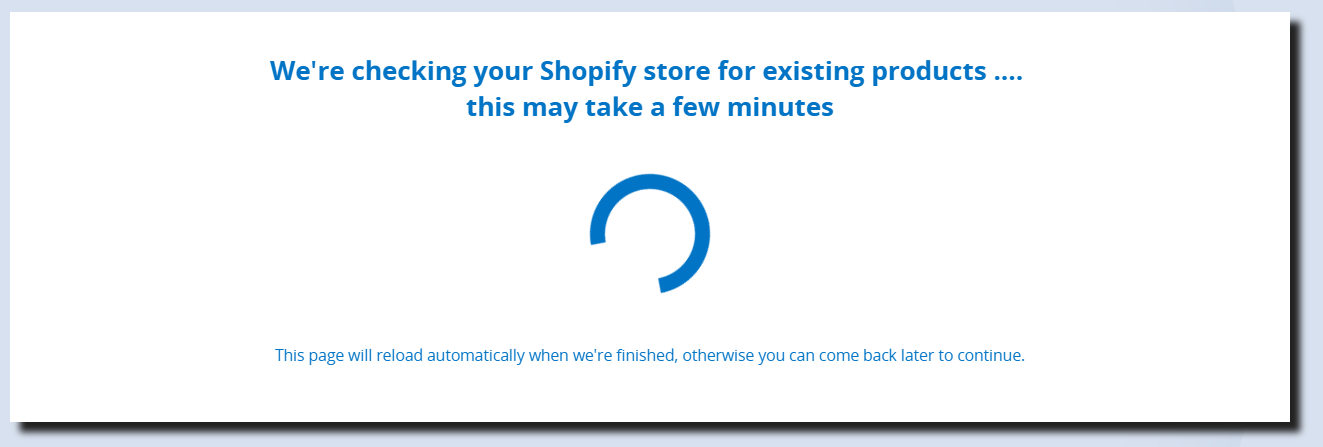
- To map existing products follow the instructions in the article Shopify - Mapping Existing Shopify Products
- If the validation process is not required, or you have completed all the changes necessary, click Confirm and Sync
- Once complete the page will refresh and the Synchronisation Status will display Enabled. A confirmation message will also be displayed at the top of the page.
- The first synchronisation will be automatically prompted once the Integration is successfully enabled.

Frequently Asked Questions
If you are trying to set the Integration to Enabled and it returns to the Disabled setting, the Retail Express app may have been removed from the online store.
Navigate to: Settings > Integrations > Shopify and click Reconnect to Shopify.
Retail Express is limited by the Shopify API as to how many changes it can process at one time. Bearing this in mind, bulk changes should only be performed outside of peak periods online.
Related Articles
E-commerce Integration:
Configuration: