You can configure advanced product search capabilities in Retail Express to help your retail operators locate specific products quickly using multiple filter criteria, improving sales efficiency and reducing the time customers spend waiting. This capability provides real-time visibility into stock levels across multiple locations along with detailed product attributes, which helps retail staff provide accurate information and complete sales faster.
Setting up proper advanced search functionality enables your retail operations to handle complex product inquiries efficiently, particularly valuable for businesses with large inventories or multiple store locations. This helps optimize the sales process by giving retail operators instant access to comprehensive product and inventory information during customer interactions.
The Advanced Product Search Screen enables the user to use filters to narrow the search results, a powerful feature for locating the products you need quickly.
Using this feature you'll be able to see detailed information on the product, including:
- Keywords (including product name, and season)
- Attributes (Size, Colour, Brand, Product Type)
- Price
- Outlet
- Stock Available
- Stock On Hand
- Incoming Transfers
- Incoming Purchase Orders
To use Advanced Search:
-
Open a new sale in POS
- Click in the Search box and press Enter
Tip: If you type in keywords, you'll also be able to click the Advanced Search button at the bottom of the search results and you can choose the 'Core Product' Checkbox to see only the core products in the results.
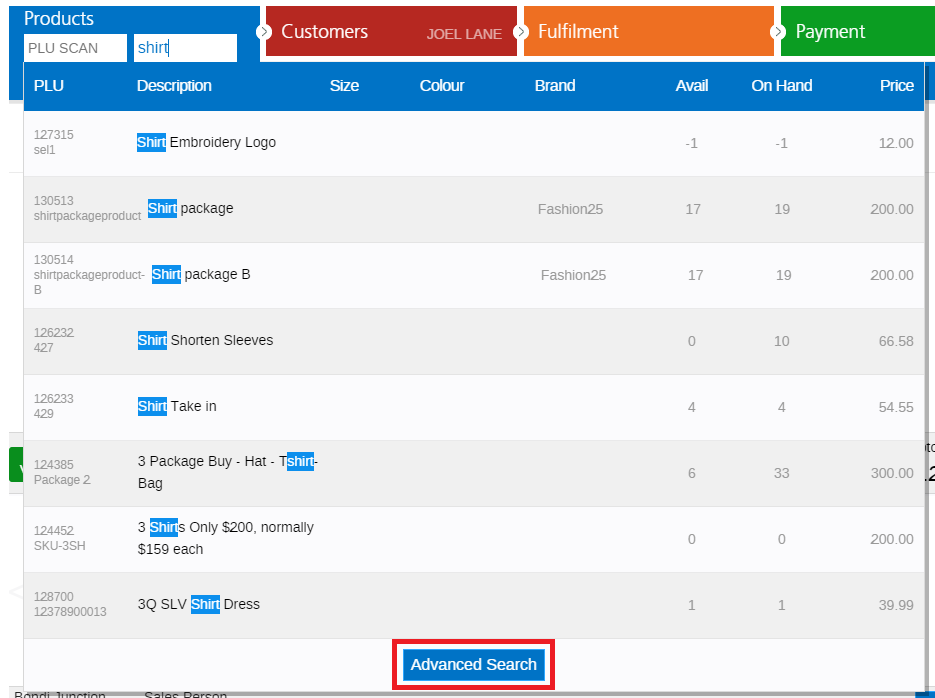
- Click on a Filter to view the full list of available selections
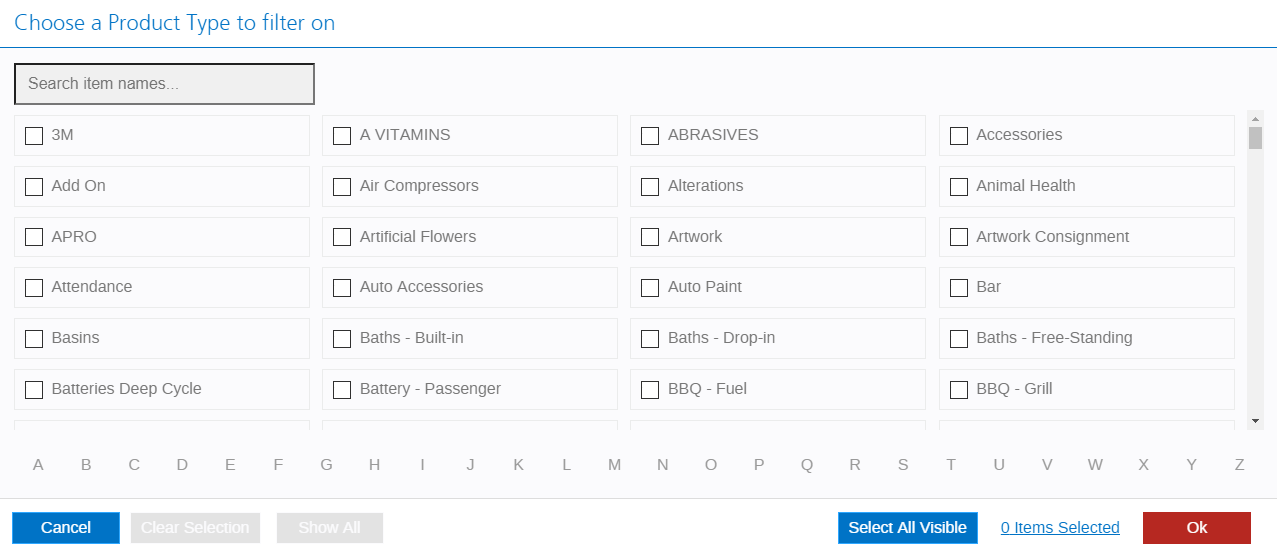
- Find the required Attribute/Filter option by:
- Typing in the "Search item names" box
- Ticking individual options
- Using the alphabet at the bottom of the screen to quickly navigate to those items
- Using the "Select All Visible" button - Click OK
- The Available stock is the quantity of products available to sell right now
- The SOH is the total Stock On Hand, including stock already allocated to other customer sales/transfers etc
Tip: To view stock for multiple outlets, tick the Outlets using the Outlet Filter. You can also filter the products by using 'Core Product' checkbox to showcase only main product items.
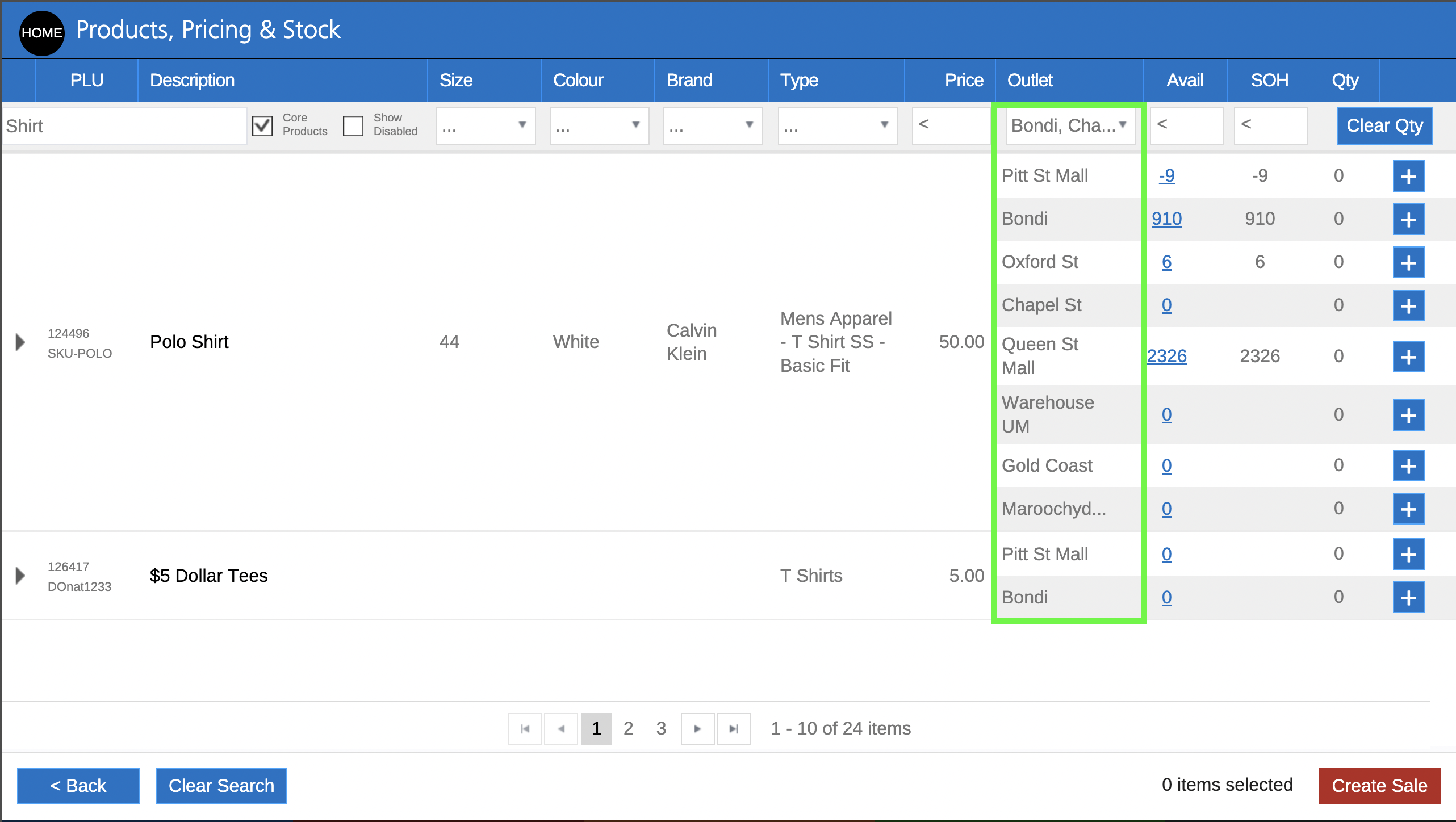
- Click the stock quantity in the Avail column to view detailed information on stock, including Inbound Stock Transfers and Purchase Orders
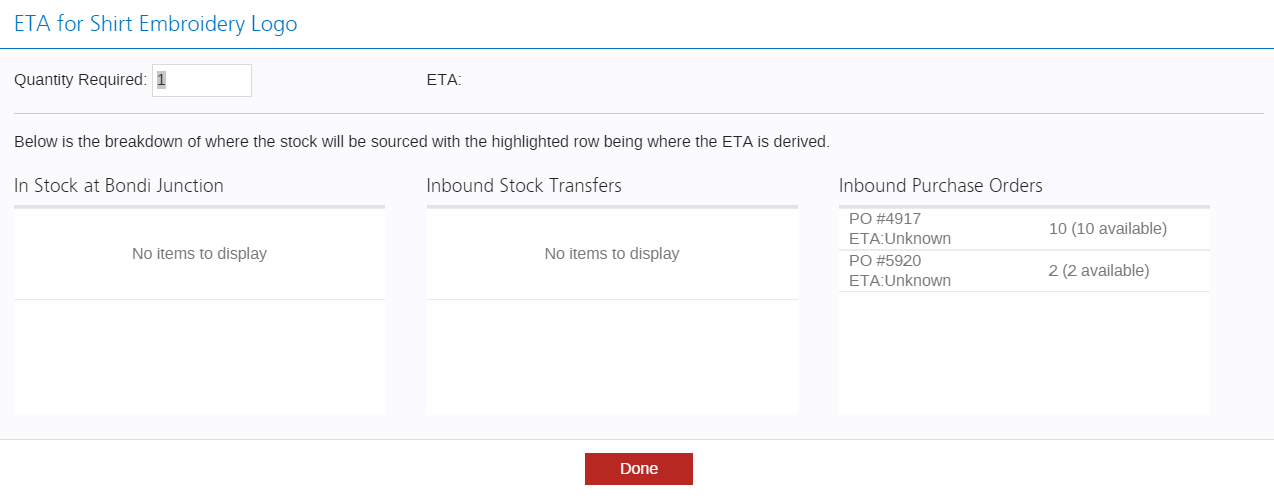
- Click Done
- Click the Plus icon to increase the quantity of products to be added to the sale
Tip: You can continue to search for additional products and it will remember the products already selected to be added.
- Click Add Items to add the products to the sale
Related Articles
Customer Management:
Inventory Management:
Point of Sale Operations: