You can resolve POS performance issues, stuck sales, and white screen errors by clearing your browser's cache, session storage, and browsing history, helping restore normal retail operations when technical glitches occur. Properly clearing browser data typically resolves most common POS display and functionality issues, minimizing transaction disruptions and ensuring smooth retail operations.
Understanding cache clearing procedures across Chrome, Edge, and Firefox helps retail teams quickly troubleshoot and resolve browser-related POS problems, maintaining consistent transaction processing capability across your retail locations.
If a sale is stuck, or you observe a plain white screen in POS and Ctrl F5 does not work, you may need to clear your Internet Browser's cache and browsing history.
Google Chrome
To clear the Javascript in Google Chrome:
- Ensure you're on the POS page in Google Chrome
- Press F12 (this will open the Google Chrome Dev tools)
- Right click on the Reload arrow next to the Address bar
- Select Empty Cache and Hard Reload
Tip: If you can't see this menu it's likely the Developer Tools is not open. Press F12 and try again.
- The page will go white, press Ctrl + F5 to complete the refresh
To clear the Browser History in Chrome:
- Click the menu icon in the top right-hand corner
- Navigate to History > History
- Click the Clear browsing data link on the left-hand side
- Select All time from the Time range drop-down
- Tick Cached Images and Files, Cookies and other site data & Hosted App Data
- Click Clear Data
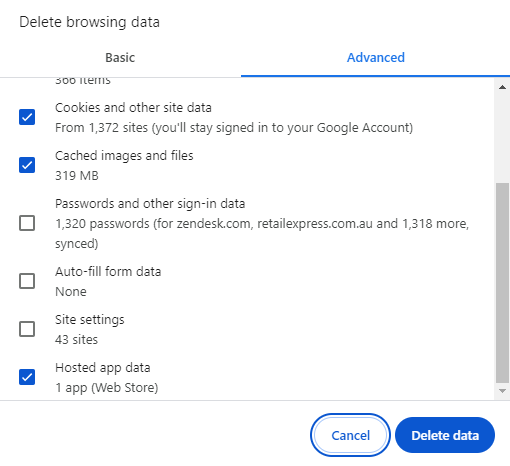
- Click on the three dots in the top right-hand corner
- Click Settings
- Click Privacy and Security
- Click Site Settings
- Select View permissions and data stored across sites
- Search for Retail Express
- Click the three dots
- Select Clear Data
Microsoft Edge
Firefox
To clear the Browser History in Firefox:
- Click the horizontal lines menu icon in the top right-hand corner

- Click History
- From the Time range to clear drop-down select "All Time"
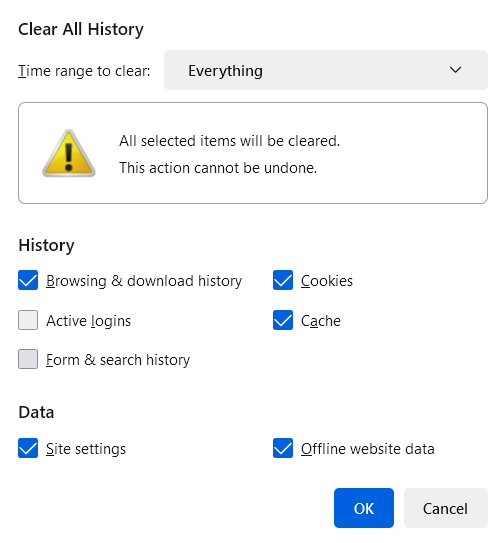
- Ensure Browsing & download history and Cache have been selected
- Click OK
Related Articles
System Configuration: