You can organize your product catalog and enhance reporting capabilities through Product Types in Retail Express, which enable systematic product categorization supporting detailed sales analysis and inventory management. This classification system helps retail operators segment product performance and maintain organized catalogs, with effective Product Type use typically improving reporting insights and supporting strategic merchandising decisions across Australian retail operations.
Product Type configuration in Retail Express enables retail operators to establish meaningful product categories that support business intelligence, inventory segmentation, and operational reporting. This categorization capability helps ensure your retail operations can analyze performance by product category, manage inventory by type, and make informed merchandising decisions based on category-level insights.
A Product Type is a mandatory product field used to categorise products into groups, offering the following benefits:
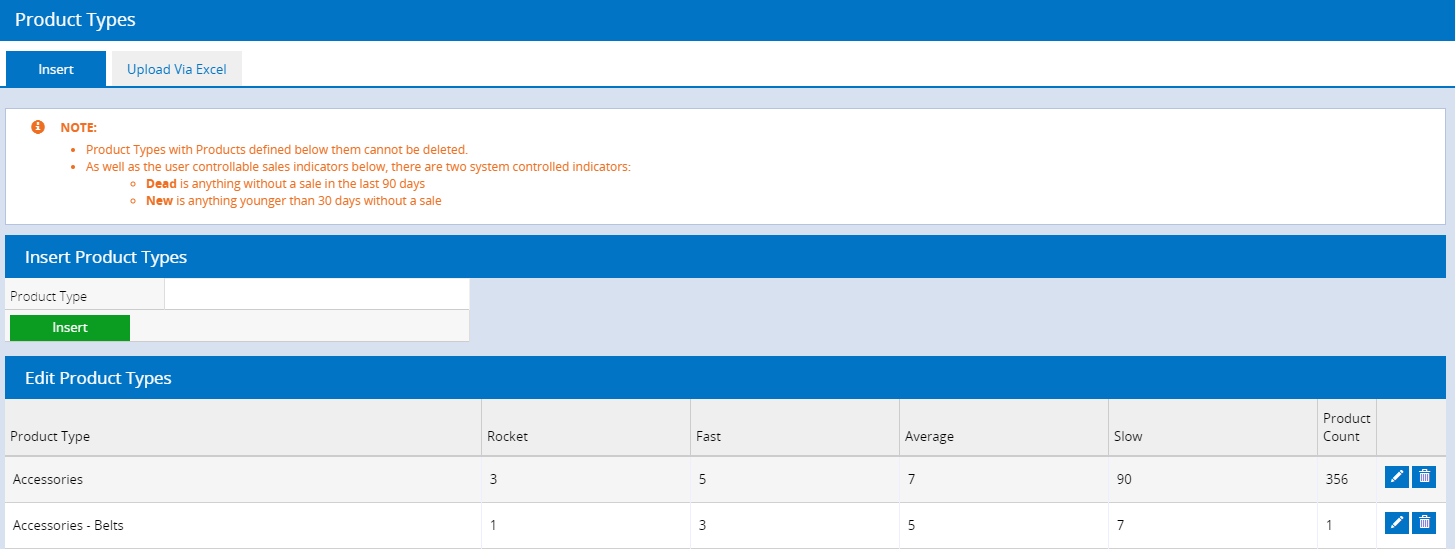
Product Type Sales Indicators
Sales Indicators help you to identify the sales performance of various products, making it easier to determine which products to re-order when using the Stock Replenishment feature.
Indicators are calculated by looking at transactions over the past 90 days.

Default Sales Indicators
The indicators automatically calculated by Retail Express are as follows:
| Sales Indicator | Details |
| New | If the product is less than 30 days old and the number of units sold is zero |
| Slow | Slow-moving products - automatically set to 90 days |
| Dead | Products created more than 30 days ago and have not sold in the past 90 days |
| Undefined | Products without any Sales Indicators set |
Customised Sales Indicators
You can manually enter a value for the Rocket, Fast and Average indicators based on how many units are sold over a 90 day period.

Using the example above, we can review two products to determine which indicator would apply:
- Product 1: sold 180 units in the past 90 days
- The sales rate for this product is 0.5, aka 1 unit every half-day (90 divided by 180)
- This product would be a "Rocket" product
- Product 2: sold 45 products in 90 days
- The sales rate would be 2 (1 product every 2 days, or 90 divided by 45)
- This product would be a "Fast" product
Using the example above, any product that has been sold in the past 90 days but with a sales rate greater than 5 would be considered a "slow" product.
Tip: Using the
Stock Replenishment Filters you can set up a frequent reordering process to ensure you always have enough stock on hand of your rocket/fast-moving stock.
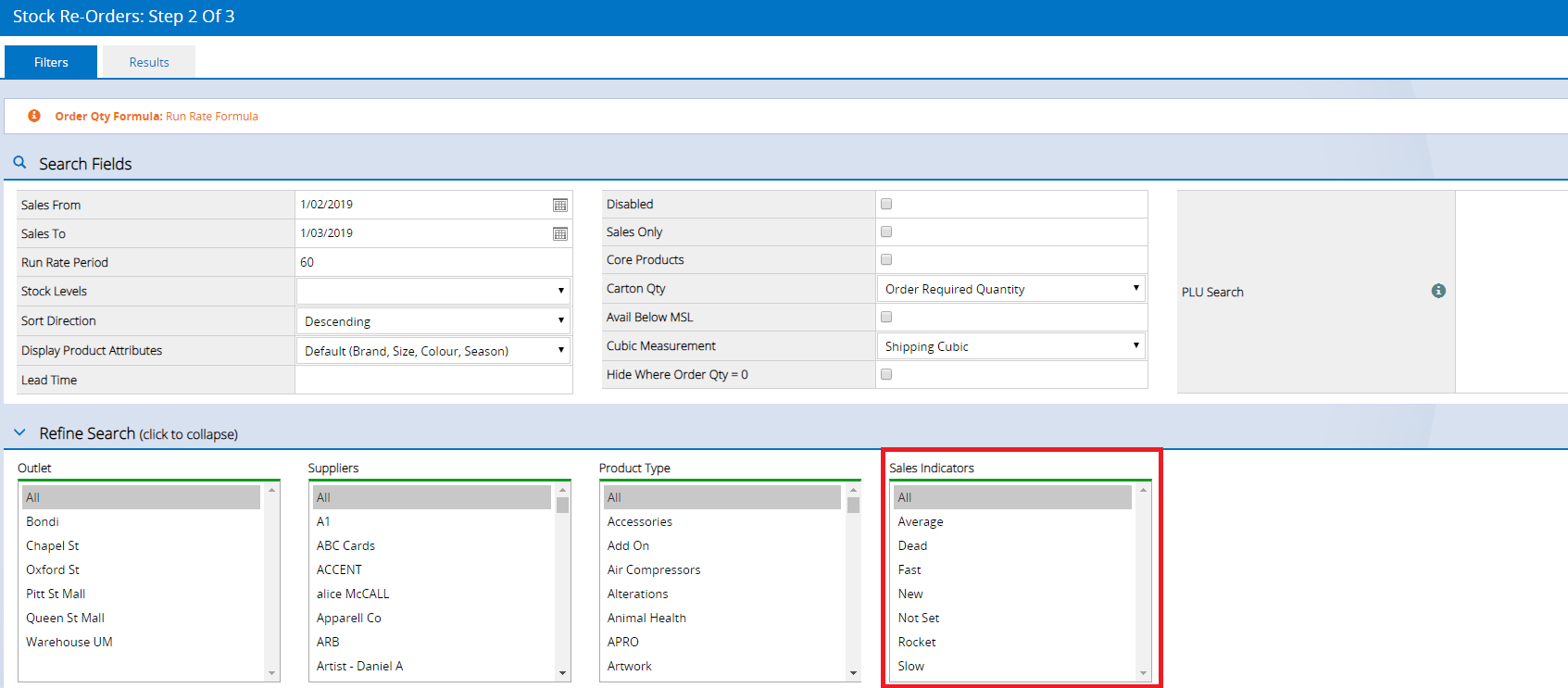
Back to top
Creating a Hierarchy/Department Category structure
Retail Express has a flat level for Product Types, rather than a Department - Category structure. This means that only a single Product Type can be assigned per product.
If you would like to use a Department, Category and Sub Category structure you can still achieve this by putting all of the information together into one line. For example:
| Hierarchy | Retail Express Format |
|
|
- Clothing - Ladies - T-shirts
- Clothing - Ladies - Skirts
- Clothing - Ladies - Pants
|
Product Types are sorted alphabetically, which means all of these items would appear together in the Product Type lists e.g. in Reports or Product Search & Management features
Tip: Hold Ctrl or Shift to select multiple items in the list (as shown below).
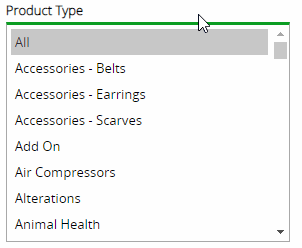
Back to top
Creating Product Types
Product Types can be created either individually directly within Retail Express, or in bulk using Excel to upload multiple Product Types at once.
Click on the headings below to view more details.
To create a Product Type:
-
Navigate to Settings > Product Types
- Enter a name into the Product Type field
- Click Insert
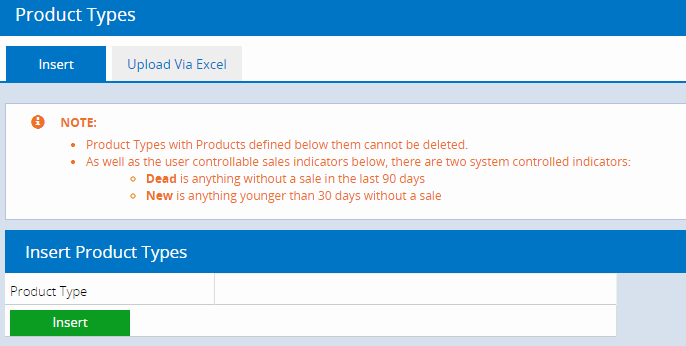
To create multiple Product Types:
-
Navigate to Settings > Product Types > Upload Via Excel
- Click on the link Click here to download template
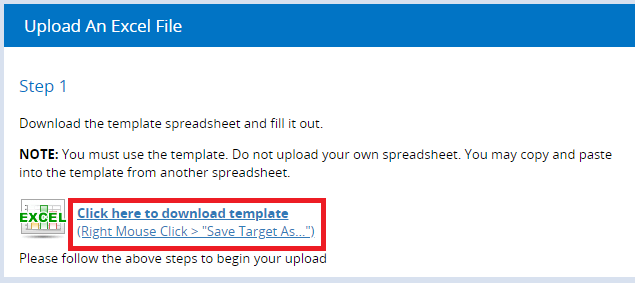
- Open the downloaded file
- Enter the Name into the first column, "ProductType"
- Enter the Sales Indicators into the Rocket, Fast, Average, Slow columns (see above for detailed information)
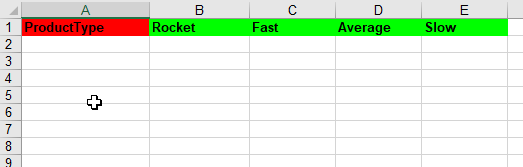
- Save the file
- Open Retail Express
- Under Step 2 click on the Choose File button
- Locate the file you saved in the earlier step and click Open
Tip: The filename will be displayed beside the Choose File button
- Click Upload File
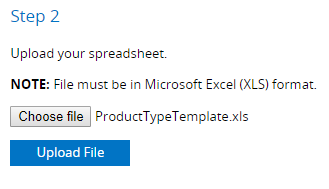
- Review the content of the files at the bottom
📋 Note: If there are any errors you will need to correct them in the file and repeat the steps to upload the file
- Click Import Excel Data to import the new Product Types
- A Data Imported message will appear at the bottom of step 1 to confirm the successful upload
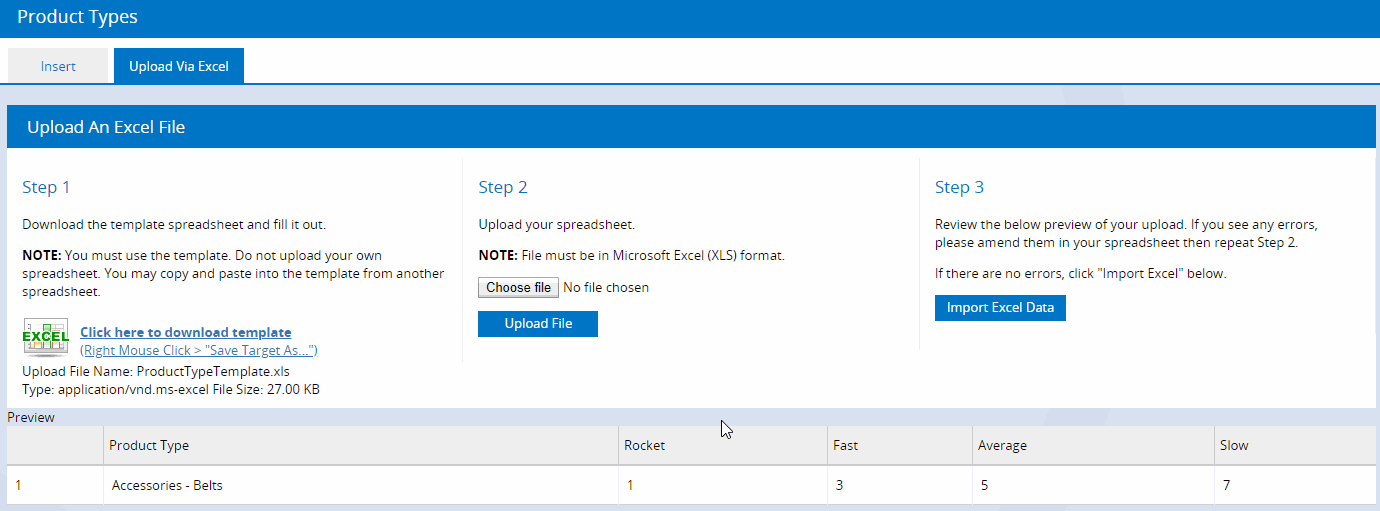
Back to top
Editing Product Types
To edit a Product Type:
- Click the Pencil icon on the row
- The fields will become available for editing
- Update the fields as required (see above for detailed information on Sales Indicators)
- Press the blue tick icon to save the changes
- Press the blue x icon to cancel without saving your changes

Back to top
Related Articles
Inventory Management:
Pricing & Promotions:
Product Catalog: