You can process incoming stock deliveries efficiently through receiving transfers in Retail Express POS, which enables front-line staff to accept and process inter-store stock arrivals without Back Office access. This streamlined receiving workflow helps retail operators reduce transfer processing time and maintain accurate inventory, with efficient POS-based receiving typically improving stock availability and operational efficiency across Australian retail operations.
Transfer receiving in Retail Express POS enables retail staff to systematically process incoming stock from other outlets, helping ensure timely inventory updates and accurate stock tracking. This POS receiving capability helps ensure your retail operations can efficiently process transfers while maintaining inventory accuracy and supporting rapid stock availability for customer sales.
Staff can process Transfers directly from within POS, making it faster to process and reducing the need to switch to the Back Office.
To receive stock:
- From the main page of POS click Transfers.
- Enter a valid User ID.
- Choose Receive Stock from the Transfer selection window.
- A list of Transfers currently in progress will be displayed.
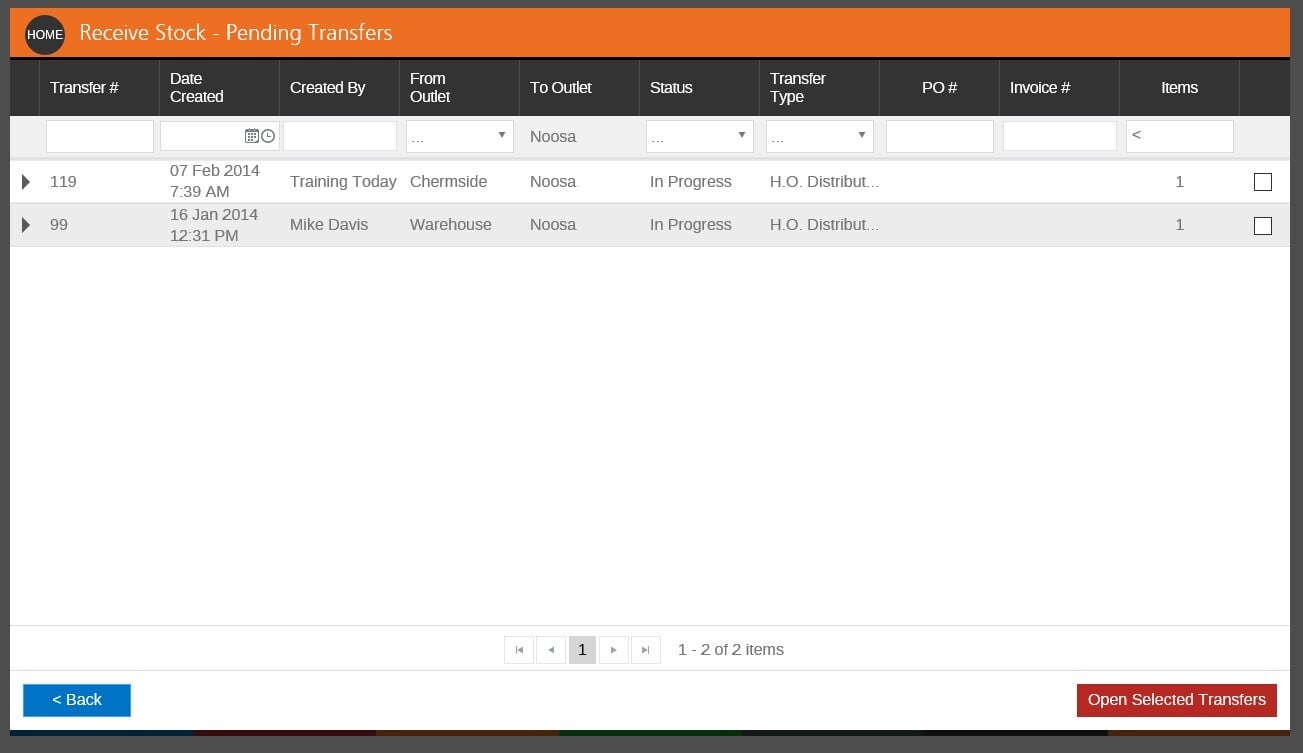
- Click the Arrow in the left column to view a list of products on the Transfers.
- Tick the check box on the right to select the Transfer/s to be received (you can receive multiple Transfers at the same time).
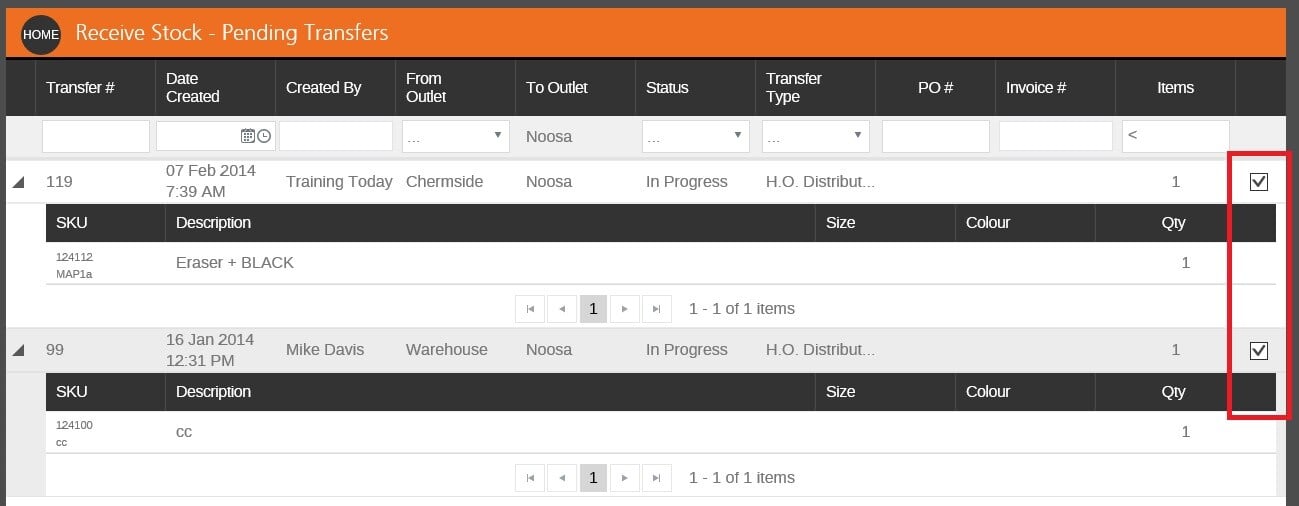
- Click Open Selected Transfers.
- To increase the quantity of products you can either:
- Scan a barcode into the PLU field (each time the code is scanned the Transfer Qty will increase by 1 until it reaches the maximum number available).
- Click the Arrow to increase the quantity.
- Click the Plus icon.
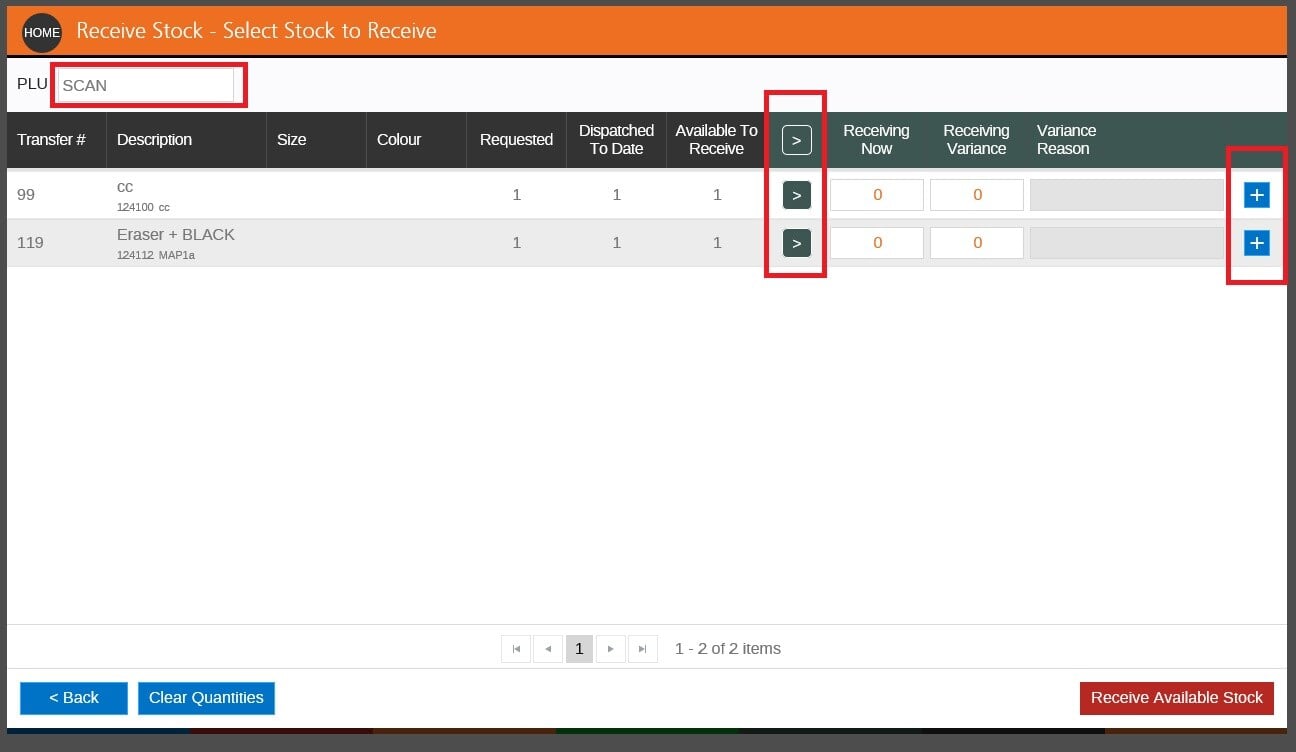
- To receive a quantity larger than the Available to Receive quantity you will need to use Back Office
Refer to the Receive a Dispatched Transfer - Over Receipt for more information. - To receive a Partial Quantity enter a Qty into the Receiving Now field (the balance will remain on the transfer).
- If there's a variance (e.g. the stock didn't arrive, or it was faulty) enter the Qty into the Receiving Variance field and select a Variance Reason (Variances can be processed via the Transfer Manager.
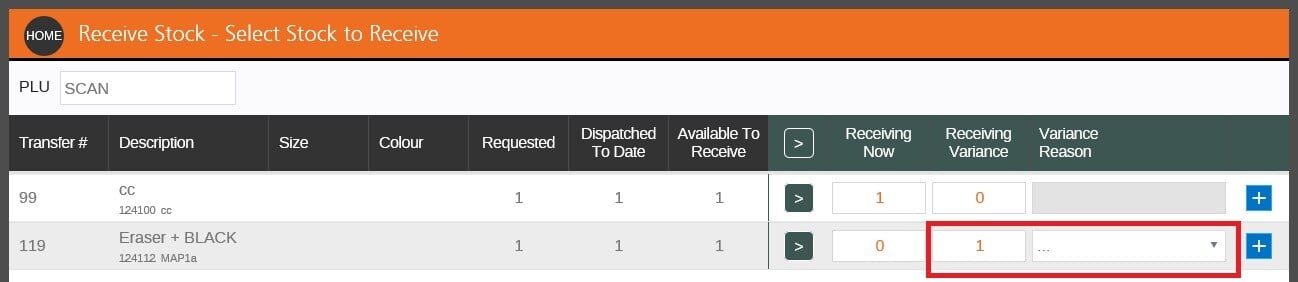
- Click Receive Available Stock.
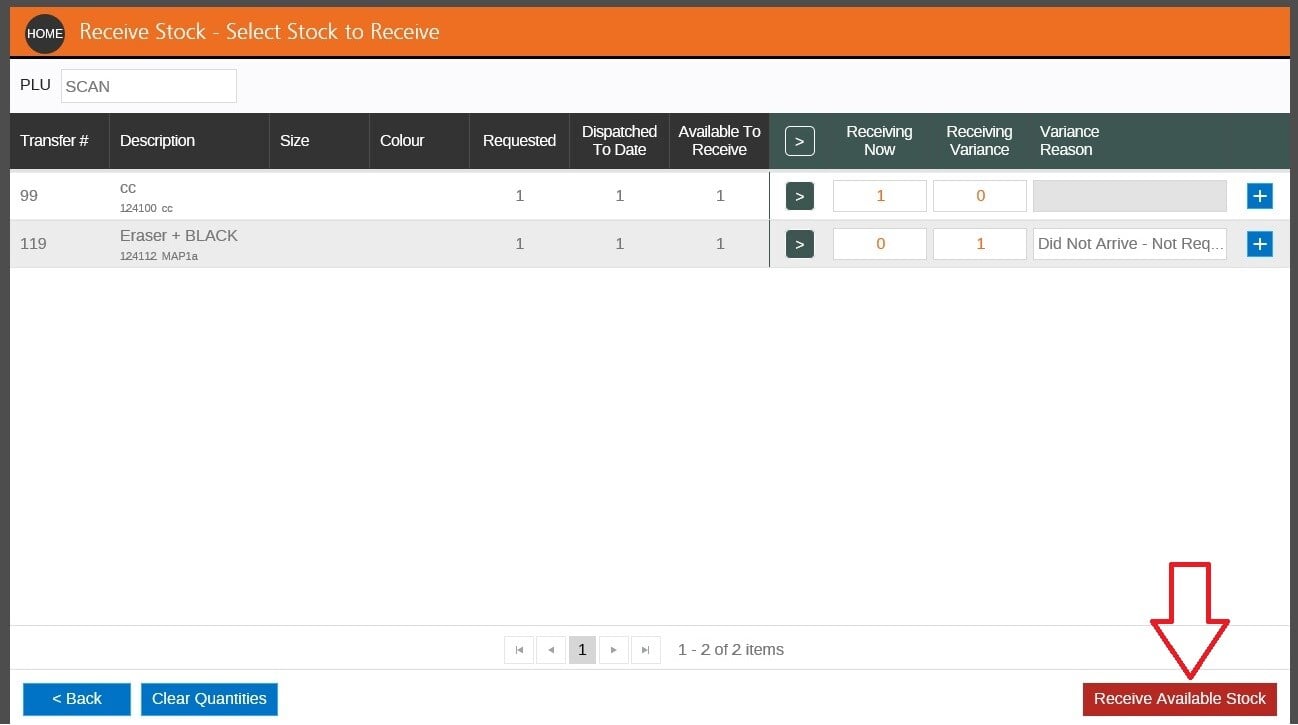
- The Receive Stock Summary screen will be displayed.
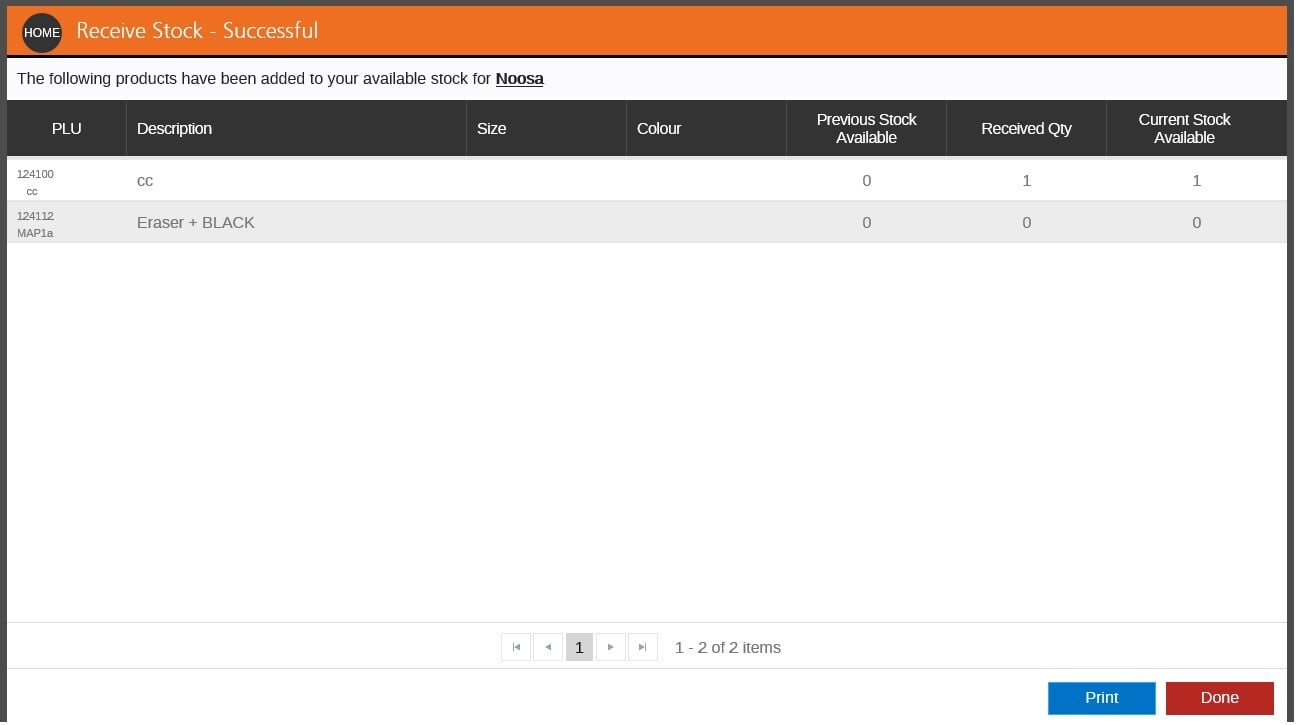
Related Articles
Inventory Management:
Purchase Orders & Suppliers: