Once a customer places a sale, the workflow taken to process the Pre-Order sale varies depending on the Pre-Order configuration option selected in your Shopify Settings.
Customer purchases online
Once a product has been enabled for Pre-Order and synchronised to your Shopify Store, if the product is currently available for Pre-Order the product will update with the following:
- The "Add to Cart" will be replaced with "Pre-Order Now" (controlled by your third-party Shopify app)
- A new "Check ETA" button will be displayed (optional feature available by updating your theme with code provided by Retail Express - please contact your Shopify Developers to enable this feature)
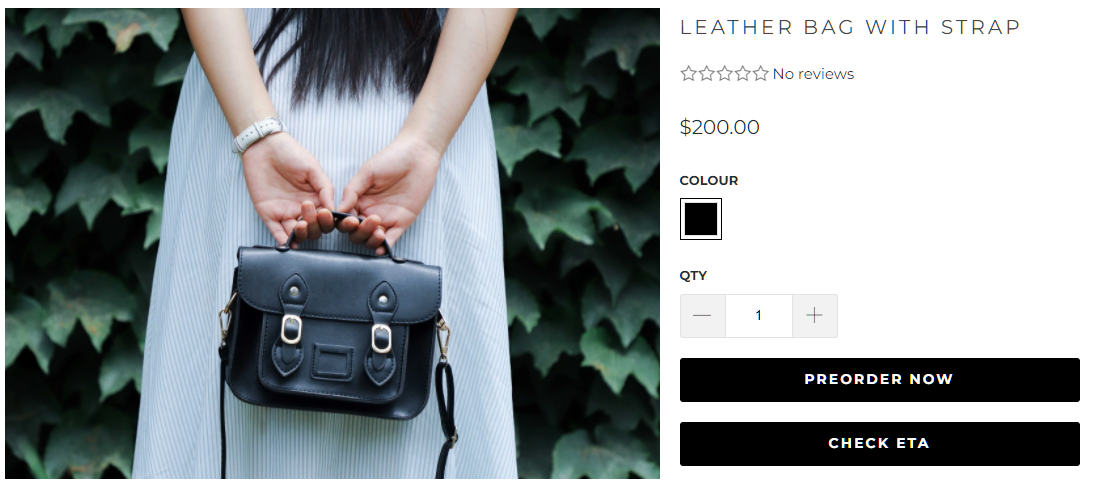
When the "Check ETA" button is clicked, Shopify will query your Retail Express database to find the earliest available Purchase Order that can fulfil the quantity requested.
The customer then completes the check out as normal.
Process Purchase Orders
When the Customer Order is synchronised to Retail Express, the process taken will change depending on your Shopify Pre-Order settings (configured in your store):
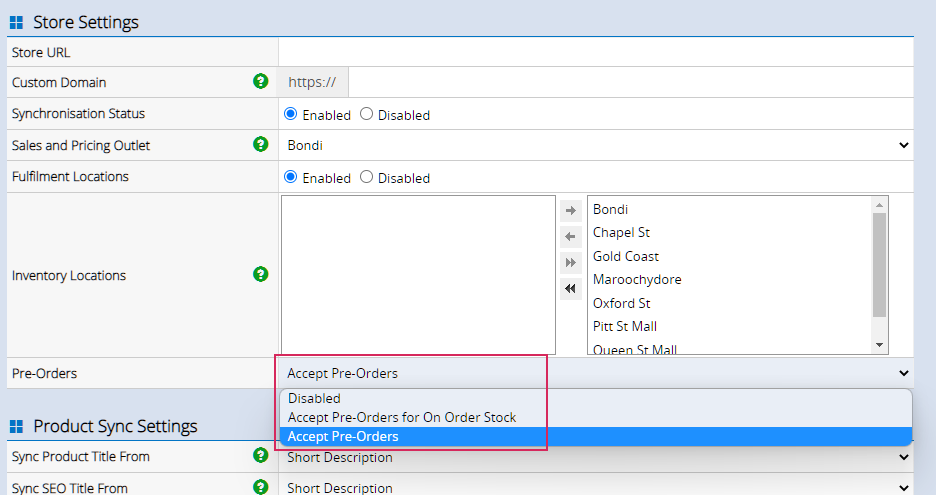
Accept Pre-Orders for On Order Stock
These steps only apply if you have configured your Shopify settings to use the Pre-Orders setting "Sell On Order stock for Pre-Order Products".
When the customer places an order:
- Retail Express will determine the Purchase Order with the earliest ETA Date that can fulfill the order
- The customer sale is imported into Retail Express with the Pre-Order item marked as a Special Order item
- The Special Order item will be linked to the Purchase Order
- The Source and Fulfil locations will be updated to match the Purchase Order Outlet
If the customer purchases a mix of stock items and Pre-Order items in a single transaction, the in-stock item will be assigned Outlets based on the configured
Fulfilment Rules for your Shopify Store
Accept Pre-Orders
If you have selected "Accept Pre-Orders", when the customer places an order:
- The customer sale is imported into Retail Express with with Pre-Order item marked as a Special Order item
- A new Purchase Order will be created as Incomplete, and linked to the Special Order item
- The Source and Fulfilment Location will be set depending on your configured Fulfilment Rules for your Shopify Store
- You can now email the Purchase Order to your supplier and place it On Order, or you can consolidate multiple Pre-Orders into a single Purchase Order
Purchase Orders are created as Incomplete - you will need to update the order to be On Order and send the order to your supplier
Fulfil the Customer Order
Once the products arrive you'll need to complete the following:
- Receive the Purchase Order - the products will be automatically allocated to the sale
- Send the stock to your customers using your regular fulfilment processes (see below for recommendations)
Depending on your business requirements you can process the sale using either of the following methods:
Ship Single Order
Send the order to your customer once all products have arrived and are ready to be dispatched.
- Save on freight costs by only shipping all items on order once the Pre-Order stock has arrived
- Recommended to switch the POS Setting "Default to Partial Dispatch" to Off (so your Fulfilment Report won't recommend products to be shipped independently)
- Use the Fulfilment Report's filter options "Available to Pick" and "All Orders" filters
Ship Split Order
This option is more likely to result in a better customer experience, as the customer will receive parts of their order faster than the single order method.
- Ship available stock straight away, and Pre-Order stock once it arrives
- Recommended to switch the POS Setting "Default to Partial Dispatch" to On (so your Fulfilment Report won't recommend products to be shipped independently)
- Use the Fulfilment Report's filter options "Available to Pick" and "All Orders" filters
View Pre-Order related transactions
To view the Customer order and associated Purchase Order:
| Purchase Order Manager |
Use the Purchase Order (PO) Manager to search for the Purchase Order.
The icon on the PO Items tab product row is used to indicate the product has been linked to a Special Order, and the number in the Special Order Qty column will be increased
|
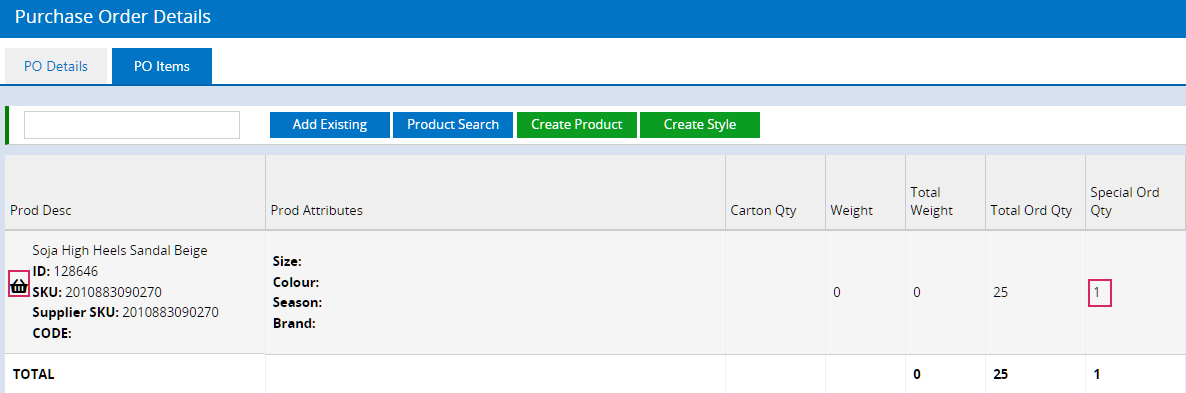
|
| POS - Products tab | The icons for the sale in POS will be updated to reflect the sale is a Special Order |
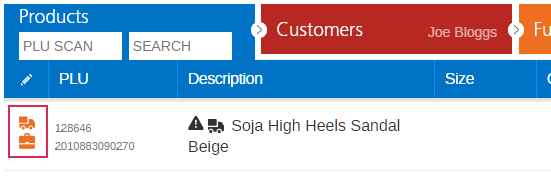
|
| POS - Fulfilment tab | Use the POS Fulfilment Tab to view details on the Purchase Order |
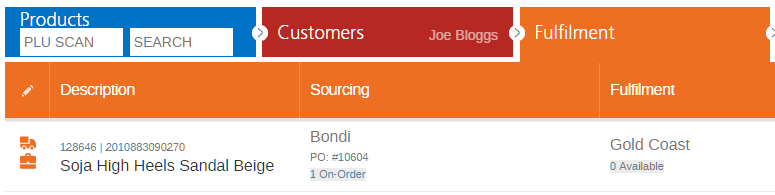
|
| Fulfilment Report | Used to search for Customer Orders, although by default it will hide Special Orders. Change the Special Orders setting to be either "Show all Orders" or "Only Show Special Orders" |
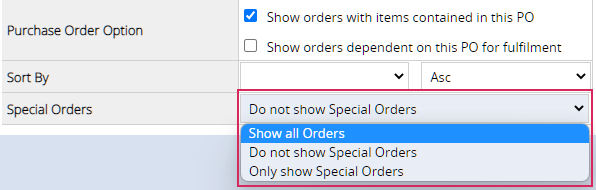
|
| Special Orders Report | The Special Orders Report is also available to get a full status overview of Special Orders throughout the supply chain - from Supplier to Customer |
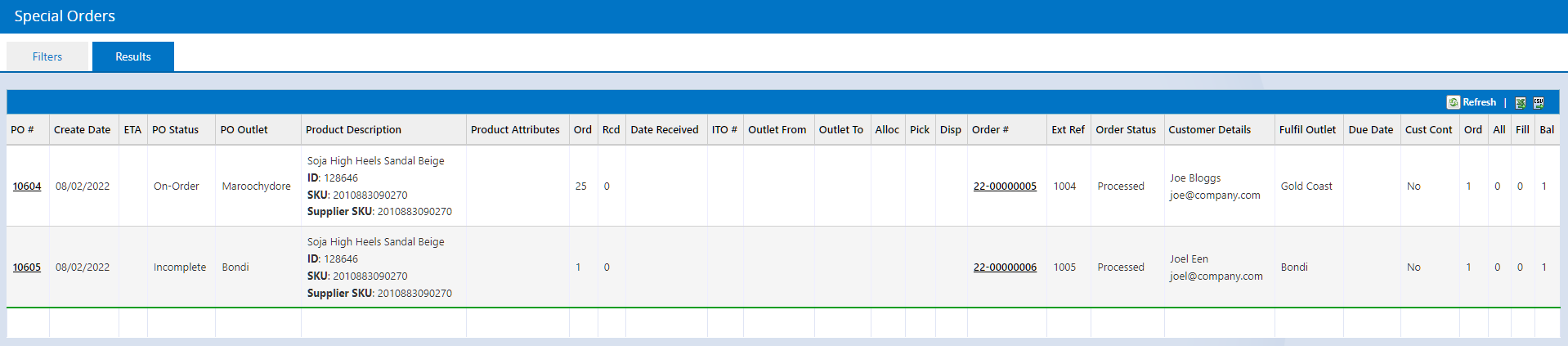
|