You can include payment information on customer invoices in Retail Express to facilitate direct bank transfers and account payments, helping your retail operations provide customers with multiple payment options. This capability displays your business banking details on printed or emailed invoices, which helps streamline payment collection for account customers and special orders requiring deposits.
Setting up bank detail display enables your retail operations to accommodate customers who prefer bank transfer payments, helping optimize payment flexibility and reduce transaction costs. This helps retail businesses expand payment options while ensuring customers have accurate information for making direct payments to your accounts.
This article outlines the steps to configure your POS settings to include bank account details on invoices, helping to streamline transactions and provide clarity for payment-related queries.
Invoices printed from POS for customer sales can be configured to display bank details so your customers are able to easily identify the correct payment information. Bank details can be global (for all stores) or Outlet-specific (different details for each store).
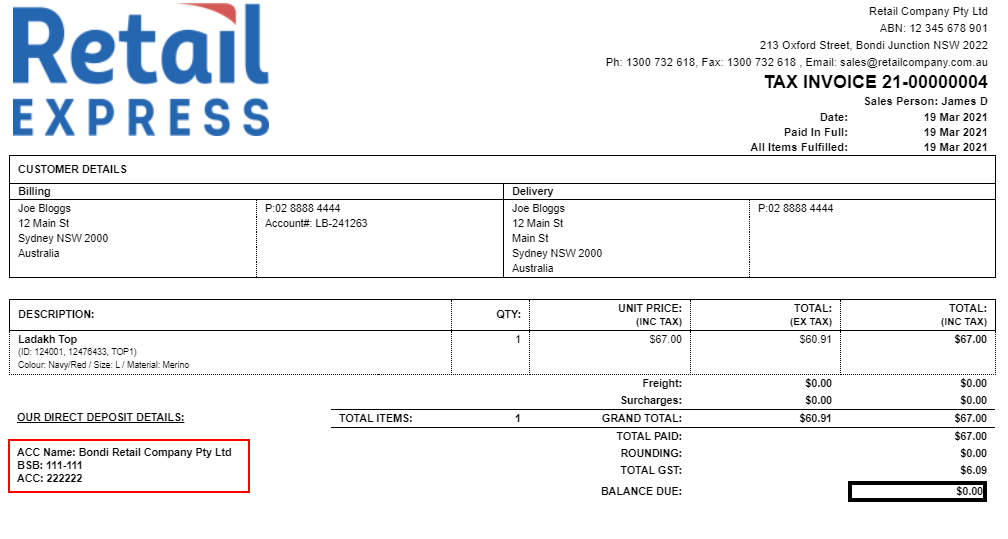
📋 Note: Once you have updated the settings in Retail Express you will need to log out and into POS for the changes to take effect.
Global Settings
To edit the Bank Details in the global settings:
- Navigate to Settings > Global Settings
- Scroll to the General section
- Update the Bank details
- Click Save Changes
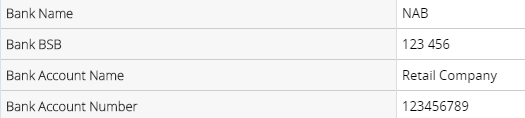
Back to top
Individual Outlets
Before you begin, you will need to enable the setting to display the individual Outlet Bank Details. If the Outlet details are blank it will revert back to the global settings.
Note: If this setting is not enabled the Outlet-specific bank details will not be displayed.
- Navigate to Settings > POS Settings > Invoice and Receipt Settings
- Scroll to the bottom
- Tick the option Display outlet specific bank details on invoice
- Click Save Changes
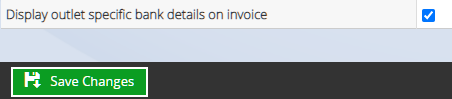
To configure separate Bank Details per Outlet:
- Navigate to Settings > Locations/Outlets > Outlets
- Click the Pencil icon for the Outlet that you want to update
- The fields at the top of the page will be populated
- Update the Bank Details in the Additional Details section
- Click Save
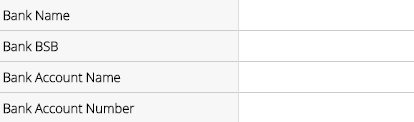
Back to top
Related Articles
Order Fulfilment:
Inventory Management: