You can configure Retail Express Mobile Dashboard to access critical business performance data from your smartphone or tablet anytime, anywhere, helping make informed decisions without being tied to your back office system. This improves your retail operations flexibility by providing instant visibility into sales invoices, fulfilled sales, payments received, gross profit, and more, with properly configured mobile reporting typically enabling faster business decisions and better operational responsiveness while managing your retail business remotely.
Setting up mobile dashboard access involves understanding subscription requirements, user profile security configuration, and dashboard view options to help retail operators focus on the right performance metrics from any location, ensuring your retail strategy consistently drives better business agility and decision-making outcomes.
The Retail Express Mobile Dashboard solution provides retail business owners with the data they need to make smarter business decisions, from anywhere, any time. The Mobile Dashboard delivers information straight from existing reports in Retail Express to your smart phone or tablet.
Get instant access to your store performance from your smart phone to Sales Invoices, Fulfilled Sales, Payments Received, Gross Profit and more.
Mobile Dashboards are available as a subscription service add-on to Retail Express. For information on pricing and to sign up please refer to the Frequently Asked Questions below.
Pre-requisites
- An active Mobile Dashboard license (see the Frequently Asked Questions below for pricing and signup)
- Your smartphone or tablet
- 4G or Wi-Fi connection
Enabling Access
Users will need to have their account enabled to Mobile Dashboard before they will be able to access the reports.
-
- Login to your Retail Express Back Office
- Navigate to Staff > Profile Security
- Click the Edit Features link against the required Profile
Tip: If you are not sure which Profile you can check the user's configuration via Staff > Users
- Tick to select 'Mobile Dashboard' - Access mobile reporting dashboard

- Click Save Changes
📋 Note: This will allow Mobile Dashboard access for ALL Users currently assigned to this Profile
Back to top
Using Mobile Dashboards
Logging In
- Login to your Retail Express Back Office
- Navigate to Quick Links > Mobile Dashboard
- Enter your User ID and Password
📋 Note: This is your standard Retail Express Username and Password
- Tap Login
Back to top
Choosing a Dashboard View - Phone
- Tap the menu icon
- Tap to select your Dashboard view; the dashboard will refresh to display this view
- Tap the Date Range menu (the text will display your current selection)
- Tap to select your required Date Range
- Tap the Stores Menu
- Tap to select or deselect your store
Tip: You can tap to select a single store, multiple stores or select ALL stores
- Click the arrow to close the Stores Menu
- The view will be updated with the results
Back to top
Choosing a Dashboard View - Tablet
- Select your Dashboard view from the menu at the top; the dashboard will refresh to display this view
- Tap the Date Range menu on the left-hand side
- Tap to select your required Date Range
- Tap the Stores Menu on the left-hand side
- Tap to select or deselect your store
Tip: You can tap to select a single store, multiple stores or select ALL stores
- The reports will be updated automatically as you make your selections
Back to top
Mobile Dashboard Views
A view is a term given to each of the different reports available within Mobile Dashboard. Click the headings below to view more details about each view.
The Mobile Dashboard Homepage provides a quick snapshot of high-level information about your business.
The key performance indicators of your store are presented in a concise list, giving you quick and easy access to Sales Value, GP $ and %, Number of Sales, Average Sales Value, Stock Value and more.
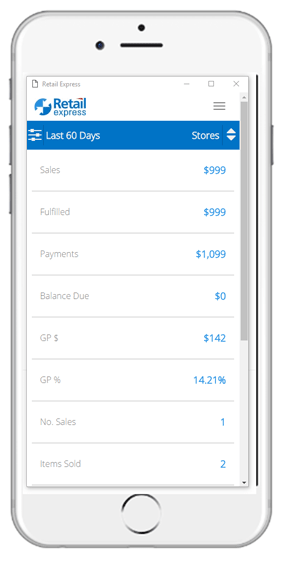
| Dashboard Title | What is it? | Associated Back Office Report | Special Notes |
| Sales Inc | Sales (Inc GST) | Reports > Sales Report > Sales Report | Default Report filters used (except date range) |
| Fulfilled Inc | Fulfilled (Inc GST) | Reports > Sales Reports > Gross Profit Report - Fulfilled | Default Report filters used |
| Payments | Total Paid value on sales | Reports > Sale Report > Sales Report | Default Report filters used |
| Balance Due | Outstanding balance due on sales | Reports > Sales Report > Sales Report | Default Report filters used |
| GP $ | Gross Profit dollar value | Reports > Sales Report > Sales Report | Default Report filters used |
| GP % | Gross Profit percentage | Reports > Sales Report > Sales Report | Default Report filters used |
| No. Sales | Number of transactions | Reports > Sales Report > Sales Report | Default Report filters used |
| Items Sold | Total number of Products sold | Reports > Sales Report > Sales Report | Default Report filters used |
| Avg Sale Inc | Average transaction dollar value | Reports > Sales Report > Sales Report | Default Report filters used |
| Avg Items / Sale | Average number of Products per transaction | Reports > Sales Report > Sales Report | default Report filters used |
| Discount $ | Discount Value | Reports > Sales Report > Sales Report | Default Report filters used |
| Stock Value Ex | Stock Valuation based on all sales with status 'available' and 'allocated' | Reports > Stock Reports > Stock Value v's Sales | Excludes sale statuses of 'picked, in-transit and received'. Excludes Disabled products |
| PO's on Order Ex | Purchase Orders with current 'on order' status | Inventory > PO Management > PO Manager | Displays orders created for the current date |
Use the Trend Graphs to view bar graph representations of the information from the Home Screen.
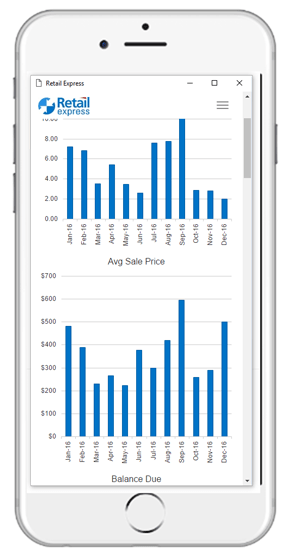
Use the Hourly Sales view to review your peak trade times at a glance.
The Hourly Sales view automatically displays Sales by $ Value.
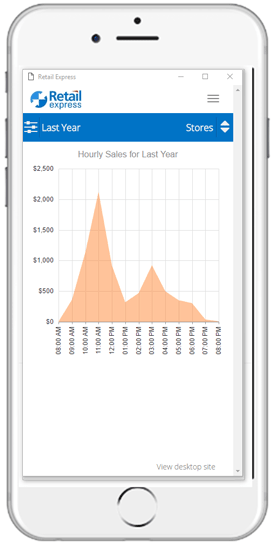
Use the Low Stock view to display the 25 products with the fewest days' stock on hand.
The Low Stock 'Days' value is based on the Run Rate period selected.
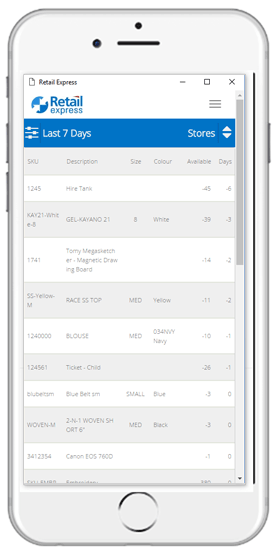
To Change your Selected Run Rate period:
- Tap the Date Range menu
- Tap to select you required Run Rate period
Tip: Tap any of the column headers to sort via that column)
Use the Top 10 Products view to display the top selling products based on highest Sales $ Value.
The Top 10 Products can also be grouped by Style to provide performance comparison against other styles.
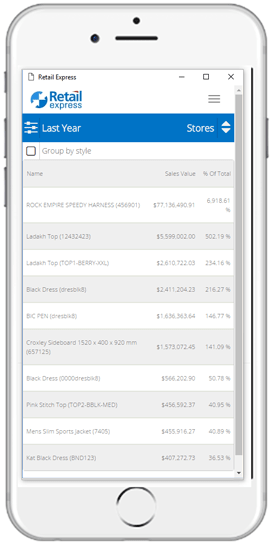
To group or ungroup by Style:
- Tap to tick the Group by Style box
- Tap again to un-tick the Group by Style box
Tip: Tap any of the column headers to sort via that column
Use the Top 10 Staff view to display the top performing staff based on highest Sales $ Value.
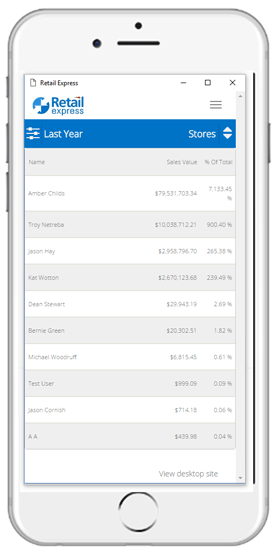
Use the Top 10 Customers view to display the top ranked customers based on the highest Sales $ Value.
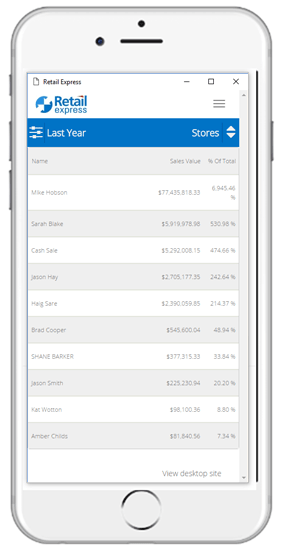
Back to top
Frequently Asked Questions
The Mobile Dashboard feature costs $9 per month which includes 24/7 access for unlimited number of Users. Within Retail Express settings, you can determine which users have access from their Smart Phones.
To sign up for Mobile Dashboards please complete the form below:
Related Articles
Reporting & Analytics:
Sales Analysis:
- Sales Report - Access detailed sales analytics and transaction data