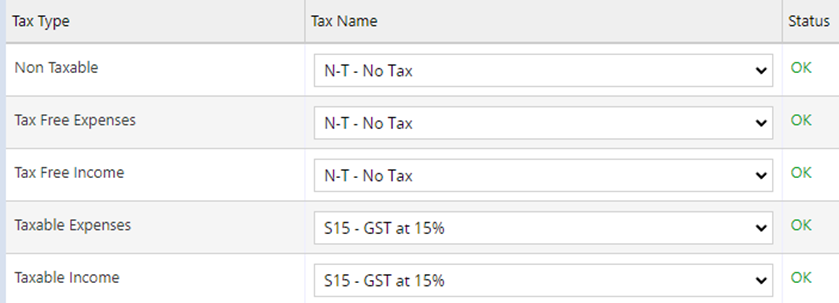Accounting Integrations TroubleshootingBelow is a list of common errors encountered with Xero and MYOB integrations, what they mean, and how to resolve them.
Xero
API Error – Enabled
Error:
- Xero API error calling GetAccounts: An error has occurred during the authentication process
- Xero API error calling GetContactByContactNumber: An error has occurred during the authentication process
Solution:
- Go to Settings > Integrations > Xero
- Click the blue pencil (edit) icon
- Set Status to Enabled
- Click Save All
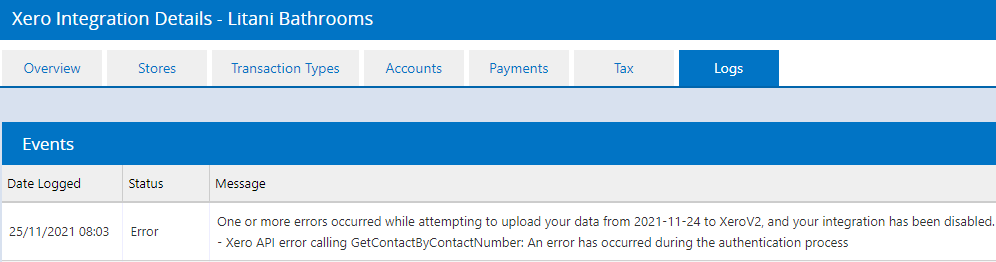
Archived Contact
Error:
- The contact with the specified contact details has been archived. The contact must be un-archived before creating new invoices or credit notes
- The status 'ARCHIVED' is not valid for contacts

Solution: Un-archive the affected contact in Xero, then re-enable the integration.
Locked Period
Error:
- ValidationException: The document date cannot be before the end of year lock date, currently set at [Lock Date]

Solution:
- In Retail Express, go to Reports > Accounting Reports > Income Report
- Apply filters around the failed date to identify the transaction
- Unlock the lock period in Xero
- Re-enable the integration
- Once data has synced, re-lock the period
Reconnect
Error:
- Xero API error calling GetContactByContactNumber: AuthenticationUnsuccessful

Solution:
Reconnect your Xero account through the integration settings.
Payments
Error:
- Errors referencing payment types (EFTPOS, Cash, Mastercard, etc.)
- Example: “An error occurred in Xero. Check the API Status page…”
Solution:
Remove the affected payment(s) from the invoice(s) in Xero, then re-enable the integration. Each payment line must be removed individually.
Tax Code
Error:
- ValidationException: The TaxType code 'EXEMPTOUTPUT' cannot be used with account code '51305'

Solution:
Update the tax code in Xero to the correct one for your region.
- Australia
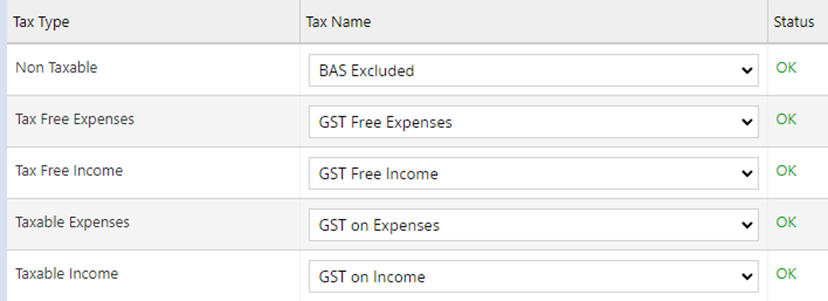
- New Zealand
![Screenshot Placeholder]
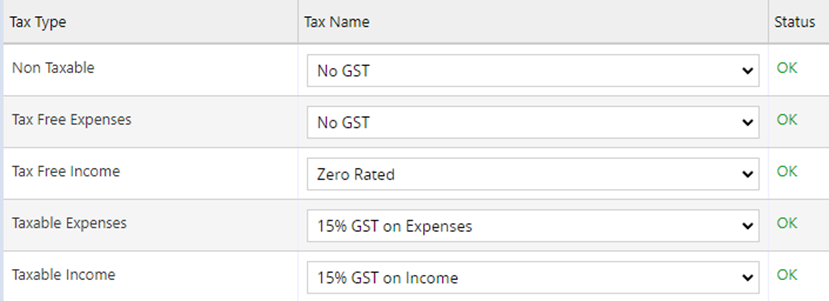
Reached Invoice Limit
Error:
- ValidationException: You have reached the limit of invoices you can approve

Cause & Solution:
- This often occurs with the Xero Starter plan, which limits users to 20 approved invoices per month.
- Confirm your Xero subscription and upgrade if required.
- Check if other integrations are also contributing to invoice usage.
Website Address
Error:

- ValidationException: Website must be valid
Solution:
Remove the website address field from the supplier contact(s) in Xero.
- Run Reports > Accounting Reports > Purchase Order Report for the failed date
- Remove website addresses from the supplier contacts listed
MYOB
Linked Accounts
Error:
- ValidationError: JournalLine_InvalidAccount
- ValidationError: JournalLine_AccountNotPostable

Solution:
Review your MYOB linked accounts settings and update as required.
Locked Period
Error:
- ValidationError: BusinessEvent_DateOccurred_InLockPeriod

Solution:
- Use Reports > Accounting Reports > Income Report to find the problematic transaction
- Unlock the lock period in MYOB
- Re-enable the integration
- Re-lock once data syncs
Reconnect
Error:
- Unauthorised: Your user doesn't have access to MYOB file. Please re-connect

Solution:
Reconnect your MYOB account through the integration settings.
Inactive Supplier
Error:
- Supplier [Name] is inactive in MYOB

Solution:
In MYOB, activate the supplier card, then re-enable the integration in Retail Express.
Tax Codes
Error:
- ValidationError: TaxTransactionComponent_PostableAccountRequired

Solution:
In MYOB, go to Lists > Tax Codes and confirm each tax type has a correctly configured GL account.
- Australia
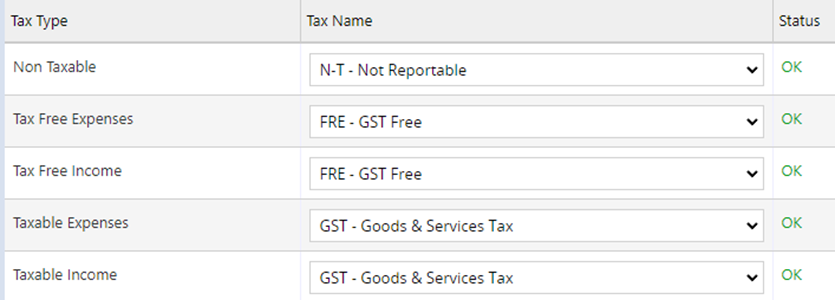
- New Zealand