You can streamline Afterpay transactions through barcode integration in Retail Express, which enables processing Afterpay sales and refunds using simplified barcode scanning workflows for efficient payment handling. This payment integration helps retail operators reduce transaction complexity and processing time, with effective Afterpay barcode integration typically improving checkout efficiency and supporting seamless buy-now-pay-later adoption across Australian retail operations.
Afterpay barcode integration in Retail Express enables retail operators to process Afterpay payments and refunds through systematic barcode workflows, helping ensure efficient transaction processing and accurate payment reconciliation. This integration capability helps ensure your retail operations can efficiently handle Afterpay transactions while maintaining simple staff workflows and reliable payment processing.

Afterpay is available as a direct integration with Retail Express for in-store transactions. With Retail Express, customers can process a live payment at POS. Customers will need to sign up with Afterpay using the mobile app and have their mobile logged in ready to process a new transaction.
📋
Note: The Afterpay Barcode integration is being phased out by Afterpay. Click
here for information on using the new Afterpay Card payment method.
Perform an Afterpay Payment at POS
Afterpay can be used to process either the entire payment, or as partial payment where multiple tender types are used e.g. both Afterpay and a cash payment.
Once the integration is enabled manual payments using the Afterpay Payment Type will not be available - selecting the Afterpay payment method within POS will prompt the integrated payment process.
Step 1: Click the
Payment tab at POS
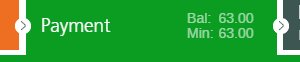
Step 2: The customer logs into their Afterpay account (or creates a new account) on the mobile app
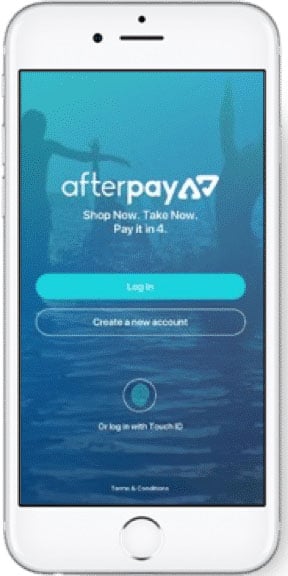
Step 3: In POS click the
Afterpay arrow icon twice (this will load the amount of the payment and submit it, prompting the integration process)
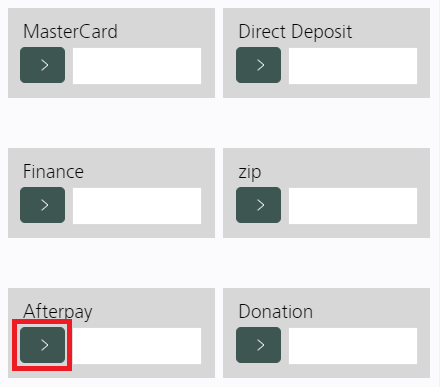
Step 4: The customer clicks the
Barcode tab; they will see a maximum available to spend and a barcode.
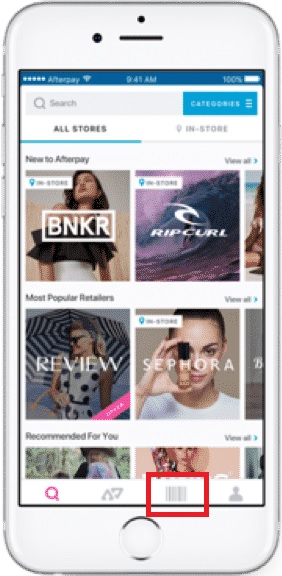
Step 5: The customer presents the
Barcode to the sales assistant
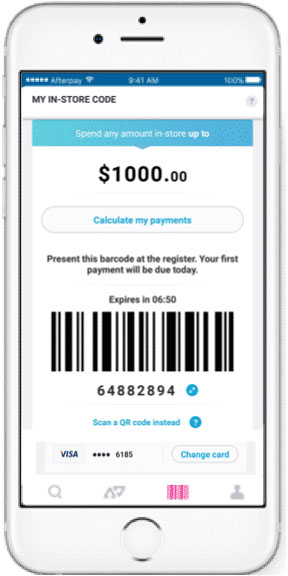
Step 6: The Sales Assistant enters/scans the barcode into POS and clicks
Confirm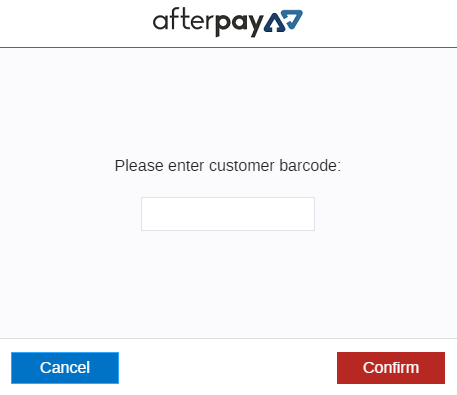
Step 7: A Processing Transaction message is displayed
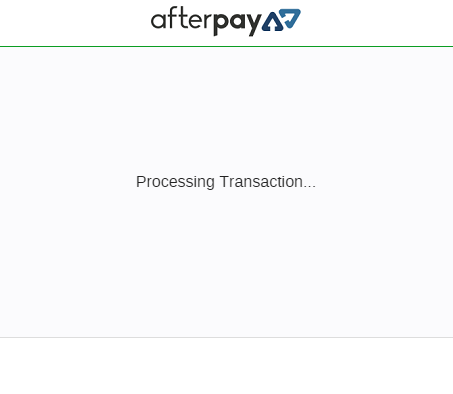
Step 8: Once complete click
Finish 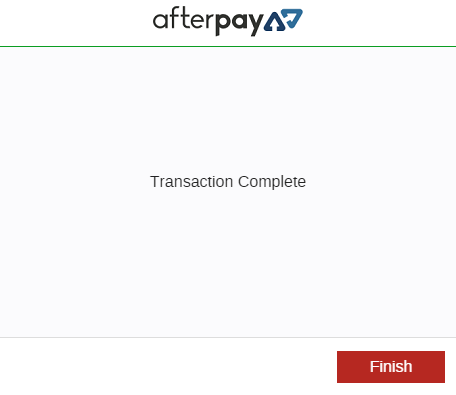
Step 9: The Customer can view their purchase on the Afterpay App
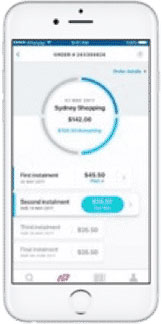
Step 10: POS will return to the Payment tab and the Afterpay payment will be displayed

Step 11: The Afterpay payment and reference number is displayed in the Payment History on the invoice

Step 12: Click
Finalise to finish processing the sale in POS
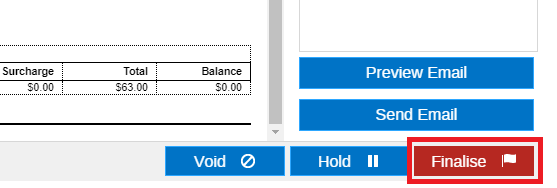
POS supports multiple Payment Types being used within a single transaction. Afterpay is used to make a partial payment against a transaction with the remainder paid using an alternate payment type e.g. half of the sale paid with Afterpay, half paid with cash.
📋 Note: Afterpay does not support multiple Afterpay payments in a single invoice i.e. two separate Afterpay accounts, or multiple separate payments from the same account. Any other payment type can be used in conjunction with Afterpay to process the full amount of the order.
To process a partial payment:
The process is the same as above, however instead of clicking twice on the Afterpay arrow to prompt the integration:
Step 1: Click the
Afterpay arrow icon to load the amount outstanding
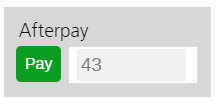
Step 2: Click into the field and change the value to the amount to be paid via Afterpay
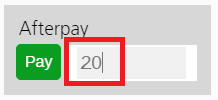
Step 3: Click the
Pay button or press
Enter to prompt the Afterpay integration
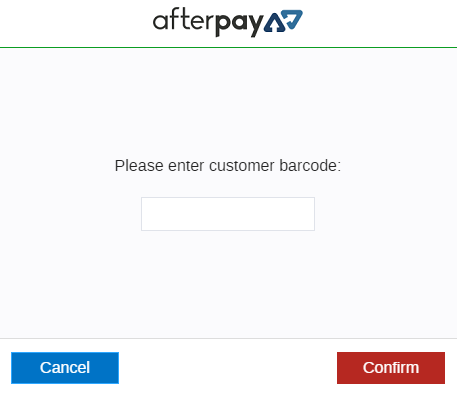
Step 4: Continue the steps in the previous section to process a payment leaving an outstanding balance

Step 5: Once the Afterpay payment has been processed use the remaining tender types to process the outstanding balance
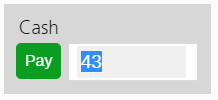
Step 6: Both payments will be displayed in the payment history
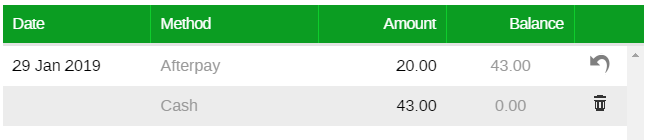
📋 Note: Afterpay payments cannot be edited within POS, only refunded. This is due to the payment already having been verified with the merchant (and is the same with all integrated payments within Retail Express). The date field displayed in the payment history above indicates the payment has been verified and committed; the cash payment can still be edited until the order has been finalised.
Perform an Afterpay refund at POS
Refunds for Afterpay at POS can be performed in multiple ways:
Using Shopify?: View the detailed step-by-step guide for refunding Shopify orders paid through Afterpay
here.
| Type | Description |
| Integrated refund using the original order | This is ideal when the Afterpay payment was processed directly within POS using the integrated method. The reference number has been stored against the sale (visible on the invoice). |
| Blank refund i.e. refund without the original order | If the original order wasn't processed through Retail Express POS, or the original order number is not known, a blank refund can be processed |
| Partial refund | Where a transaction was processed for a sale where only part of the payment was through Afterpay |
Note: Refunds of Afterpay can only be processed through Afterpay itself i.e. the refund cannot be processed in exchange for cash.
An Afterpay refund processed from the original Sales Order number follows the standard return process.
To Process the Refund:
Step 1: Follow the
Refund process until the refund product/s and value are populated into POS. Click the
Payment tab
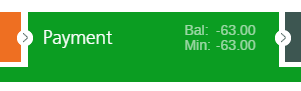
Step 2: Click the
Afterpay Payment Type to load the amount to refund and prompt the Afterpay integration to load
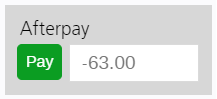
Step 3: POS will connect to Afterpay and process the refund automatically.
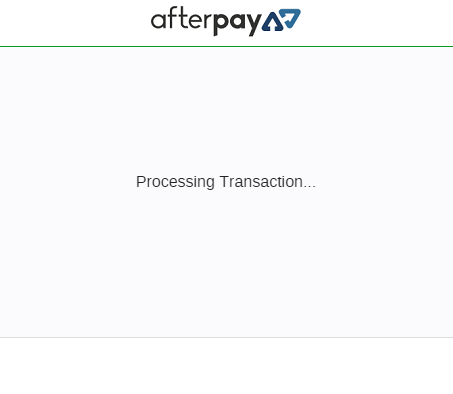
Step 4: The
Transaction Complete message will be displayed. Click
Finish.
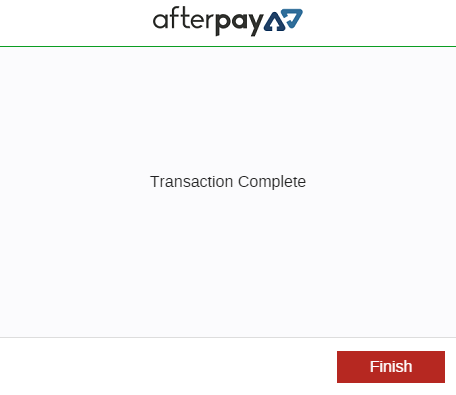
Step 5: The sale will be updated to show a negative amount and 0 balance. Click
Finalise Click to enlarge
Click to enlarge Step 6: Customers will be able to view the refund when they log into their account online.
A refund without an original Sales Order number is referred to as a "Blank Refund".
An Afterpay blank refund follows the standard Blank Return process, however it still requires the original Afterpay Reference number (this can be obtained by the customer on their account history online).
To process the refund:
Step 1: Follow the
Blank Refund process until the refund product/s and value are populated into POS. Click the
Payment tab
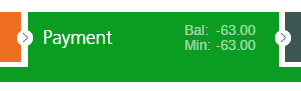
Step 2: Double click the
Afterpay Payment Type to load the amount to refund and prompt the Afterpay integration to load
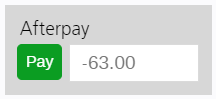
Step 3: Enter the original
Afterpay Reference Number and click
Confirm to begin processing the refund.
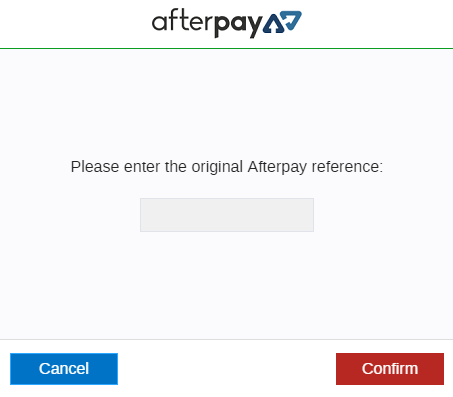
Step 4: The refund will be processed and the
Transaction Complete message will be displayed. Click
Finish.
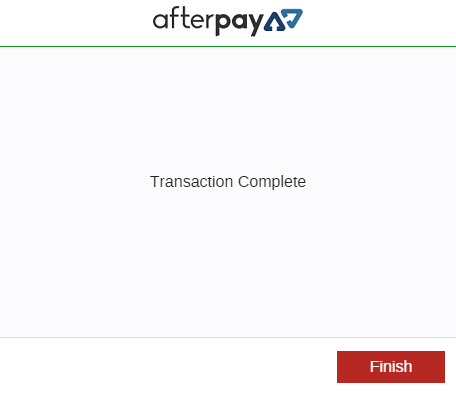
Step 5: The sale will be updated to show a negative amount and 0 balance. Click
Finalise
Step 6: Customers will be able to view the refund when they log into their account online.
POS and Afterpay support multiple refund Payment Types being used within a single transaction (only one of these types can be Afterpay). Afterpay is used to make a partial refund against a transaction with the remainder refunded using an alternate payment type e.g. half of the sale refunded with Afterpay, half with cash.
Note: The original order number is required for this process.
To Process a Partial Refund:
Step 1: Follow the
Refund process until the refund product/s and value are populated into POS. Click the
Payment tab
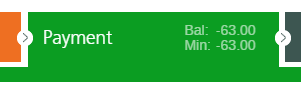
Step 2: Double click the
Afterpay Payment Type; the amount paid by Afterpay will be automatically retrieved from the original sale.
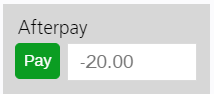
Step 3: POS will connect to Afterpay and process the refund automatically.
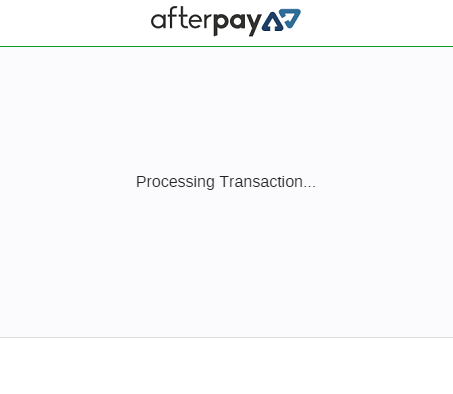
Step 4: The
Transaction Complete message will be displayed. Click
Finish.
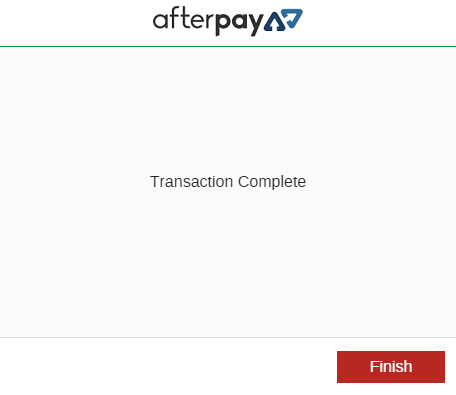
Step 5: The sale will be updated to show a negative amount and 0 balance.
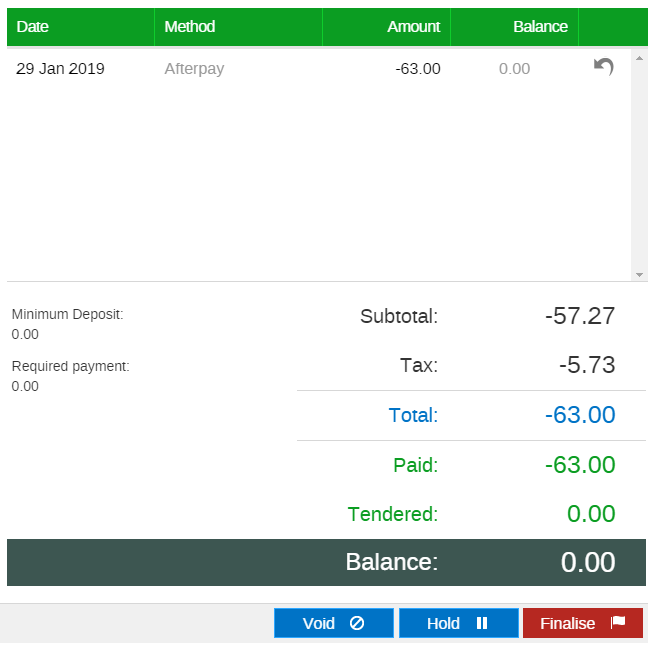
Step 6: Process the rest of the refund using one of the remaining available tender types e.g. Cash.
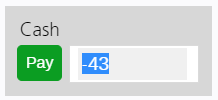
Frequently Asked Questions
Afterpay doesn't support the modification of an order once it has been placed. You will be able to process partial or full refunds, but you cannot replace a product or add a new product to the order.
If you needed to exchange a product, it's recommended to refund the order and payment, and process a new order with a new Afterpay transaction.
Afterpay have further details available on their online Help Centre.
If an order was placed online from Shopify using Afterpay, there are three different ways to process a refund, with pros and cons to each. Review the detailed step-by-step guide here.
Related Articles
Inventory Management:
Pricing & Promotions:
Product Catalog: