You can handle customer returns flexibly through processing refunds without original sale records in Retail Express, which enables issuing credit or refunds for products purchased elsewhere or when transaction records are unavailable. This flexible refund capability helps retail operators maintain positive customer relationships and handle exceptional return situations, with effective no-receipt refund processing typically improving customer satisfaction while maintaining appropriate controls across Australian retail operations.
Refund without original sale functionality in Retail Express enables retail operators to process goodwill returns or handle situations where purchase records aren't accessible, helping ensure customer service flexibility while maintaining financial tracking. This refund flexibility helps ensure your retail operations can handle various return scenarios while maintaining appropriate oversight and customer satisfaction.
This article is designed to show you how to handle a refund in the case where you do not have, or cannot locate an original sales transaction to work from. We call this a Blank Refund.
To create a Blank Refund:
-
On the POS Homepage click Returns
- Click Create Blank Refund
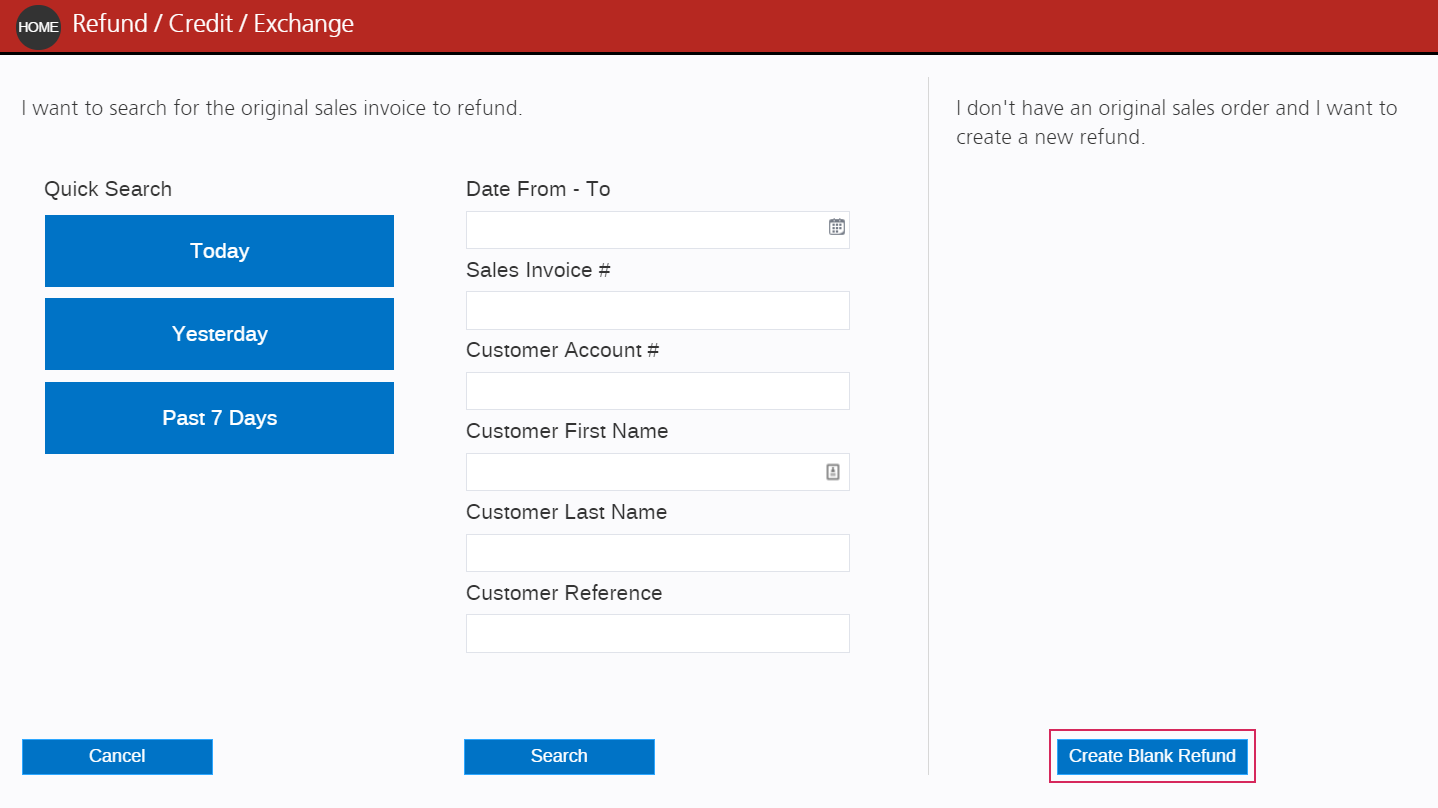
- Scan or search for the products to be added to the sale
- Enter the Quantity in the Calculate column
- Confirm the Refund Amount

- Click Next
- Enter the number of products to be returned as Saleable Stock or Faulty Stock
- Select the Outlet the stock should be returned to
If you select an Outlet other than the current one Retail Express will automatically create a Transfer to process the transfer of stock - Click Next
- Select a Return Reason
- Click Create Refund
- A new sale will open with the product to be refunded added
- Proceed by selecting a Refund Option below
Refund Options
If the Balance Due shows as a negative you will be able to give money back to the customer.
- Click the Payment tab
- Click the arrow corresponding to your tender type e.g. Cash
- Click Pay
📋 Note: If using an integrated payment method it will prompt the integration; if your system has not been configured for this you will need to contact your software vendor e.g. Tyro, PC-EFTPOS
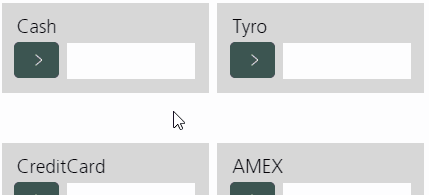
- The return will be recorded in the section on the right
- Click Finalise to complete the sale
Update as of February 2020 - PC-EFTPOS has been renamed to Linkly but is still currently referred to as PC-EFTPOS within the Retail Express application.
You can exchange the products for the customer by adding them to the newly-created refund sale.
- Click the Products tab
- Add the products to the sale by scanning the barcode or using the Search functionality
- Review the Order Total - if the amount is positive the customer will need to pay for the remaining balance; if it's negative you will need to either continue to add products or use one of the remaining refund options to bring the balance back to zero.
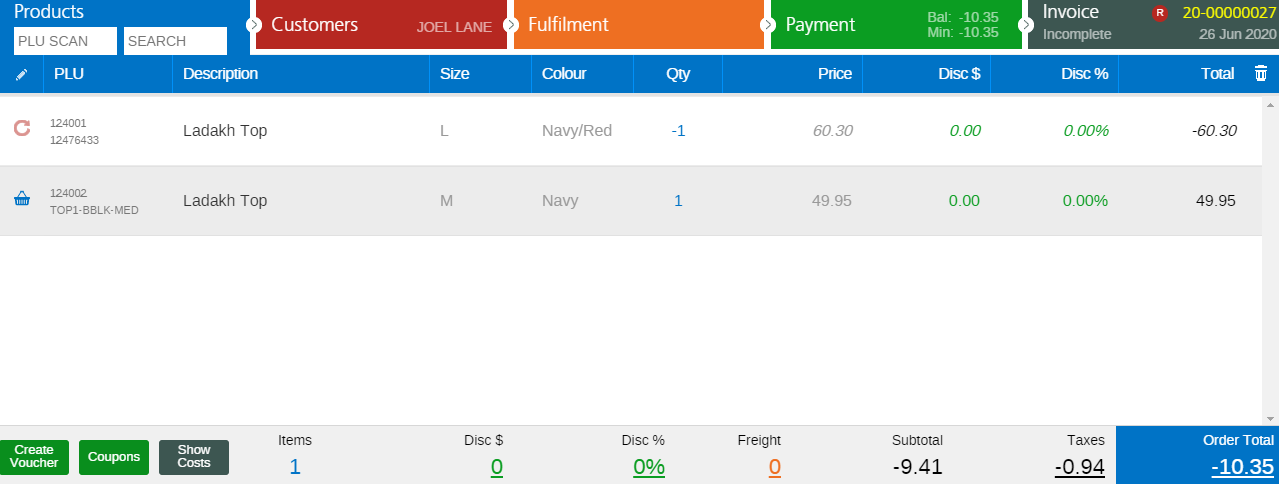
You can choose to issue the customer with a store credit/gift voucher to be redeemed in a future sale.
Tip: Using the
Shopify Gift Voucher integration you can synchronise vouchers with your web store so your customers can redeem the voucher either in-store or online (note that the Credit Note voucher type is not supported - you would need to use any of the remaining three options).
- Click the Products tab
- Click Create Voucher
- Select a Voucher Type
Important: (*Credit Terms are based on the status of the customer at the time of the refund)
- For a regular customer without Credit Terms* - select a Gift Voucher
- For account customers with Credit Terms* - select Credit Note (the refund will be displayed on the Account Payments report)
- The total amount to be refunded will be automatically inserted as the Voucher Value
This can be edited to adjust the value if required
- Click Create Voucher
- If the Order Total is now zero, click Finalise to finish the sale

Related Articles
Point of Sale Operations: