You can optimize multi-store inventory distribution through Retail Express stock transfer functionality, which enables efficient movement of inventory between outlets and warehouses while maintaining accurate stock tracking throughout the transfer lifecycle. This essential multi-store capability helps retail operators improve stock availability across locations and reduce stockouts, with streamlined transfer workflows typically achieving better inventory allocation and operational efficiency.
Retail Express provides flexible transfer options through both POS and Back Office interfaces, offering Simple and Advanced transfer modes to match your operational complexity requirements across Australian retail networks. Understanding the difference between Simple (three-stage) and Advanced (seven-stage) transfer workflows helps ensure your retail operations choose the appropriate method for their logistics needs, supporting everything from basic store-to-store transfers to complex warehouse distribution management.
Use Stock Transfers to move your stock between your Outlets (including any Unmanned Warehouses - your stock holding locations). Send and receive stock via POS for quick and simple Transfers, or access more advanced options when using Transfers via Back Office.
Tip: Transfers can be created and managed at POS, or for more advanced functionality, through the Transfer feature in Back Office.
Before you Begin
Before you can begin using Transfers, you will need to ensure Users have been configured with the correct access.
- Check which Outlets the user has access to via their User Account
- Ensure the user is assigned to a Security Profile with access enabled for Transfers
Back to top
Using Transfers within POS
Users can create and receive Transfers directly within POS, making it extremely efficient for your staff to process.
Transfers in POS are much more simple, with stock dispatched immediately in the system. Back Office allows the choice between a simple and advanced option with more transfer stages available.
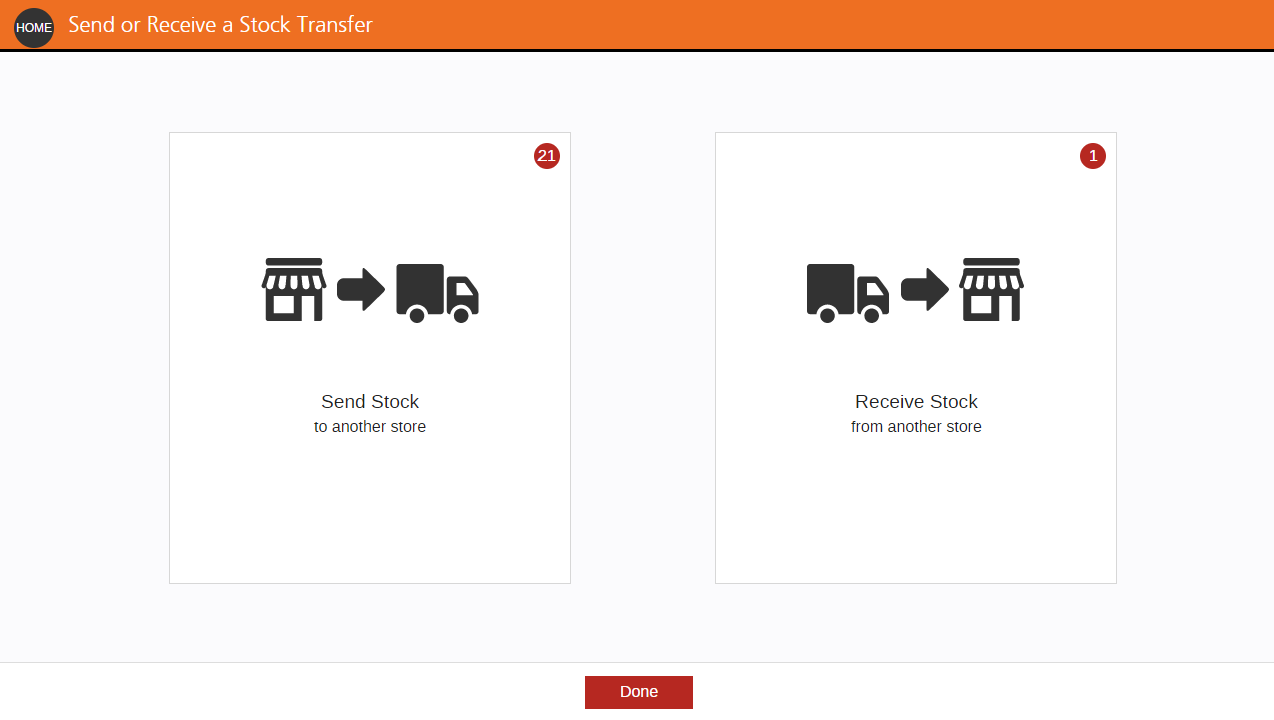
Click here for more details on using Transfers in POS.
Utilising Transfers at POS allows your staff to 'live' within POS, where they can quickly and easily access and process Transfers, increasing their efficiency and reducing their need to access Back Office.
Back to top
Using Transfers within Back Office
Transfers can be processed within Back Office using the Simple Method or Advanced Method depending on your business requirements.
| Simple Transfers |
The Simple Transfer Method is recommended for quick processing of Transfers with only three status options available:
- Proposed
- Dispatched
- Made Available
|
| Advanced Transfers |
Used to access an extended range of status options for processing of Transfers - great for companies using warehouses or more complex logistics.
Status options available are:
- Proposed
- Request
- Allocate
- Pick
- Dispatch
- Receive
- Make Available
|
You can identify the method used upon creation by editing the Transfer and viewing the Mode.
📋 Note: If you find you cannot access one of the expected Transfer status options, it may be because the transfer was created via the Simple Mode.
Back to top
Transfer Reporting
The following reports are useful in providing detailed information on Transfers within Retail Express:
Back to top
Related Articles
Inventory Management:
Purchase Orders & Suppliers: