You can leverage comprehensive product information during sales through understanding the Product tab in Retail Express POS, which provides access to product details, pricing, inventory levels, and product relationships supporting informed selling. This product information access helps retail operators provide knowledgeable customer service and make informed transaction decisions, with effective Product tab use typically improving customer service quality and supporting accurate product recommendations across Australian retail operations.
The Product tab in Retail Express POS enables retail staff to access detailed product information during sales activities, helping support informed customer conversations and accurate product representation. This information access helps ensure your retail operations can deliver knowledgeable service while accessing critical product details supporting effective selling and customer satisfaction.
The Product Tab in Retail Express provides a centralised location to access and manage product details, including pricing, inventory, and associated attributes. This article explains how to navigate the Product Tab effectively, ensuring accurate product management and streamlined operations.
Once a product has been added to a sale, the Products tab displays the following information about each product:
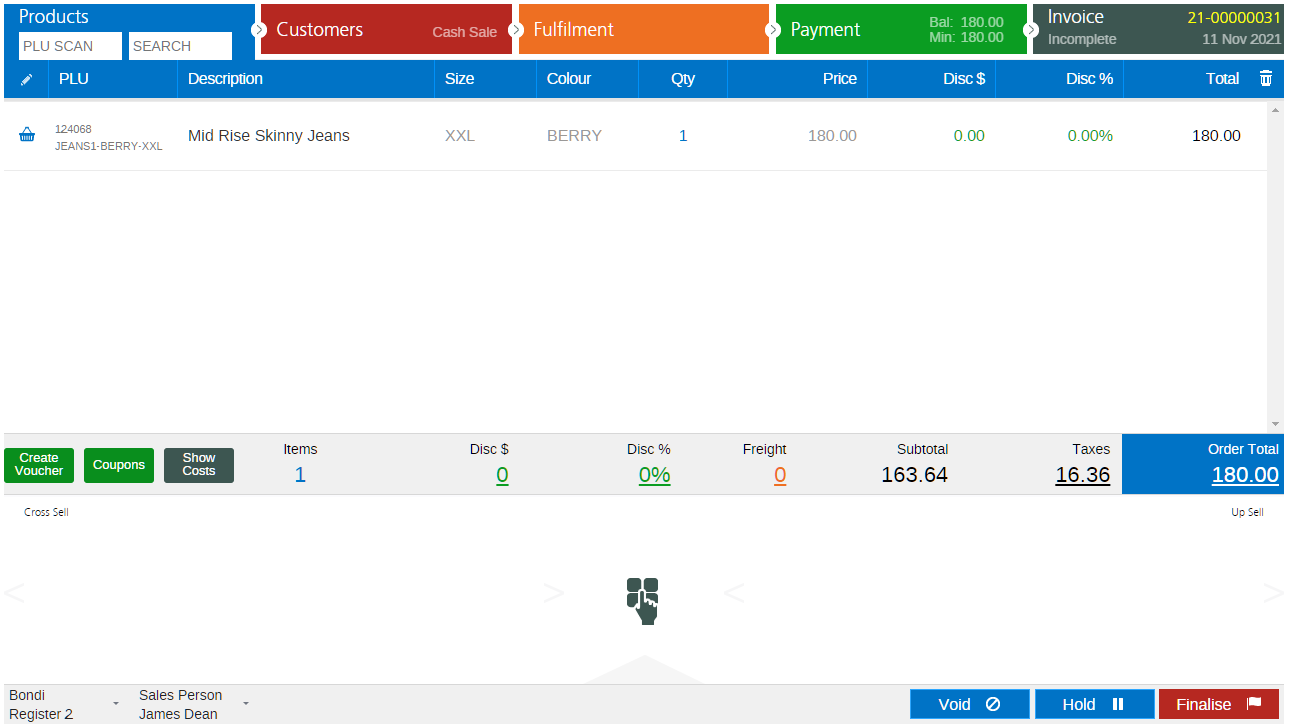
| Field | Description |
| Product Icons |
Represented by an icon, the Fulfilment Method column represents the method the product is being handed to the customer.
- Cash & Carry
 - the customer is paying for the product immediately and taking the product with them - the customer is paying for the product immediately and taking the product with them - Layby & Pickup
 - the customer will return to pick up the product at a later date - the customer will return to pick up the product at a later date - Delivery
 - the product will be delivered to the customer - the product will be delivered to the customer - Warehouse Pickup
 - the product will be picked up directly from the warehouse - the product will be picked up directly from the warehouse - Special Order
 - if a product has been flagged as a Special Order item - if a product has been flagged as a Special Order item
|
| PLU |
Contains both the Product ID and the Supplier SKU for the product (additional barcodes can be used to scan and find the product, but won't be displayed on the product row)
|
| Description |
The product's Short Description (double-click or press and hold on this field to display the Detailed Product Information Page where the description can be edited for this sale only if required)
|
| Size |
Displays a size for the product if one has been selected against the size attribute
|
| Colour |
Displays a colour for the product if one has been selected against the size attribute
|
| Qty |
The quantity of a product being purchased
Tip: You can configure whether matching products are added on the same row and the Quantity increases or if they should be on separate lines altogether. To toggle this setting navigate to Settings > POS Settings > Order Settings > Aggregate Duplicate Order Items
|
| Price |
The price for the product (note that if there is an outlet specific price this will be displayed, otherwise it will revert to the master POS price)
|
| Disc $ |
Used to enter a discount for the sale, or display any existing discounts in effect.
If a percentage discount has been entered in the next column, the Disc $ column will be updated to show the dollar value equivalent.
|
| Disc % |
Used to enter a discount for the sale, or display any existing discounts in effect.
If a percentage discount has been entered in the previous column, the Disc % column will be updated to show the percentage value equivalent.
|
| Total |
The total value for the products incorporating the Quantity and any Discounts
|
| Trash can (icon) |
The trash can icon is used to delete products from the sale (see the Deleting Products section further in this article)
|
Tip: You can configure various different display elements for this window by editing the settings in the Back Office e.g. If size/colour should be displayed in the columns, show/hide the group pricing or RRP on the Product Edit (detailed Product Information) screen. View the
POS Settings - Product Details article for more information.
Back to top
Related Articles
Customer Management:
Inventory Management:
Point of Sale Operations: