You can configure Shopify fulfillment locations in Retail Express to control how source and fulfillment outlets are selected for incoming orders, optimizing shipping costs and delivery times across your multi-store operations. This feature helps improve operational efficiency by matching customer locations with appropriate fulfillment outlets, potentially reducing freight costs and enabling faster delivery through geographic proximity.
Setting up fulfillment location groups involves defining outlet groupings by country and state, establishing priority orders for stock sourcing, and configuring inventory locations for your Shopify integration. When properly configured, this system helps ensure orders are fulfilled from the most appropriate locations, supporting cost-effective shipping and improved customer satisfaction through faster delivery times.
Within your Shopify Integration settings in Retail Express you can control how the Source and Fulfilment locations are selected for incoming orders through the use of Shopify Fulfilment Locations. Retail Express checks Fulfilment Location groups of Outlets for an entire order, meaning each line item is checked against Outlets.
Tip: If you have multiple Shopify stores you can control the Fulfilment Locations independently per store.
If you choose to enable Fulfilment Groups, Retail Express will set the Source and Fulfilment Outlets depending on whether the customer's address matches any of the groups within Retail Express. If there's a match, it will select the highest priority outlet with Available stock to dispatch the products to the customer.
Using Fulfilment Locations can potentially save you money on shipping and freight, and allow for faster delivery to the customer.
Key Concepts
There are some key concepts you will need to become familiar with as part of this process:
| Concept | Details |
| Source Location | Where the stock is physically located |
| Fulfilment Location | Where the stock will be dispatched to the customer from |
| Fulfilment Locations | The process of comparing the Customer address with Fulfilment Groups in Retail Express to determine a Source and Fufilment Location |
| Inventory Locations |
Used to determine the quantity of stock available to sell online.
An Outlet must be added as an Inventory Outlet first before it can be used in a Fulfilment Group.
|
| Fulfilment Group |
One or more outlets grouped together with a matching Country and State; used in the Fulfilment Locations process
|
| Fulfilment Outlets & Priority |
The Outlets within a Fulfilment Group. The order in which they appear in this list forms the priority list; Outlets at the top are checked first for Available stock before proceeding downwards through the list
|
How the Source Outlet is selected
When an order is placed by a customer, Retail Express finds the best matching Fulfilment Group from the order and uses those Source From Outlets first, followed by the Default Fulfilment Group.
📋 Note: The Default Fulfilment Group always contains all Inventory Locations available to the Shopify integration (specified on the "Settings" tab).
- An order is placed for a customer
- The matching Fulfilment Group is found
- The Source From Outlets in the matching Fulfilment Group are used first
- The Source From Outlets in the Default Fulfilment Group are used second
Let's compare the Fulfilment Groups for Queensland and New South Wales.
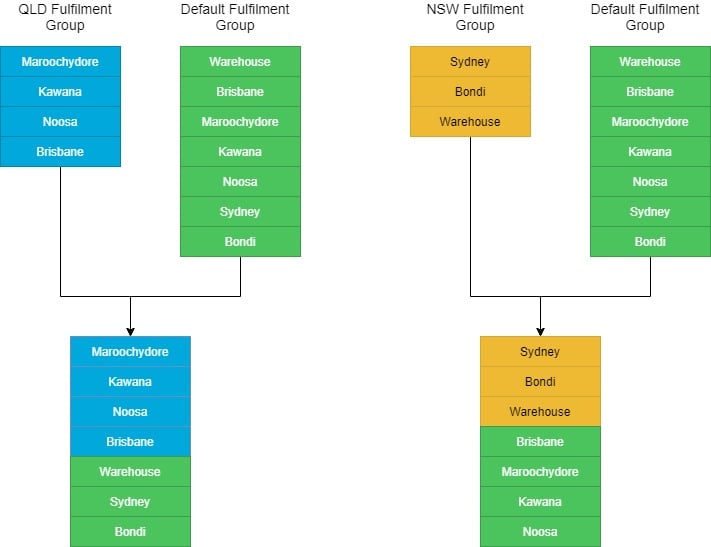
In this example we can see how by using the Custom Source By Outlets, we can change our preferred Source From Outlets depending on the location of the customer order.
- The custom "Source From" list takes higher priority than the Default Fulfilment Group (so your preferred Outlets come first)
- Outlets are only added once (if an Outlet exists in both groups it will not be listed twice)
- All Outlets in the Inventory List are added to the Default Fulfilment Group (the Inventory List can be found on the main "Settings" page of the Shopify Integration settings).
To source the stock for the Shopify order, Retail Express will then work through that list to determine the most appropriate Source Outlet.
To configure your Source From Outlets, you will need to edit your Fulfilment Locations in your Shopify Integration settings (covered further below).
How the Fulfilment Outlet is selected
Retail Express selects the preferred "Fulfil From" outlet with the goal is to reduce the number of Outlets used to fulfil the order. This way there are less Transfers and the stock can be dispatched faster with less shipping costs.
Pro Tip: You can use the Shopify
Split Fulfilment feature to remove the need for Transfers altogether.
To calculate where stock is dispatched from, the process now works as follows:
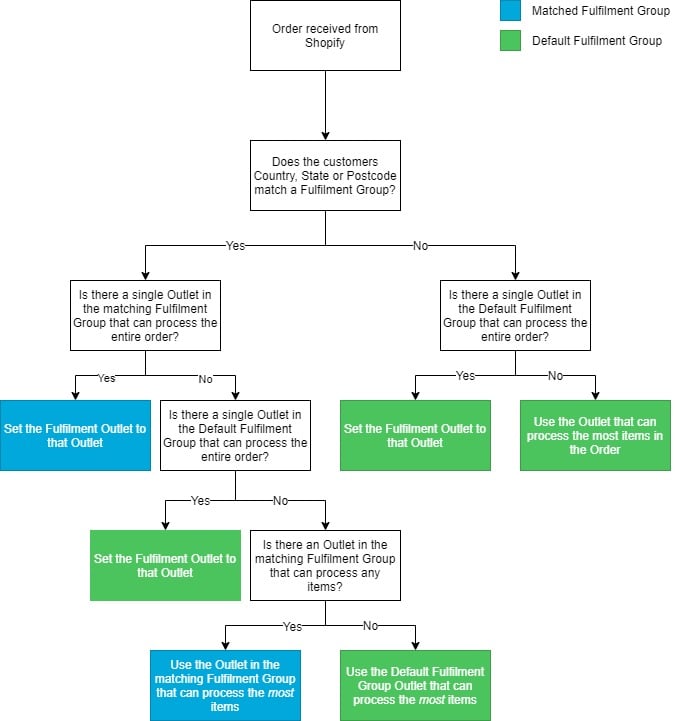
To see this in action, let's use the Fulfilment Groups as per the example above. The stock levels are as follows:
| Outlets | Black Shoes | Blue Shoes |
| Maroochydore | 0 | 0 |
| Kawana | 0 | 2 |
| Noosa | 1 | 2 |
| Warehouse | 1 | 2 |
Scenario 1 - entire order fulfilled
A customer in Queensland places an order online for 1 black shoes and 2 Blue shoes.
Following the logic above:
- The customer's location matches the Queensland Fulfilment Group
- Noosa can both source and fulfil the stock completely
- Noosa is selected as both the Source and Fulfilment Outlet
Scenario 2 - Transfers required
A customer in Queensland places an order online for 2 black shoes and 4 Blue shoes.
Using the same stock levels and following the logic above:
- The customer's location matches the Queensland Fulfilment Group
- There is not a single Outlet (matching Fulfilment Group or Default Fulfilment Group) that can fulfil the entire order
- Review the Outlets in the matching Fulfilment Group to see which one can process the highest number of items (remembering the Warehouse Outlet is part of the Default Group and not considered at this point):
- Maroochydore: 0
- Kawana: 2
- Noosa: 3
- Noosa is selected as the Fulfilment Outlet
- Transfers created to Noosa so the order can be fulfilled to the customer:
- 1 Black Shoe from Warehouse to Noosa
- 2 Blue Shoes from Kawana to Noosa
Enabling the Fulfilment Locations feature
To enable the Fulfilment Locations setting:
- Navigate to Settings > Integrations > Shopify
- Click the pencil icon to edit your Store
- Locate the Fulfilment Locations option
- Click the Enabled button
- Click Save
- The Fulfilment Locations tab will be displayed at the top of the window
- A default Fulfilment Group will be created based on the Outlets in the Inventory Locations box on the right i.e. Outlets that are available to the web store
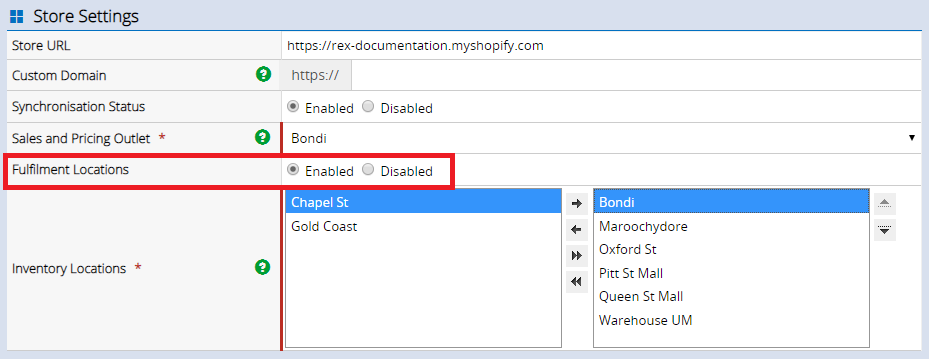
Creating/Maintaining Fulfilment Groups
Fulfilment Groups can only be created once the Fulfilment Locations feature has been enabled.
Once enabled, a Default Fulfilment Group will be created automatically, containing all Outlets in the right-side Inventory Locations on the Settings tab. This Group will be used where a more specific group can't be used for a Shopify order.
To create a Fulfilment Group:
📋 Note: You cannot have more than one Fulfilment Group with the same Country/State combination.
- Navigate to Settings > Integrations > Shopify > Edit > Fulfilment Locations
- To create a new Fulfilment Location enter a Name
- Enable the Fulfil from Multiple Outlets option to use Split Web Order Fulfilment
- Enter the Location Details on the right - Country, State and Post Codes
Tip: Post Codes can be entered individual, multiple separated by a semi colon (;) or with a range separated by a hyphen. Post codes cannot be used in more than one Fulfilment Location
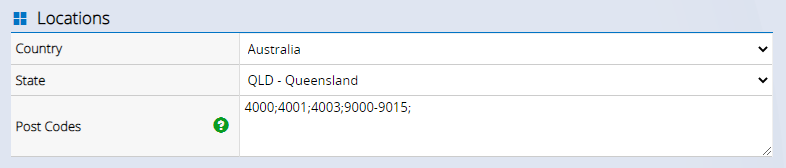
- Use the Sourcing and Fulfilment tables to update the Outlets as required by using the left/right arrows to add/remove the Outlets
- Modify the Priority of an outlet by using the up/down arrows
- Click Create
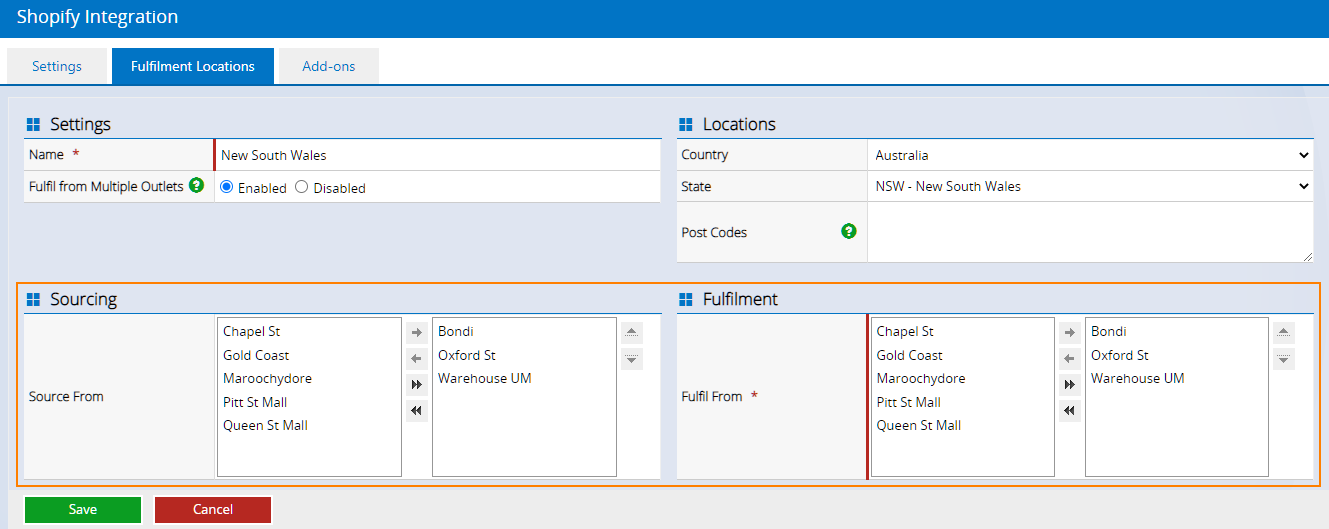
📋 Note: Fulfilment Groups can be deleted at any time, except the Default Group (this is a mandatory group).
Related Articles
E-commerce Integration: