You can prepare for and execute a successful Shopify launch with your Retail Express integration, ensuring smooth omnichannel operations from day one. This guidance helps minimize launch risks by providing a structured approach to testing, validation, and go-live procedures, supporting a professional eCommerce launch that maintains operational integrity across all retail channels.
Preparing for Shopify go-live involves completing integration testing, validating data synchronization, training staff, and establishing operational procedures. When properly prepared, your launch typically leads to smoother omnichannel operations, fewer customer-facing issues, and confident execution of your eCommerce strategy with integrated retail systems.
Before going live with the Retail Express and Shopify integration there are some final checks you should do in preparation. This will help you to become familiar with the process and ensure everything is set up correctly for a smooth transition.
Check Inventory Settings
You should review your Shopify integration settings to confirm your inventory settings. This will determine the quantity of products available to your store (Inventory Locations) as well as which Outlets are selected as the source and fulfil Outlets for each product.
We recommend you check the following:
- Sales and Pricing Outlet
- Inventory Locations
- Fulfilment Locations:
- Fulfil from Multiple Outlets enabled/disabled i.e. whether to allow Split Web Order Fulfilment
- Fulfilment Group Sourcing and Fulfilment Outlet Priority
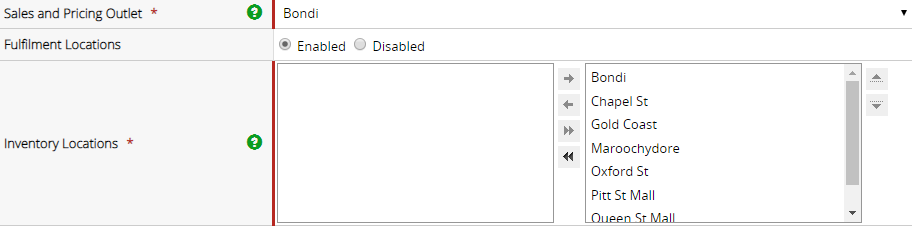
Refer to the article Shopify - Connect to Retail Express "Settings" section for more information.
Customer Auto Publish to Shopify settings
Customers can be configured to automatically publish to Shopify as they're created within Retail Express. For more information refer to the Customer Synchronisation article.
To configure customers to auto publish:
- Log into Retail Express
- Navigate to Settings > POS Settings > Customer Settings
- Locate the field Default Publish to Shopify to Enabled for new Customers field (there will be a tickbox and the URL of the Shopify store)
- Tick the tickbox
- Click Save Changes
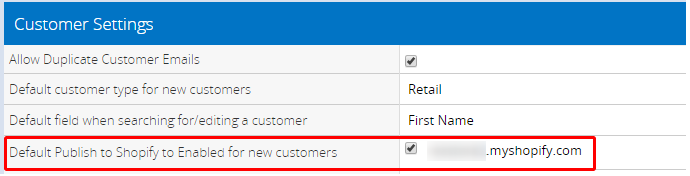
Review Products and Pricing
Are all your online products online and synchronising correctly? Do they display the correct prices? It's essential you review your products to confirm:
- The correct products are displayed online
- The prices are accurate
- The inventory is correct
- You have uploaded imagery, descriptions and other related details to ensure your customers can find the products and have enough information to make an informed purchase
For detailed information review the Shopify - Publishing Products to Shopify article.
Test a product change
Test your synchronisation by making a change to a synchronised product field in Retail Express. This should trigger a synchronisation and update the product online. For example, try changing some of these fields:
- Product Name
- Custom fields
- Prevent disabling
Check your product again within Shopify to see if the settings have changed.

Check Prevent Disabling Settings
If you have stock that you want to sell online (even if currently out of stock) you can enable the "Prevent Disabling" feature. The inventory levels will be ignored, and the product will remain online and available for sale. This is ideal for products that can be restocked quickly.
Refer to the Shopify - Managing Inventory article for more information.
Place a test sale
You should process a test sale using your online store to see how that flows through to Retail Express. You'll be able to see how it appears in POS, and practice fulfilment either within POS or using the Fulfilment Report (ideal when processing Fulfilments in bulk).
The Fulfilment Report will let you filter by Shopify sales specifically, while POS will display an alert when logged into the Outlet where products are required to be dispatched from.
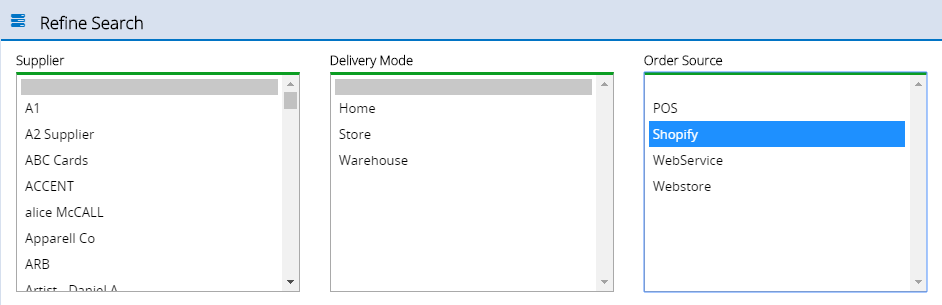
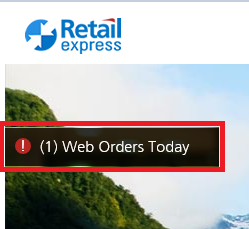
For detailed information refer to the Shopify - Processing Online Sales article.
Reporting
We recommend the following reports to get the most out of your integration for Shopify. For any other reporting requirements, please contact our support team.
Related Articles
Ecommerce Integration: