You can configure diverse payment methods in Retail Express to accommodate customer payment preferences and integrate with ANZ payment systems, helping your retail operations provide flexible checkout options. This capability enables you to define and manage cash, card, EFTPOS, and alternative payment types, which helps ensure customers can pay using their preferred method while maintaining accurate financial tracking.
Setting up comprehensive payment type configurations enables your retail operations to support various payment scenarios, helping optimize checkout flexibility and financial reconciliation. This helps retail businesses meet customer payment expectations while ensuring all transaction types are properly categorized for accounting and reporting purposes.
There are many payments methods available in Retail Express, which can be enabled individually depending on your requirements. Each Payment Type has a range of options, including whether it should be available within POS, open the Cash Draw, accrue loyalty points and more.
Enabling a Payment Type
To enable a Payment Types:
- Navigate to: Settings > Payment Types
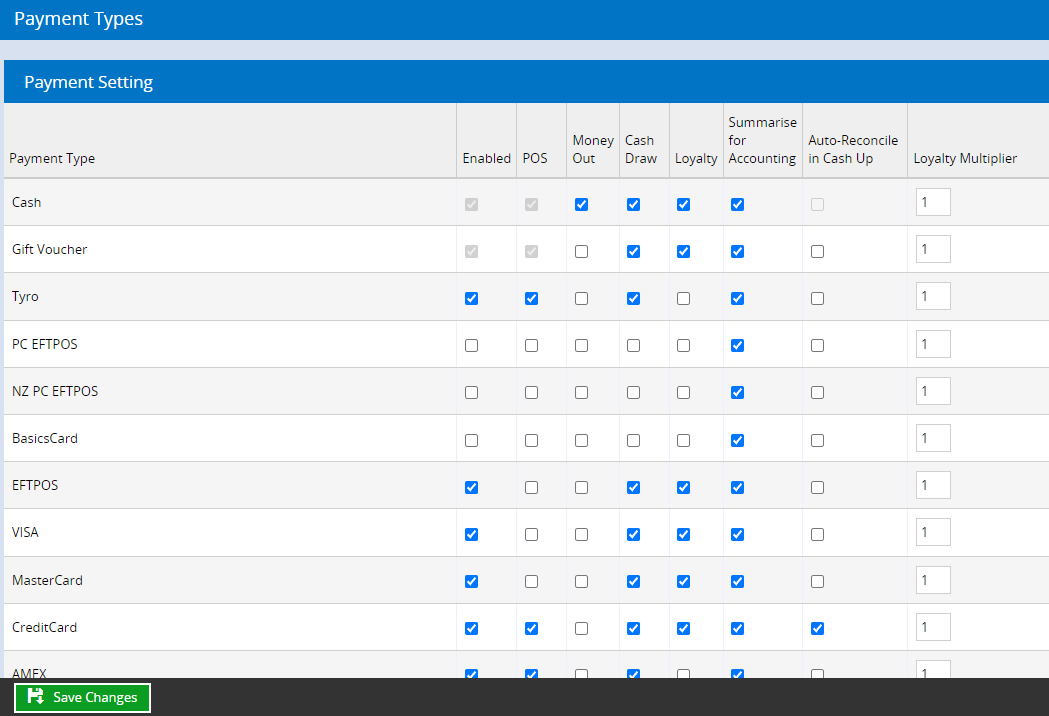
- To enable the payment method, tick the box in the Enabled column (see below for detailed information on each column)
On Account is a legacy payment type and should not be used; it will not add any amounts owing to a customer account. For information on Account Customers please refer to the article
Customers - Creating Account Customers.
- To display the payment method in POS tick the box in the POS column
- If using an Accounting Integration tick the Summarise for Accounting option to send only one entry for all payments of that type (or leave unticked to use individual entries)
Please confirm your requirements with your Accountant/Bookkeeper.
Changing this setting will require
MYOB or
Xero to be disconnected and reconnected to update the configuration.
- Tick Auto-Reconcile in Cash Up to automatically insert the Expected Amount into the Amount Reconciled column during the Cash Up process
- Click Save Changes
- To see the changes in POS you will need to Log Out and Log In again
Return to Top
Payment Type columns
Each column has individual tick boxes relating to the Payment Type on the left-hand side. See below for details on each column.
| Column | Details |
| Enable | Enables the Payment Type for use, including visibility in reports. e.g. Income Report |
| POS | Enable this Payment Type to be available in the Payments tab in POS |
| Money Out |
The Payment Type becomes available as tender when using the Money In / Out feature at POS
|
| Cash Drawer |
Tick to enable the cash drawer to open when this Payment Type is used
|
| Loyalty |
Enable the Payment Type to allow accrual of Loyalty points when used for payment
|
| Summarise for Accounting |
Used with Accounting Integrations. Tick to send only a single total for all payments made using that Payment Type or untick to send individual totals.
|
| Auto-Reconcile in Cash Up |
Enabling this option will automatically populate the "Expected Amount" into the "Amount Reconciled" field in Step 3 of the Cash Up.
Cash is not eligible to be auto-reconciled.
|
| Loyalty Multiplier |
The number of points accrued when the payment type is used e.g. entering a value of 1 would accrue 1 point for every $1 dollar paid.
|
The POS option must be ticked to display in POS.
Example Scenarios:
Some integrated EFTPOS solutions will determine the card type on its use at POS, and assign the payment to the specific Payment Type i.e. a payment made via integrated EFTPOS with a VISA card would report in the Income Report as VISA, even though Tyro or PC-EFTPOS was selected as the Payment Type at POS.
This scenario may also be used if you wanted to have Paypal available for use for web store payments, but wouldn't want PayPal available for selection as a tender at POS. Again, using the Enabled tick still allows you to run reports filtering for that Payment Type.
PC-EFTPOS has been renamed to Linkly but is still currently referred to as PC-EFTPOS within the Retail Express application.
Related Articles
Payment Processing:
Point of Sale Operations: