You can maintain secure access control for your Retail Express POS system through proper login and logout procedures, helping your retail operations protect sensitive transaction data and track individual user activity. This capability ensures only authorized staff can access the POS system while maintaining audit trails for accountability, which helps prevent unauthorized transactions and supports performance tracking.
Setting up proper authentication workflows enables your retail operations to balance security with operational efficiency, helping optimize access control while maintaining smooth checkout operations. This helps retail businesses protect financial data and maintain accurate transaction attribution by ensuring all POS activity is properly associated with authenticated users.
This article provides a step-by-step guide to help users log in efficiently, manage their sessions, and securely log out to protect sensitive business data. Whether you're starting your shift or ending it, follow these simple instructions to keep your POS system secure and functional.
Logging into POS
To access POS:
- Log into Retail Express - this will open the Retail Express "Back Office" (the admin section of the site)
- Click on the POS button on the toolbar at the top

- The POS Login window will be displayed
- Log in using authorised employee credentials by entering the User ID and Password
- Select the Outlet and Register (all transactions processed will be logged against these options; to change them you would need to Log Out of POS)
- Click Login
Important: If you click the POS button and immediately see the POS Dashboard/Home Page (instead of the Login window) the last user has not logged out correctly. When logging out of POS you should always use the
Log Out button at the top of the POS window, instead of pressing the X button on the browser. See the
Log Out article for more information.
Tip: You can control what features staff can access within POS via the POS Security Features functionality. See the
POS Security Features article for more information.
Shortcuts to access POS quickly
While you can access POS from Back Office, it doesn't actually require your staff to log into the Back Office first. To make it easier for your staff to access POS each day there's a couple of shortcut options available.
To create a shortcut (note the exact steps will depend on your browser):
- Log into Retail Express
- Navigate to Help & Support > What is my Client ID
- Make a note of this code (you will need it in a later step)
- Open another tab/browser
- Paste in the following URL (do not press Enter to navigate to the URL yet):
https://pos-az1.retailexpress.com.au/#!() - Highlight the Client ID located in step 2
- Paste the Client ID in between the brackets in the URL and press Enter to open the page e.g. https://pos-az1.retailexpress.com.au/#!(123456778-1234-1234-123456789012)
- The POS login window should appear
- Add this as a Favourite using your browser below
Click the star on the right of the URL address bar
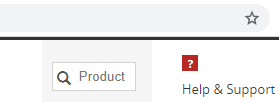
Click the star in the top right-hand corner

Click the Menu button in the top right-hand corner, and navigate to Bookmarks > Bookmark Current Tab (you can also press Ctrl + D to bookmark the tab)

Click the star in the toolbar (if this doesn't appear you may need to customise your toolbars to display the Bookmarks icon)
Back to top
Logging Out of POS
To log out of POS:
- Return to the main page of POS
- Click the red Log Out button at the top
- If you have successfully logged out you will return to the login screen
Related Articles
Purchase Orders & Suppliers:
Inventory Management: