You can enable gift voucher sales on your Shopify store without purchasing the integrated add-on by using manual gift voucher processes in Retail Express, opening up additional revenue opportunities for your retail business. This alternative solution helps improve customer service by allowing gift voucher purchases online, though it requires adjusted business processes and manual reconciliation compared to the fully automated integration option.
Setting up manual gift vouchers involves creating voucher products in Retail Express, configuring Shopify settings, and establishing staff workflows for issuing and redeeming vouchers across both online and in-store channels. When you implement this manual process, you can expect additional revenue from gift voucher sales while understanding the trade-offs in administrative overhead compared to the automated integration solution.
The ability to sell Gift Vouchers online (also referred to as Gift Cards) can open up additional revenue opportunities, as your customers will be able to purchase vouchers as gifts for family and friends. These vouchers can then be redeemed at a future date.
An integrated Gift Voucher add-on is available to purchase - click here for details.
Without the add-on, you can still use Gift Vouchers manually by selling two different types of vouchers:
- In-Store vouchers - purchased online, but redeemed in-store only
- Online vouchers - purchased online and redeemed online only
Follow the instructions below for information on how to get started.
Before you Begin
We strongly recommend you review the notes below before proceeding with selling Gift Vouchers online.
- This process is an alternative solution using existing functionality in Retail Express and all Shopify plans, and not a fully integrated process (the automated integration is available to purchase for all Shopify plans that support Gift Cards)
- You may need to adjust your business processes
- Every purchase will need to be checked within Shopify for any order comments (for recipient names etc)
- Staff are required to have access to both Retail Express and Shopify to be able to process Gift Cards
- The Shopify Gift Card feature should not be enabled for customers to purchase Gift Cards (Gift Card products are created first within Retail Express and synchronised to the Shopify Store)
- This process may require manual Accounting reconciliations to accurately reflect any liability from outstanding Gift Cards/Vouchers
- Orders placed on Shopify using Online Gift Cards will be synchronised as "Awaiting Payment" in Retail Express and will need to be manually checked on Shopify to confirm if payment was made
How to create Vouchers/Gift Cards for sale
The process for creating In-Store and Online Vouchers is very similar:
- Create the vouchers as products in Retail Express and synchronise to Shopify
- Configure Shopify ready to start selling the new voucher products
The main differences between the two is the product names (to indicate the difference between in-store/online vouchers) and the Redemption Terms and Conditions presented to your customers (populated as part of the product description).
Click the headings below for more detail on each step.
Create your products in Retail Express, configuring the following fields as required:
|
Retail Express field
| Configuration |
| Short Description (Product Name) |
Use a name to represent the purpose i.e. for in-store vouchers, the product should have a name similar to "In-Store Voucher". This will help the customer to immediately identify the product.
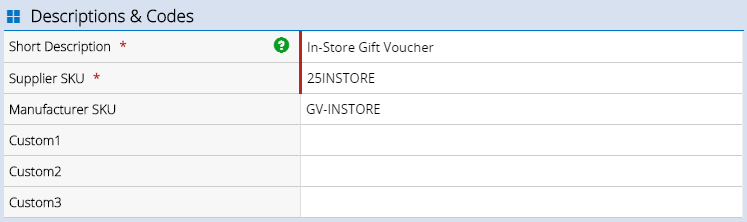
|
| POS Price |
The value of the voucher/gift card e.g. $50

|
| Product is a Voucher |
This box should be unticked - for the manual integration, the Voucher will be treated as a regular Retail Express product, and not as a voucher.
|
| Prevent Disabling |
Ticked - this will allow for the sale of Vouchers regardless of the Inventory Value
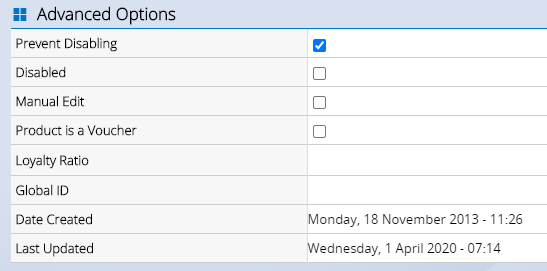
|
| Published To |
Tick the appropriate Shopify Store

|
Once you have saved the products, they will synchronise to your Shopify store.
Within your Shopify store, you should configure the following:
| Shopify Field |
Configuration
|
| Product Description |
The product will synchronise across, and appear similar to any other product synchronised to Shopify. You should edit the product to add imagery and descriptions to capture your customer's attention.
Write a detailed description for the product, including any terms and conditions e.g. "Voucher can only be used In-Store, the Gift Card will be provided via email once the order has been processed."
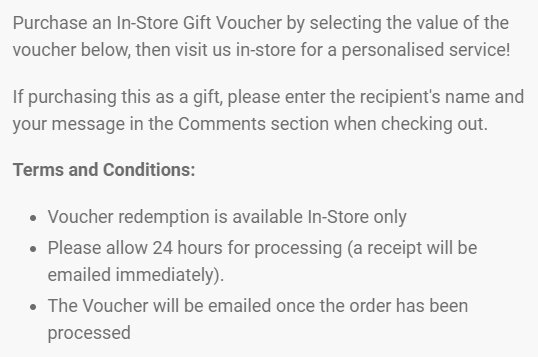
|
| Order Comments |
When ordering the voucher the customer may wish to enter the details of the recipient. They can do this through the "Order Comments" section.
These comments are not synchronised to Retail Express, and orders will need to be reviewed for comments before being processed. This feature is on the Product Roadmap for the future.
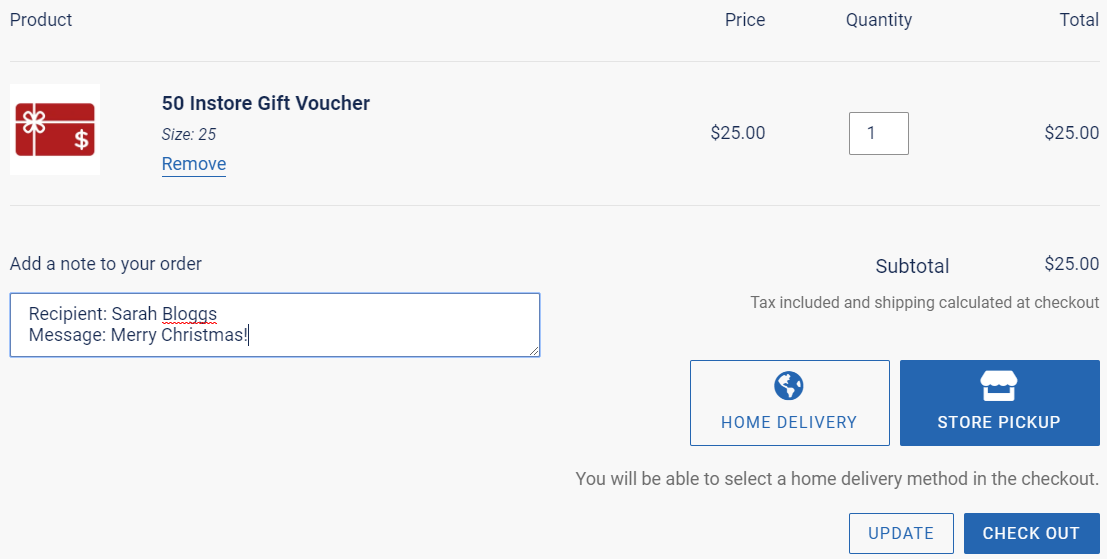
|
Issuing purchased Vouchers/Gift Cards
Once the customer has purchased a voucher, you'll need to provide them with a voucher code. You will need to identify the type of voucher (in-store or online) and then process the voucher accordingly.
Click the headings below to expand each section.
- Log into Shopify
- Open the order to check for any comments made by the customer (for the recipient details etc)
- Log into Retail Express
- Open the sale in POS
- Check the product to confirm whether it's an in-store voucher or an online voucher
- Follow the steps below to continue to process the voucher depending on the type
The "In-Store Voucher" product will need to be exchanged with a Retail Express-created Voucher, so it can be redeemed as per the normal in-store Voucher process.
To exchange the voucher:
- In Retail Express, change the Quantity for the Voucher product to be 0
- Add a Gift Voucher to the sale for the same amount purchased by the client

- No payment will be required (as the voucher and the credited product should balance, and not increase the total owing for the sale)
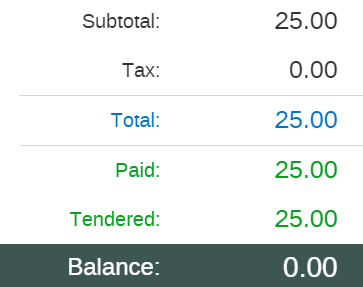
- Email the customer with the Gift Card/Voucher by either:
When the customer visits in-store they will be able to redeem the Gift Voucher as per the standard process in Retail Express
The gift voucher will need to be manually created as a Shopify Gift Card, and fulfilled in Retail Express to indicate the order has been processed.
- Log into Shopify
- Manually issue a Shopify Gift Card (click here to view instructions on the Shopify Help Center)
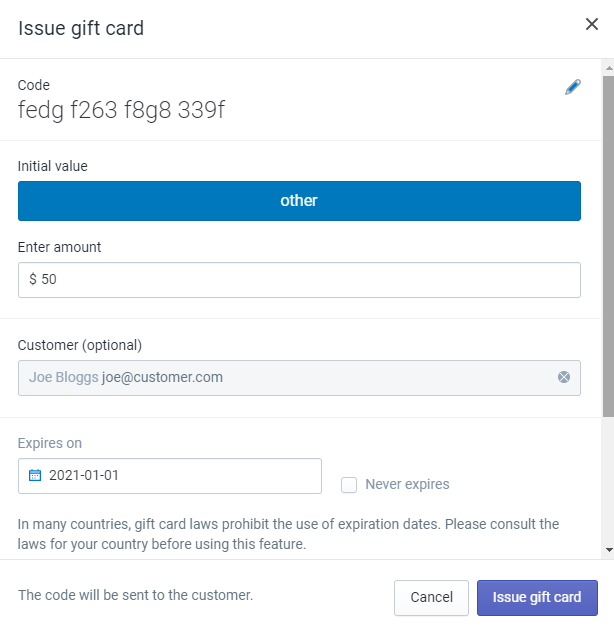
- The gift card will be emailed to the customer
- Fulfil the order in Retail Express
When the customer purchases online they will be able to enter the Gift Card code provided by Shopify.
Reminder: The Gift Card code is not synchronised to Retail Express and cannot be used in-store.
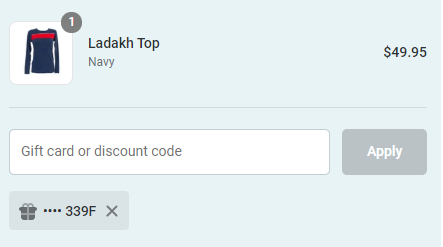
Process orders paid using an Online Gift Card
When the customer makes an order online and uses the Gift Card, the Gift Card is redeemed in Shopify but not synchronised to Retail Express (as the Voucher doesn't exist within Retail Express - only in Shopify). Instead, the order will be synchronised as "Awaiting Payment".
You will need to check Shopify to see if this order has been paid. The outstanding amount should equal the amount paid with the voucher.
To confirm whether payment was made using a voucher, staff will need to log into Shopify and review the order before processing the transaction.

If the order has been paid:
Before you begin: You will need to enable the Retail Express Payment Type "External Voucher".
- Open the sale in POS
- Click the Payment tab
- Use the External Voucher Payment Type to mark the order as paid
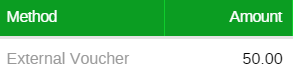
Frequently Asked Questions
If Shopify is trying to charge shipping for a Gift Card/Voucher, the Product is a Voucher option has not been enabled for the product in Retail Express. You will need to tick this setting and save the product. Once the change has been synchronised, Shopify should not require shipping charges for this product.
Related Articles
Gift Voucher Integration:
eCommerce Integration:
Shopify Platform: