You can protect profit margins in Retail Express by establishing maximum discount rules that control how much discount staff can apply, helping your retail operations maintain pricing discipline while allowing flexibility for customer service. This capability prevents excessive discounting that can erode profitability, which helps ensure promotional pricing remains within acceptable business parameters.
Setting up proper discount limits enables your retail management to balance competitive pricing with financial performance, helping optimize profitability across all store locations. This helps retail operations maintain control over discount authority while empowering staff to provide appropriate price adjustments for customer satisfaction.
Max Discount Rules are used to limit the discount that can be applied to products, ensuring your staff have the flexibility to discount products as needed but remain profitable.
This article guides you through the process of creating and managing Max Discount Rules to align with your pricing strategies.
Understanding Discounting
Types of Discounts
Retail Express utilises two types of discounts:
| Manual discounts | Discounts applied by a user within POS by changing a Price or discount-related field |
| System-generated discounts |
Discounts applied automatically via:
- Promotional or Outlet-specific discount prices
- Promotional Campaigns
- Customer Pricing (Standard or Fixed Price Groups)
|
Discount Rules
On top of this there are two different types of Discount Rules that can be applied:
| Max Discount Rule |
Applies system-wide, including:
- Manual and system-generated discounts
- Affects web store and API integrations
|
| User Discount Rule | Applies to manual discounts only, and will not affect web store and API integrations |
Back to top
Group Rules
Group rules define how the maximum discount is calculated.
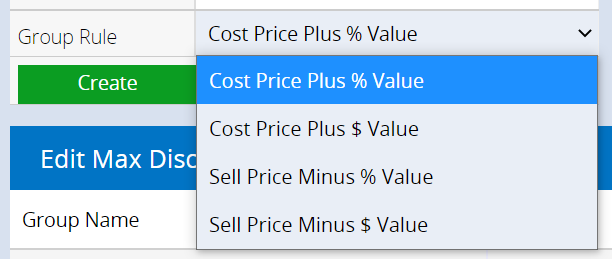
Note: The Cost Price used is the Cost of Goods Sold (Ex Tax) value.
| Cost Price Plus % Value |
Uses the Cost Price of the product plus the entered % value to calculate the lowest possible price of the product.
e.g. a product with a Cost Price of $20 and a 25% value discount has the lowest possible price of $25.
|
| Cost Price Plus $ Value |
Uses the Cost Price of the product plus the entered $ value to calculate the lowest possible price of the product.
e.g. a product with a Cost price of $20 and a $25 value discount has the lowest possible price of $45.
|
| Sell Price Minus % Value |
Uses the Sell Price of the product minus the entered % value to calculate the lowest possible price of the product.
e.g. a product with a Sell Price of $20 and a 25% value discount has the lowest possible price of $15
|
| Sell Price Minus $ Value |
Uses the Sell Price of the product plus the entered $ value to calculate the lowest possible price of the product.
e.g. a product with a Sell Price of $100 and a $25 value discount has the lowest possible price of $75.
|
Be careful not to enter a Minus % or $ calculation that will allow the product to be discounted to $0.
Back to top
Creating Rules
Product Max Discount
To create a Max Discount Rule:
- Navigate to Settings > Max Discount
- Enter a Group Name
- Enter the Value of the discount
- Select the Group Rule
- Click Create
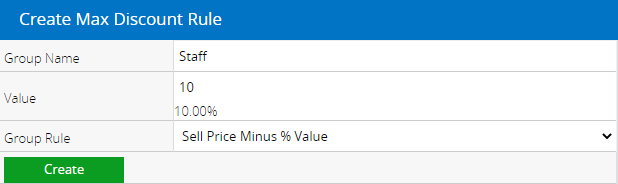
Back to top
User Max Discount
To create a User Discount Rule:
- Click the User Discount Rules tab
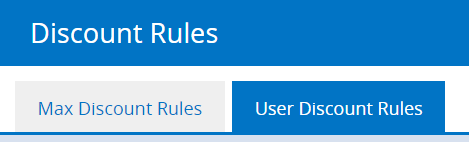
- A list of Security Profiles not yet assigned to a rule will be displayed in the table at the top
Security Profiles can only be assigned to one Max Discount Rule
- Click to highlight the Security Profile you wish to update (hold Ctrl to select multiple)
- Click the right arrow to move the profile to the right
- Select the Max Discount Rule from the dropdown
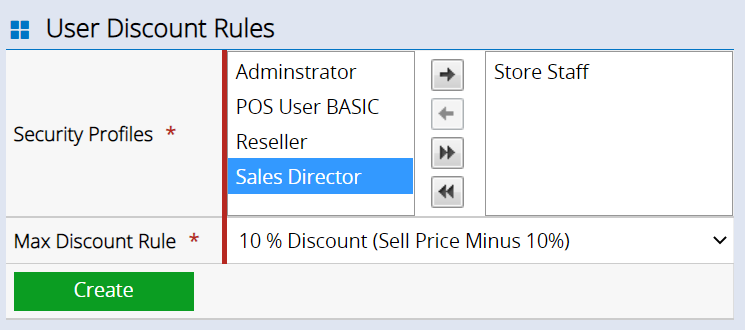
- Click Create
- The Security Profile will be added to the table at the bottom
- Click the Pencil icon to edit the Discount Rule assigned to an existing Security Profile
- Click Delete to delete the User Discount Rule
This will only delete the User Discount Rule associated with a Max Discount Rule, not the Max Discount Rule itself
Back to top
Enabling POS Override
The ability to override the Max Discount Rule in POS is configured via the POS Security Features.
- Navigate to Staff > POS Security Features
- Select the Security Profile from the Profile drop-down
- Tick the following options:
- Allow Discount Past Maximum Discount
- Allow Discount Past User Discount Rule

- Click Save
View the POS Security article for more information on configuring POS Security Features.
Back to top
Applying Max Discount Rules to Products
Max Discount Rules are product-specific and can be applied to products either individually or in bulk.
- Edit a product
- Locate the Pricing section on the Main tab
- Locate the Max Discount field
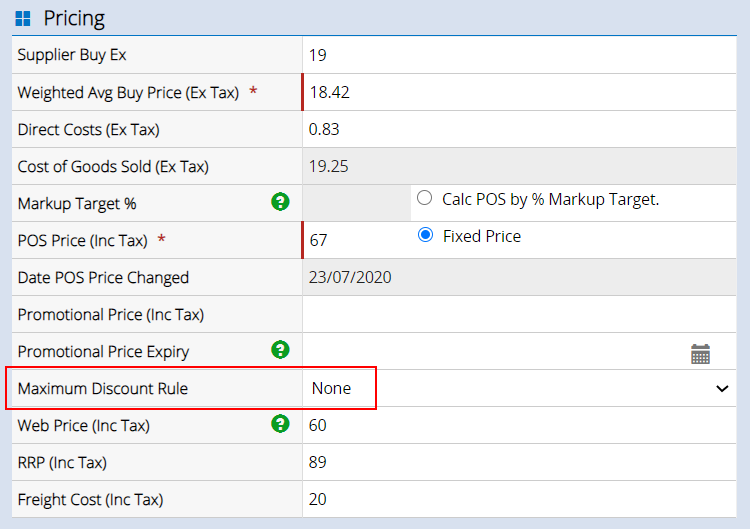
- Select the Maximum Discount Rule from the drop-down
- Click Save Changes
- Navigate to Inventory > Product Search & Management
- Use the Filters to search for your products
- Click Search
- Use the Apply Max Discount section at the top

- Use the Choose box to select a Max Discount Rule
- Select an Apply To option to select which products will be updated
- Click Apply
To apply more rules to other products, repeat the steps above.
Back to top
Frequently Asked Questions
The Max Discounts alert will only be displayed when a discount is entered beyond the maximum allowed discount for that User Profile.
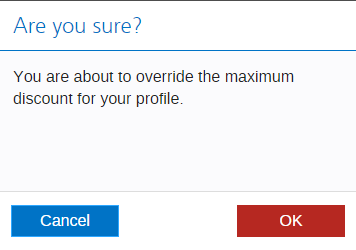 |
With Override Permissions Enabled:
If you have the ability to override the Max Discount Rule you will be prompted to confirm you want to exceed the discount.
|
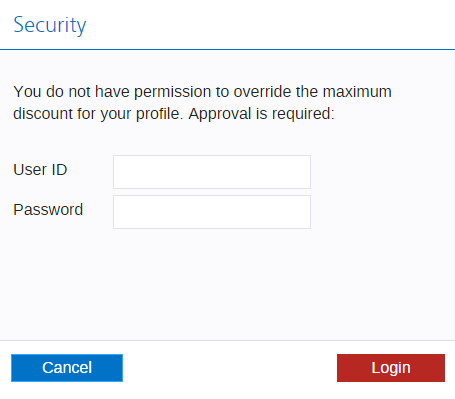 |
Without Override Permissions enabled:
If you don't have access to override the Maximum Discount Rule, you will be prompted to enter user credentials with access to override the discount.
Otherwise, press Cancel (the discount will not be applied).
|
Related Articles
Pricing & Promotions:
- Promotions - Related pricing & promotions operations
Point of Sale Operations: