
This add-on was built by Maropost
Add-ons and Integrations built in-house by Maropost are documented and supported by our customer service team. If you're having issues with this integration, let us know!
Overview
This article is one part of the required steps to advertise your products through Google Shopping. After completing these steps we recommend moving on to the next steps at the end of the article.
To use this service you will need to turn on the feed in Maropost Commerce and have a merchant account with Google.
Once you have provided the feed URL (from Maropost Commerce) to Google they will be able to display your products on their website. CSE’s will typically poll these URLS daily to update their systems with your latest inventory data.
In this Article
Set up your Google Merchant Account
For more information on setting up your Google Merchant Account, visit the Google Merchant Center Beginners Guide.
Set up your Google Shopping Feed
Tip: You may need to prove to Google that you own the website you're uploading from. If you're prompted to verify site ownership, please follow the steps
here.
-
Log in to your Google Merchant account.
-
Click on Products in the menu and click Feeds.
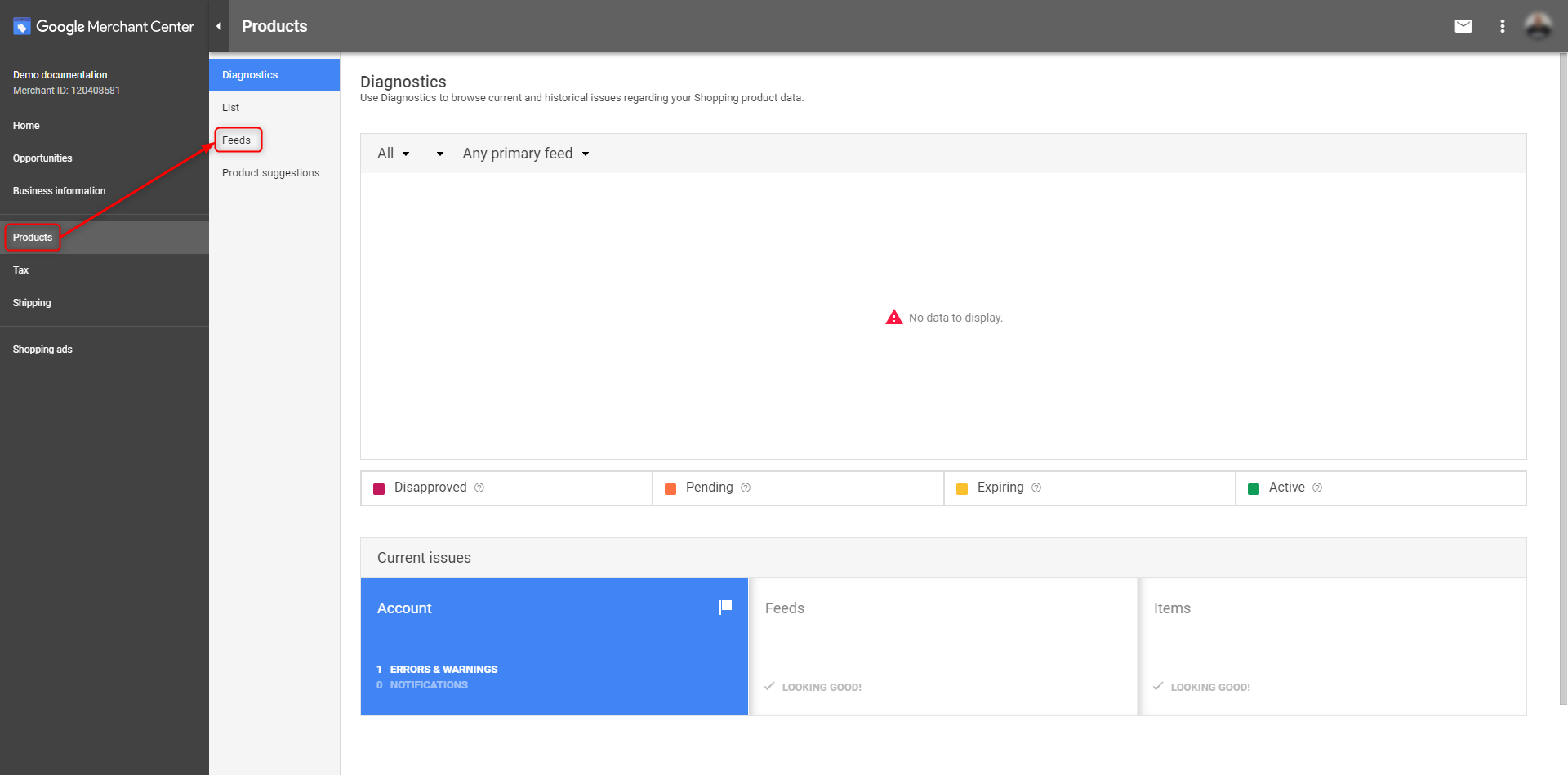
-
Click the blue + button to add a new primary feed.
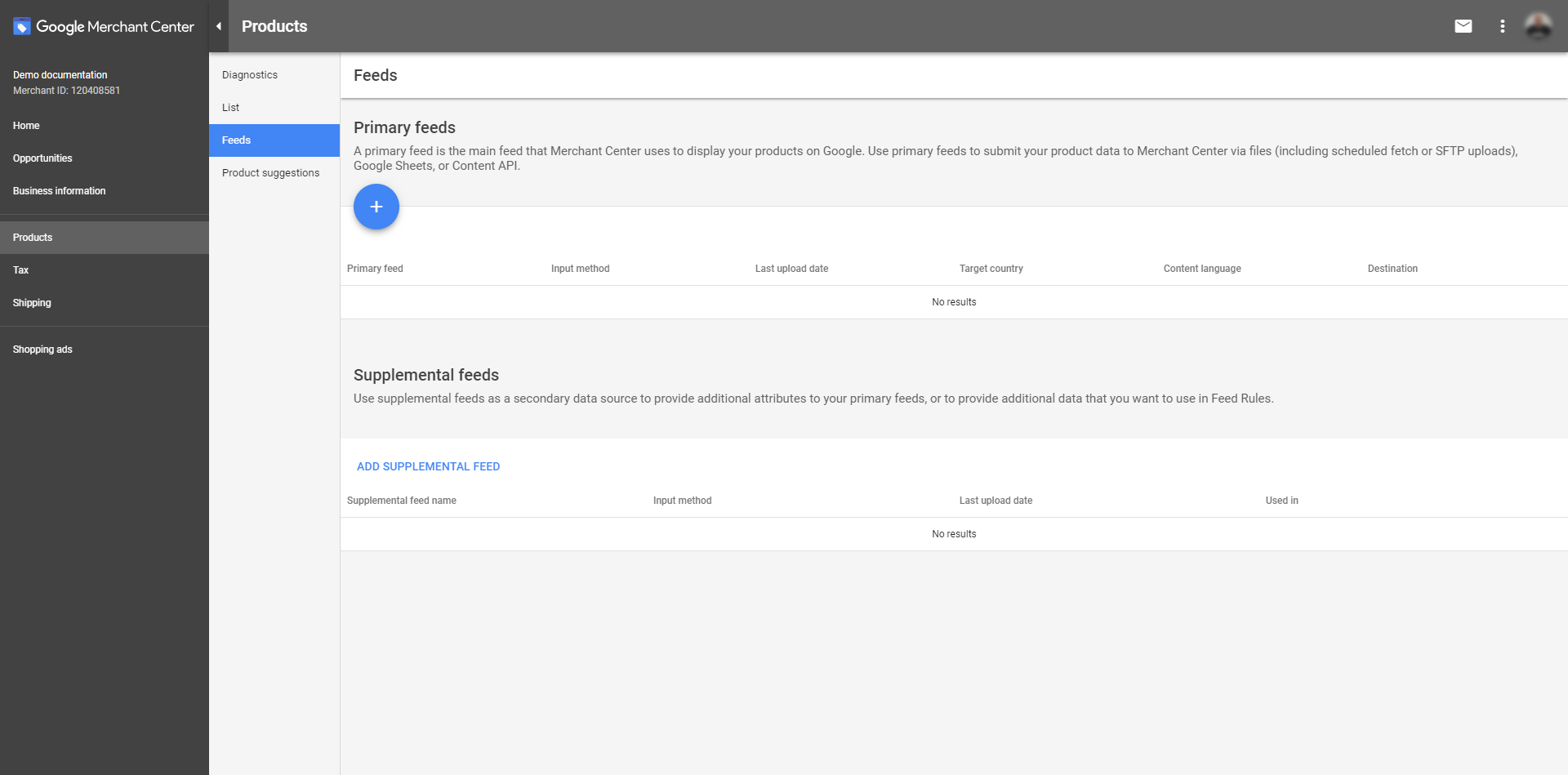
-
Choose your target country and language, then click Continue.
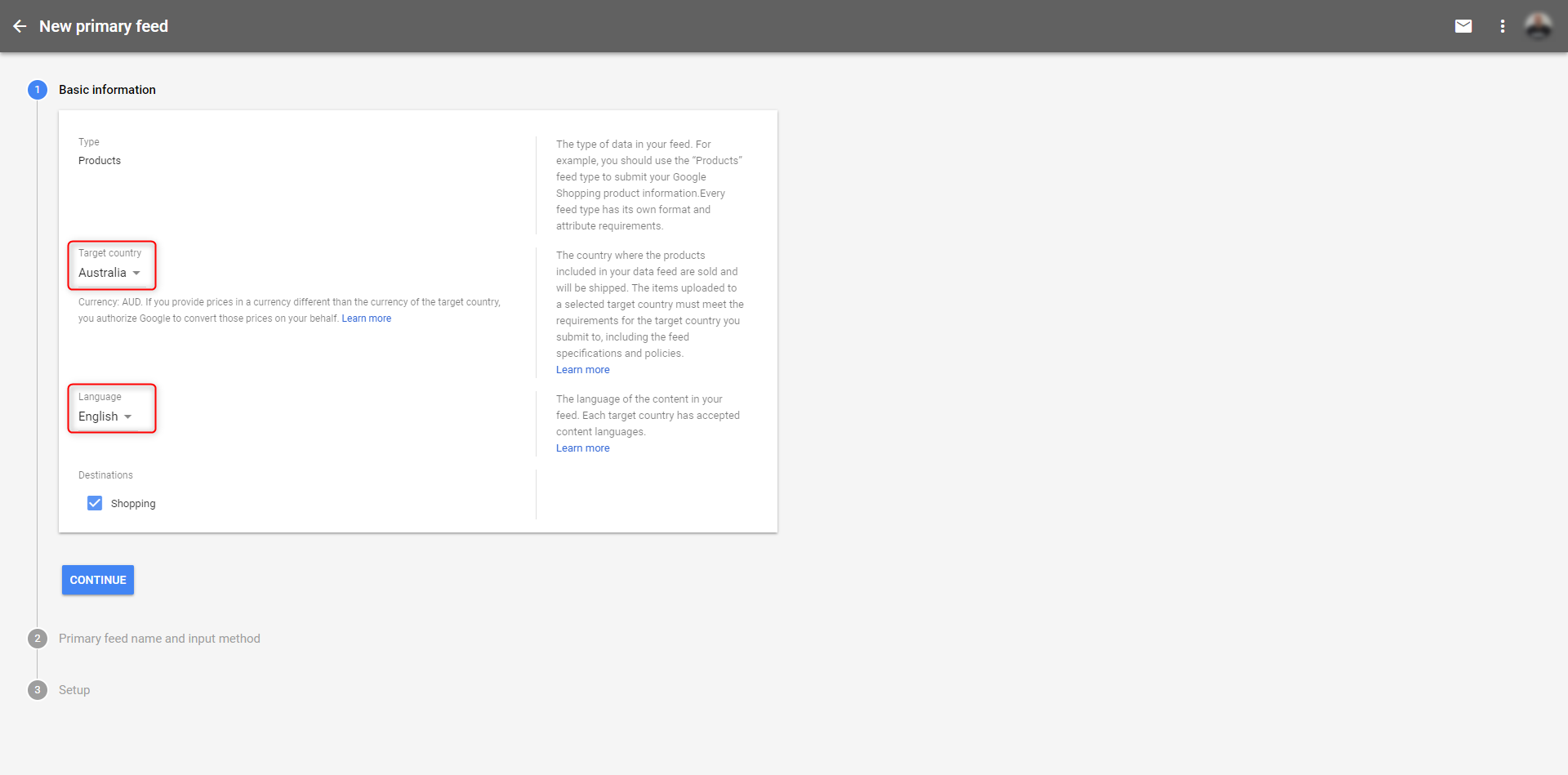
-
Set a feed name and choose Scheduled fetch as your input method. This will grab the products file from your Maropost Commerce website and keep everything up to date at regular intervals. Once set, click Continue.
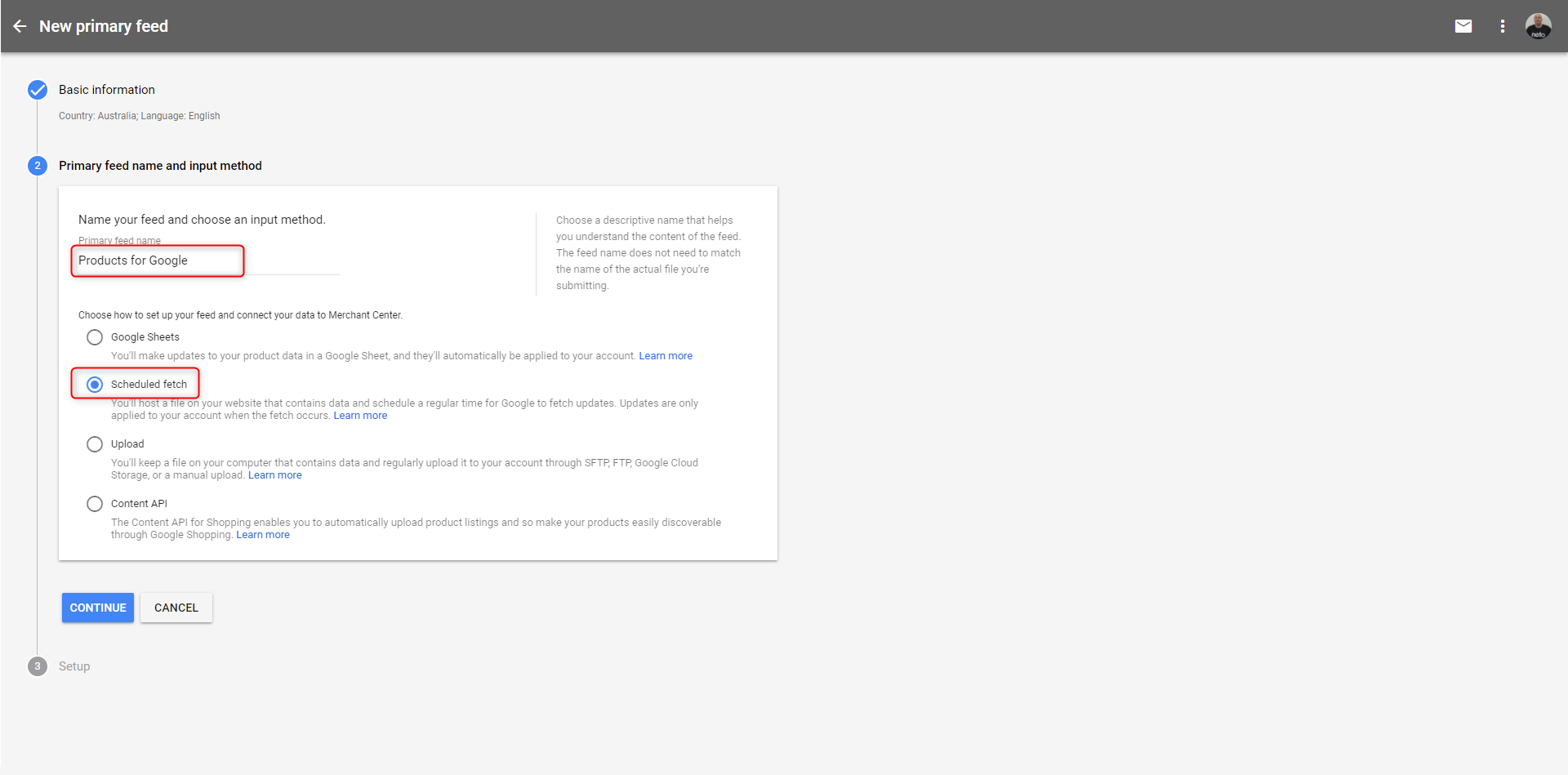
-
In another browser tab, open your Maropost Commerce control panel. In the Sales Channels section navigate to Other > Shopping Comparison Feeds.
-
Select Google Shopping Data Feed and click Feed URL/Install.
Please Note: It can take 24 hours for feed data to update from Maropost to Google.
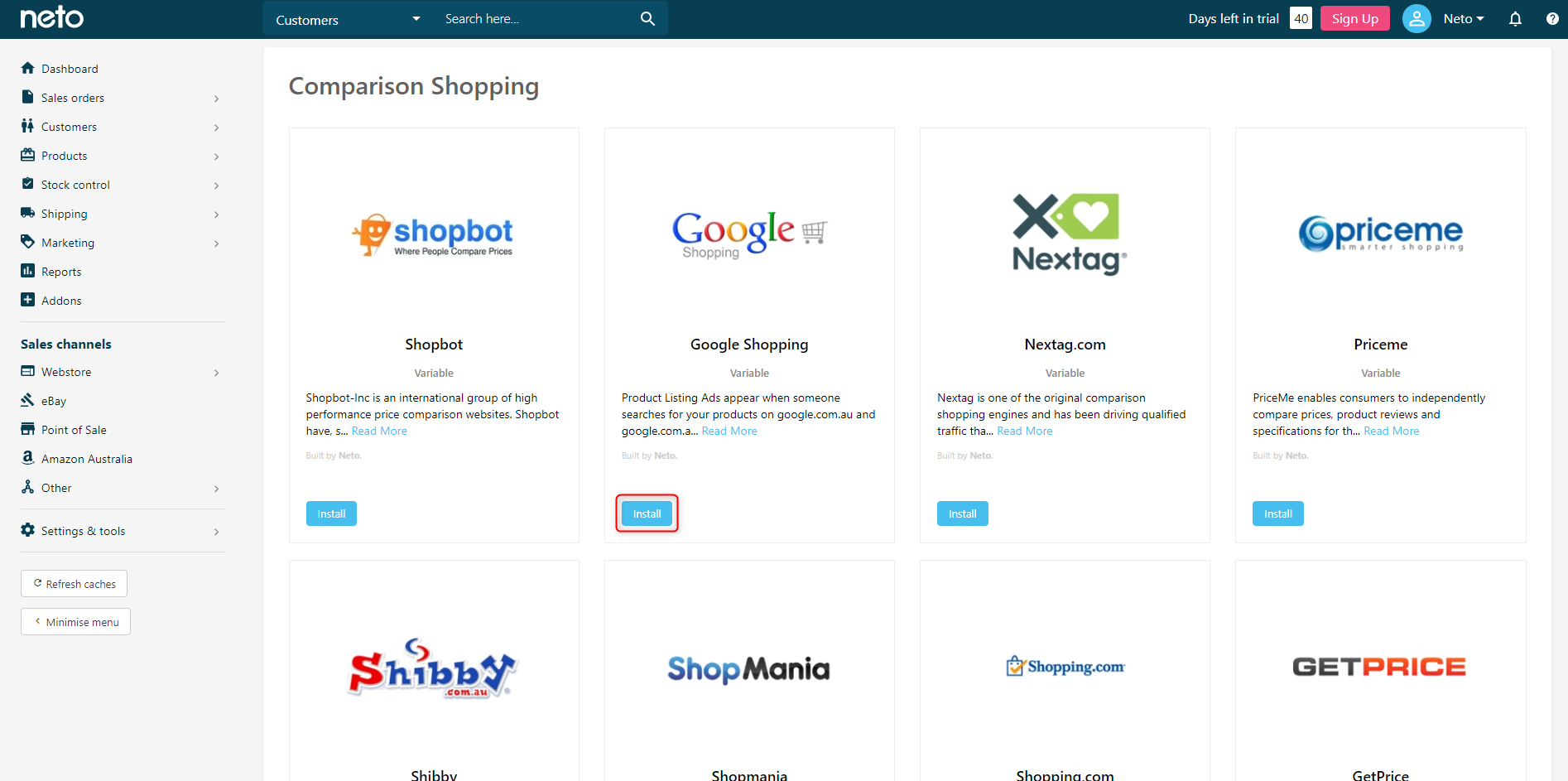
-
Copy the feed URL and go back to the Google Merchant Center browser tab.
-
In the file name, type in google.txt
-
Set your fetch frequency, we highly recommend daily.
-
Set your fetch time (set this after any other data feeds going into your website) and time zone.
-
Paste the File URL that you copied from your Maropost Commerce control panel, and click Continue.
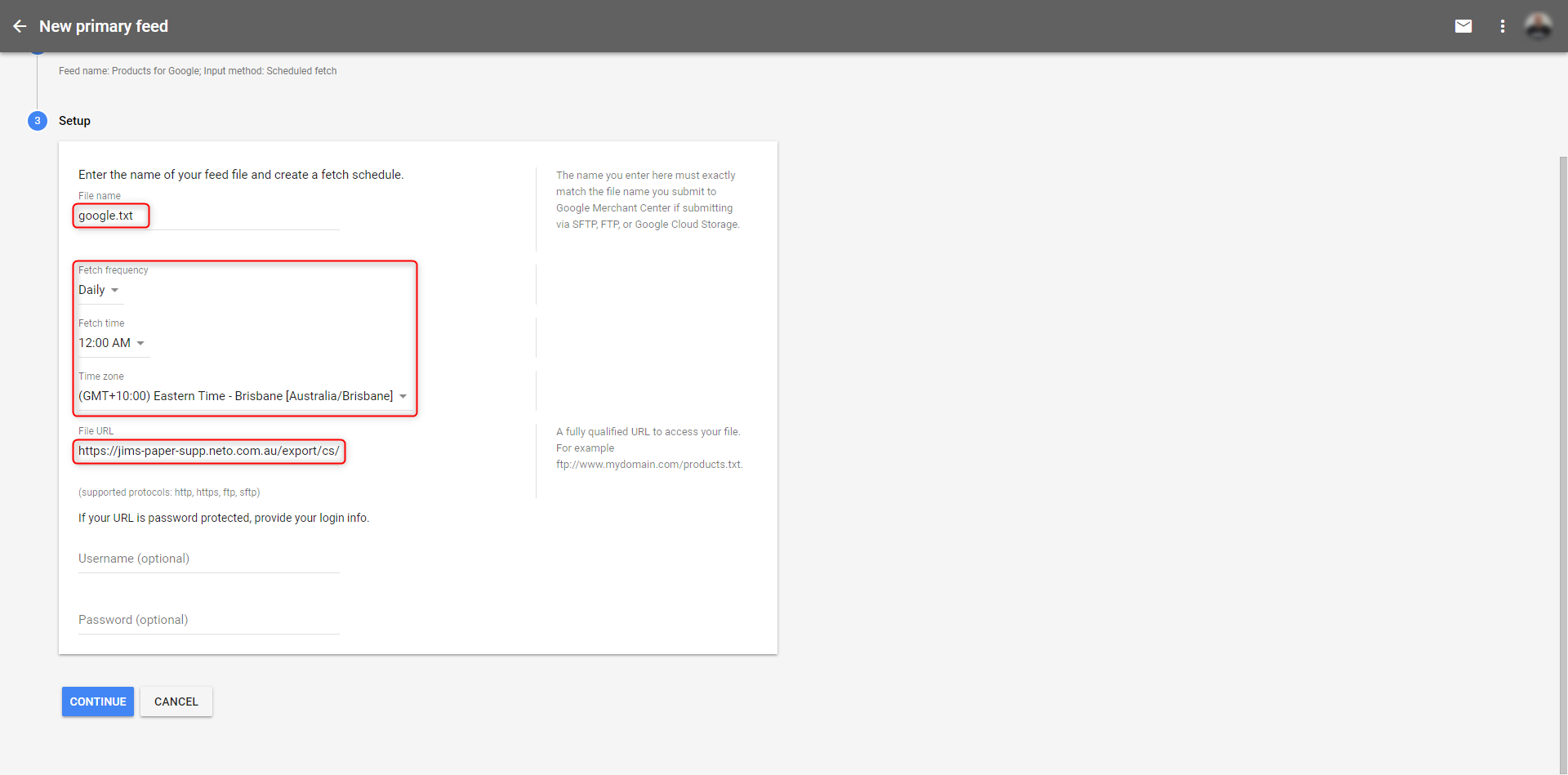
-
Your feed will be created, but not yet uploaded. To force an upload, click on your feed name.
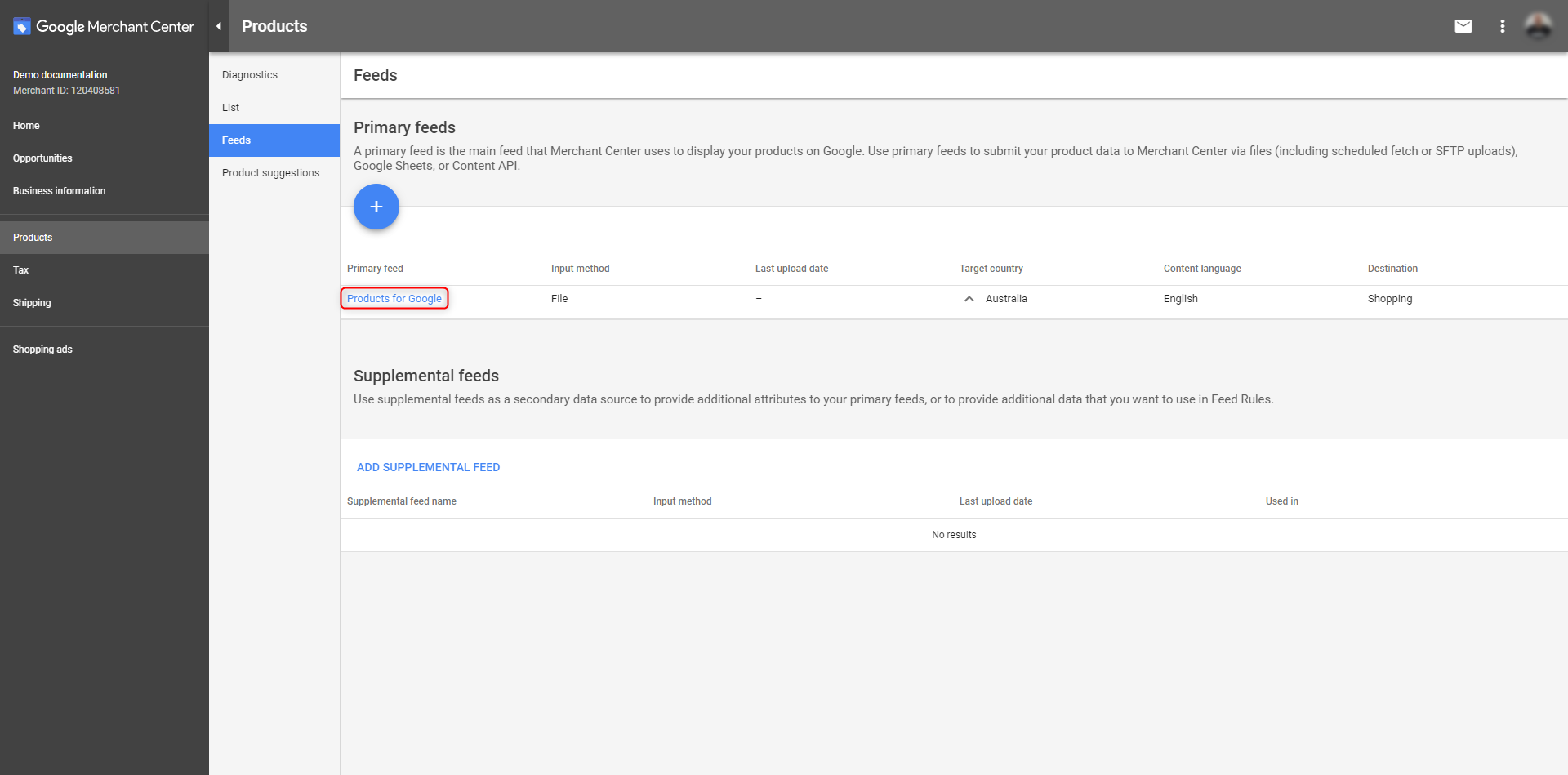
-
On the right hand side of the page click the three dot button, and click Fetch Now.
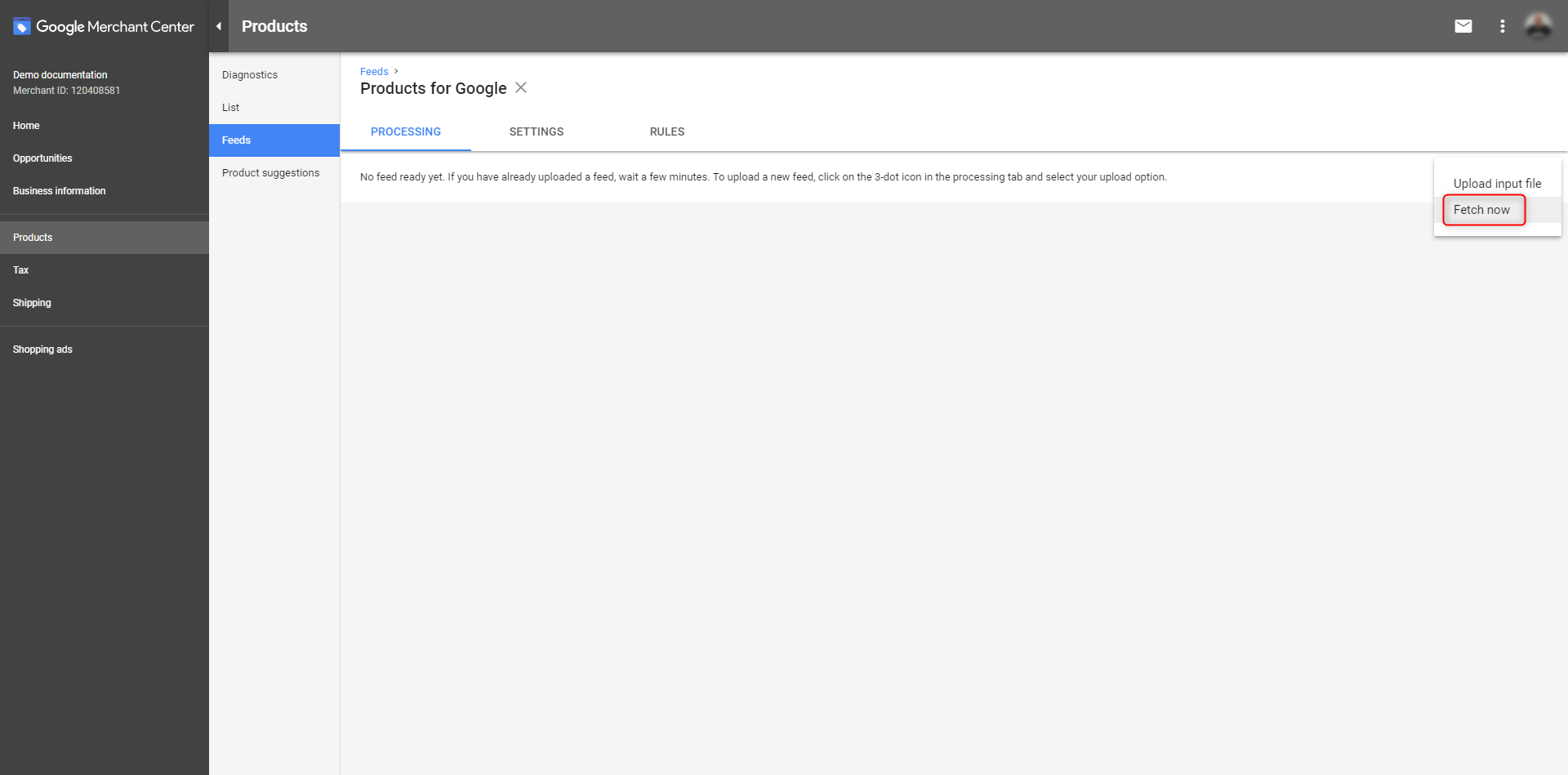
Please Note: If your file exceeds 20 MB, it must be manually uploaded. Go to the Feed URL in your browser, download the file, then click the Manual Upload button on the Google Merchant Center.
Once the file has been successfully uploaded (this may take 5-15 mins depending on the size), review and correct the errors which appear.
Show Specific Customer Group Price.
- In the google export template, find the FILTER tab, and scroll down to Product Pricing Filters.
- In the option Show Store Price As Price Level, select the price group you wish to show for your google export feed.
Important: Note that this price must match your website’s price display as viewed by an unregistered customer.
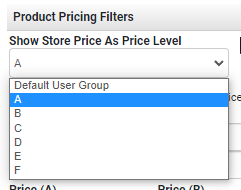
Next Steps
To complete the Google shopping set up process, follow the steps in these articles:
Related Articles