Upload different logos for different print docs and website locations.
To add logos to your Maropost Commerce control panel:
-
In your Maropost Commerce control panel, navigate to Settings & Tools > Logo.
-
Click on the Browse button next to the relevant image to upload.
The Logos and Branding page displays options for uploading logos for:
- Invoices
- Web shop
- Managed checkout
- Mobile shop
- Facebook shop
- Control panel
- eBay store
- Favicon
- POS
The following file formats are used:
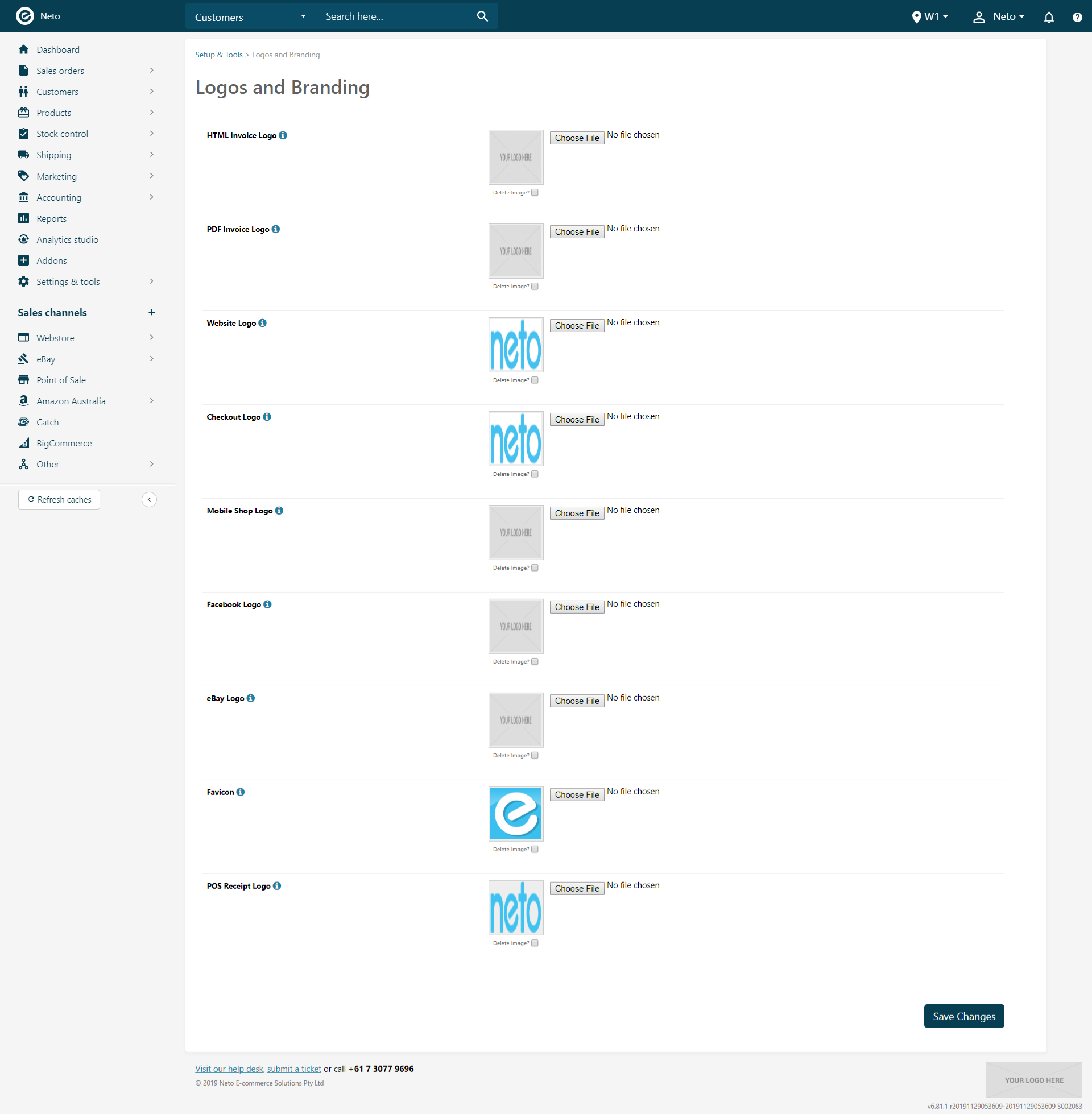
| Logo Name | Usage |
|---|
| HTML Invoice Logo |
This logo will be used on the HTML versions of your sales invoices.
For example, in the invoices that you can print from the control panel.
|
| PDF Invoice Logo |
This logo will be used on PDF versions of your sales invoices.
For example, in the PDF that is attached to sales invoice emails
|
| Website Logo | This logo will be used in the header of your web store, and in the bottom right corner of the control panel. If there are no invoice logos added, it will be also used on invoices. |
| Checkout Logo |
This logo will be used on your web store checkout, and should be used if you need a different logo to appear there.
Your website logo will be shown by default.
|
| Mobile Shop Logo |
If you have a dedicated mobile store theme this logo will be shown there.
Most web stores use a responsive theme instead of a dedicated mobile store theme.
|
| Facebook Logo | This logo will appear on your Facebook shop. |
| eBay Logo | This logo will appear in your eBay listing design templates (themes). |
| Favicon |
Favicons are the small square image in the top left hand side of your browser’s tab and are used to help your customers identify your web store.
Support varies from browser to browser, but are typically 16 x 16 pixels. When a site is saved as a favourite, most browsers also save this image alongside the link, making it easier to find amongst the rest of their favourites. A good looking and memorable favicon will make your brand stand out.
|
| POS Receipt Logo | Displays your company logo on receipts printed through Maropost Commerce Cloud Point of Sale. Requires the Maropost Commerce Cloud POS add-on. For best results use a black and white image. Logos will be resized automatically. |
-
Test your logo size by generating the print doc on a test order, or browsing to your website's home page.
When adding a logo, you have the option to resize it from the original dimensions. If you upload a logo and find it’s too big, upload it again and reduce the size by percentage (e.g. 50% to shrink it in half) and check the new results. It is not recommended that you increase the size of the image when uploading, as it can cause distortion.
- Once uploaded, click on the Save Changes button.
You have successfully uploaded a business logo to your Maropost Commerce control panel.
Related Articles