If you're looking for the three simple discount coupons (percentage off, free shipping, and free gift) you will find them in this article. There are 3 parts to a discount coupon:
In this Article
Naming & Visibility
To create a discount and add the basic details:
-
In your Maropost Commerce control panel navigate to Marketing > Discounts / Coupons.
-
If you don’t have any discounts setup, click Create A New Discount. If you do have discounts already, click Add Discount in the bottom right hand corner.
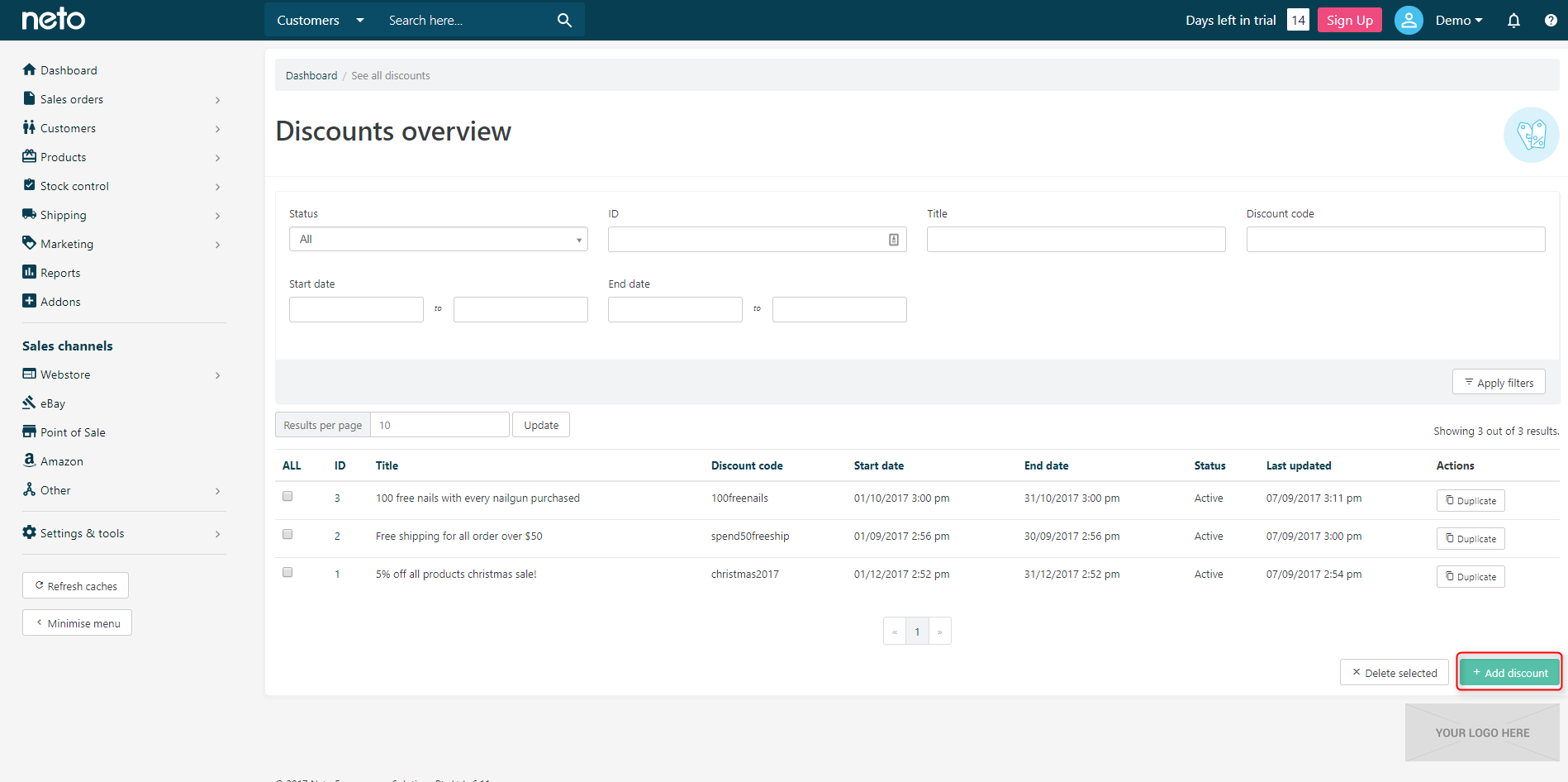
-
Click Create New Discount. For information on how to add one of the three simple discounts see this article.
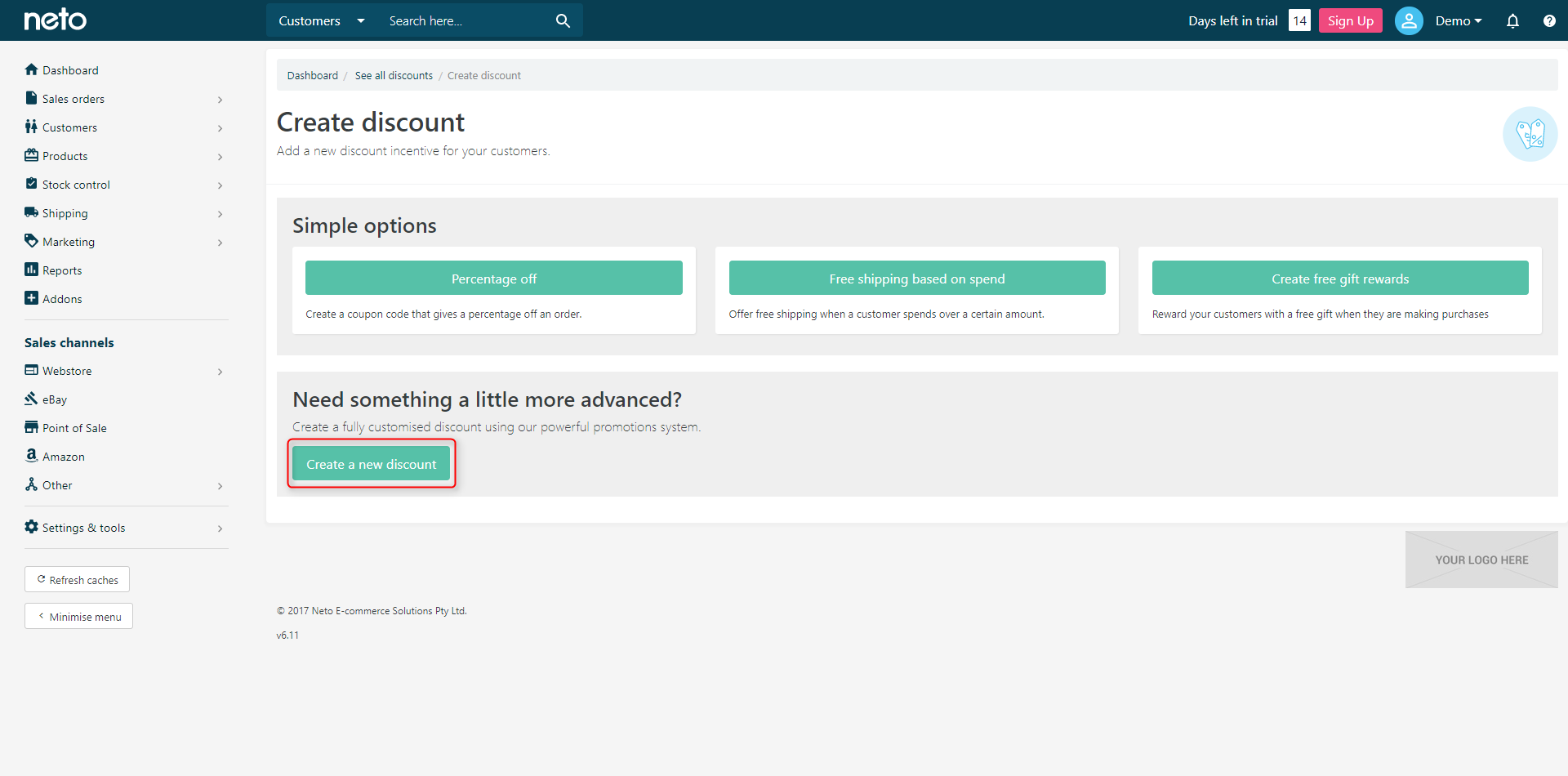
-
Enter a Title that customers will see in the cart and checkout, and a Discount Key to identify the discount in the database. Set the discount to Active, and optionally add a Subtitle as well.
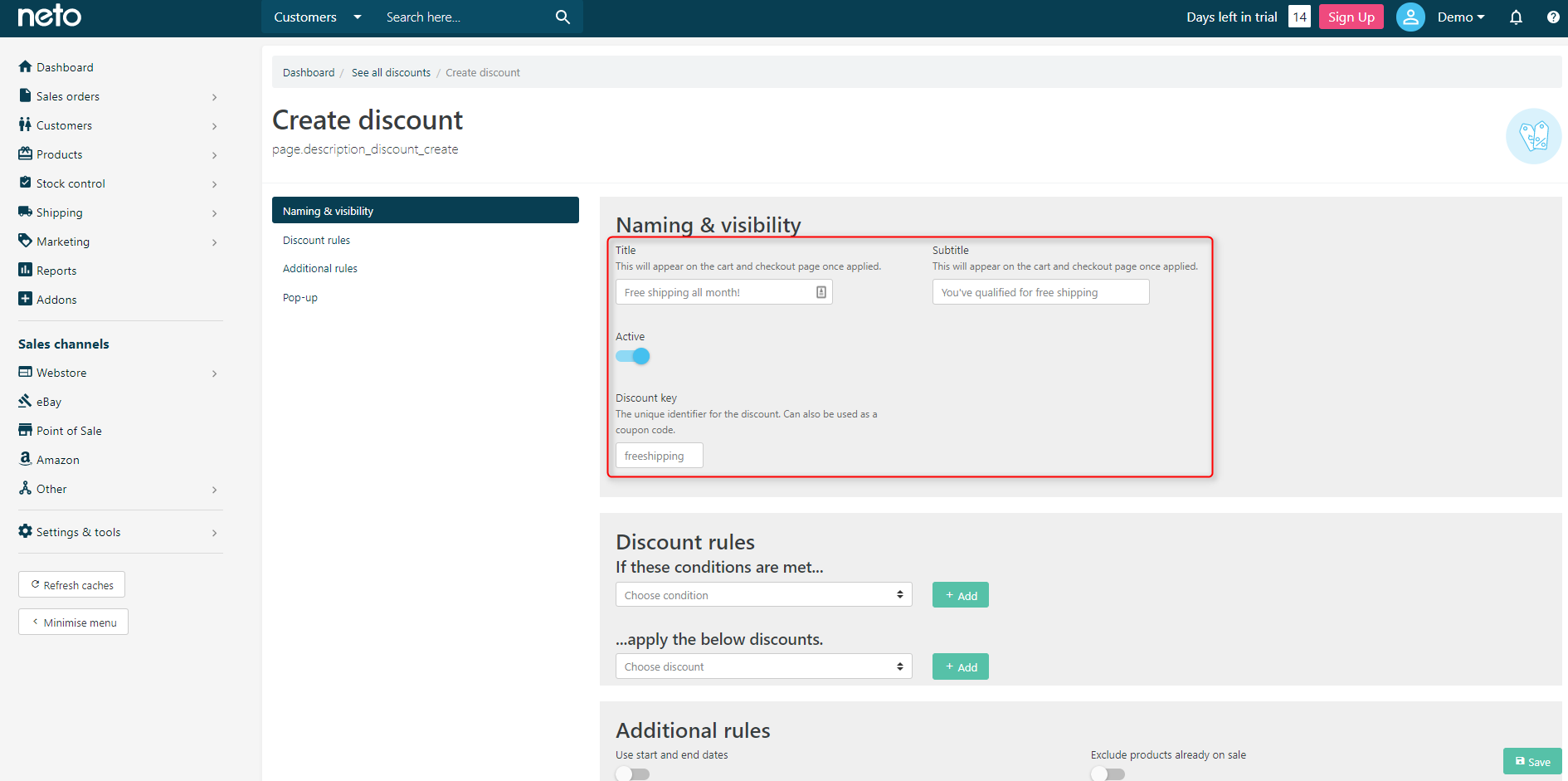
Discount Rules
The discount rules let you define the criteria the customer's order must meet to qualify for the , along with what kind of discount you will give them. To create discount rules:
-
In the discount rules, select the Condition(s) that must be met for the discount to apply. For example, if you select Coupon Code and click Add. Enter in the code that customers must enter into the checkout page to receive the discount. Each condition is covered in more depth, along with adding multiple conditions, in the table below. Once complete, click Done.
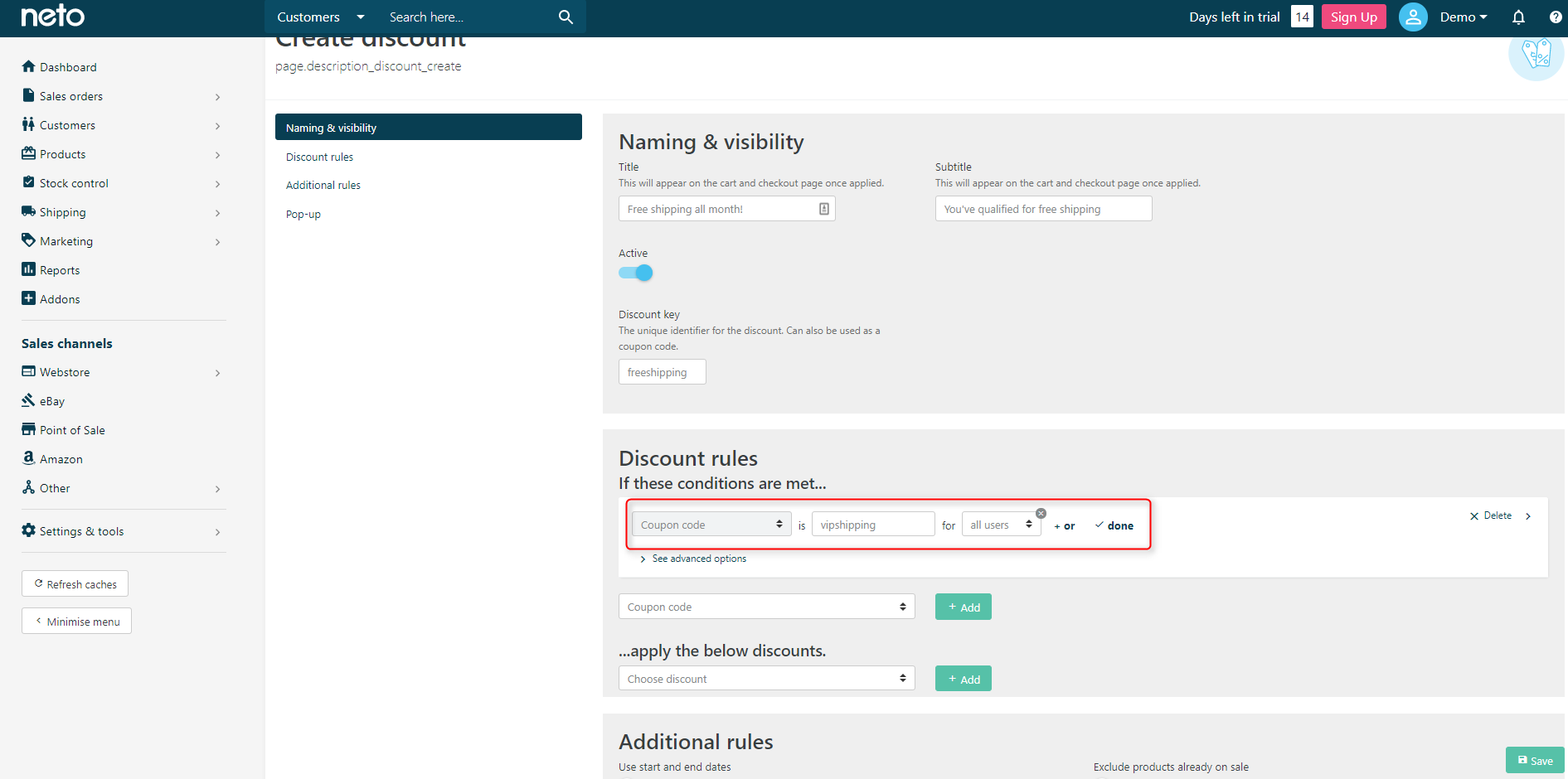
| Condition | Description | Example Use |
|---|
| Cart quantity | Used to specify how many products are required for a discount | Buy any five items and get 10% off |
| Category | Products in this category will have the discount applied | 20% of all snowboard apparel |
| Coupon code | Create a coupon code for customers to use in checkout to receive a discount | 5% off with the coupon code 5%OFF |
| Customer username | This discount will apply if the customer’s username matches the one entered | 10% off coupon for your 1,000th customer |
| Kit component quantity | Used to specify how many pieces of a kit are required before the discount will apply | Buy 4 different flavours, and get a 5th free |
| Order subtotal | The total of the order before shipping costs have been added | Free shipping when you spend $100 or more |
| Shipping subtotal | The total of the shipping costs | Don’t pay more than $50 shipping on any order |
| Product | Discount applies to a specific product SKU. | 10% off Google Home Mini |
| Product dropship supplier | This requires products purchased from a specific dropship supplier to qualify for the discount. | 10% off all Fragrance Net products. |
| Shipping category | The trigger requires that products belong to the shipping category specified in the value | Free shipping for all small letters |
| Shipping option | Mandates which shipping services are permitted for the discount to apply | $5 off when you pickup in store |
| User group | The customer buying your products belongs to the specified price group | 10% off for wholesale customers |
-
Next, select the Discount(s) you want to offer to your customers. For example, to set free shipping, choose Shipping Cost Cap and click Add. Enter $0 as the maximum shipping cost and click Done. All the types of discounts are explained in further detail in the table below.
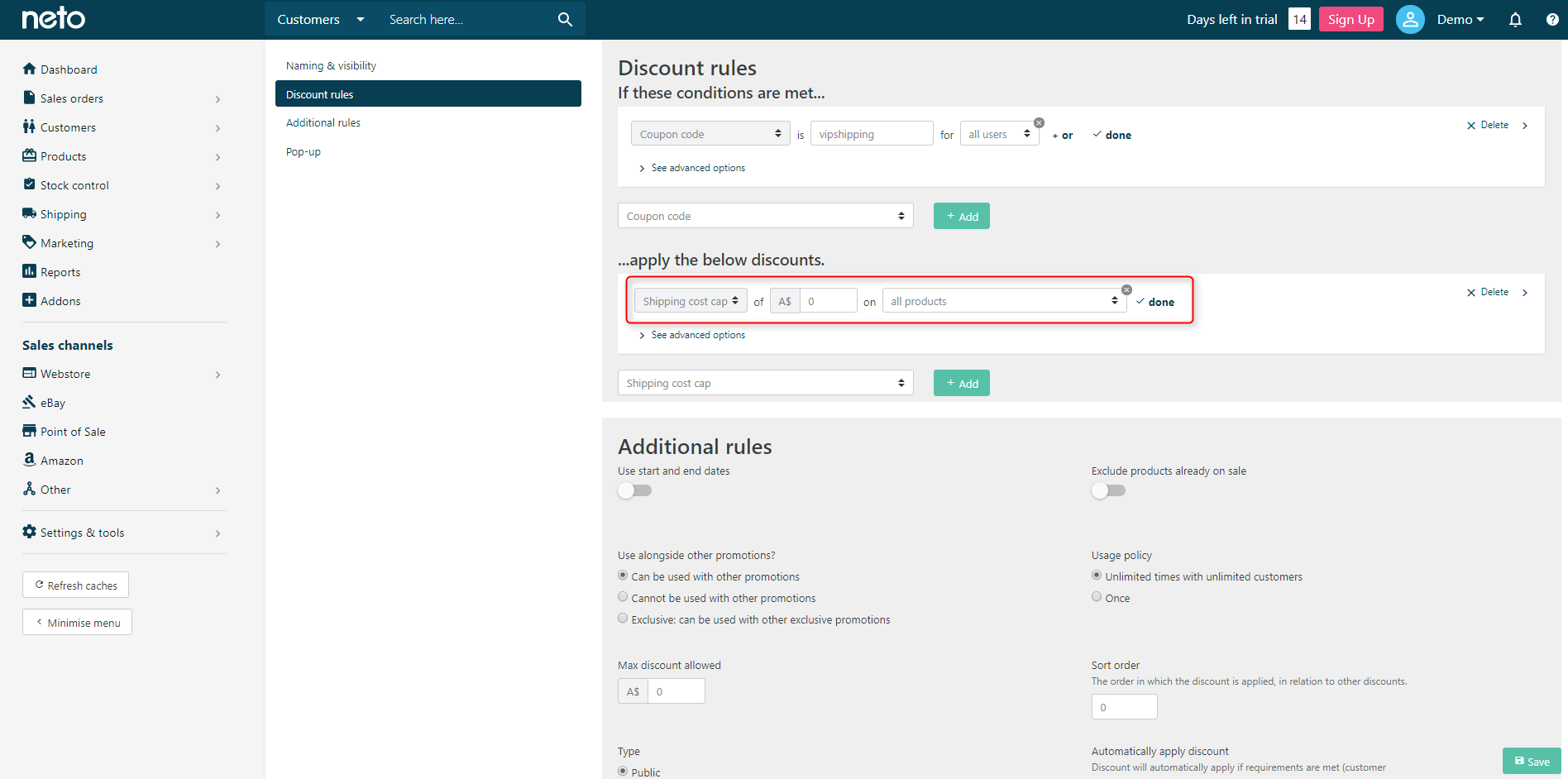
| Discount | Description | Example Use |
|---|
| Product discount | Reduce the cost of a product(s) on an order | 5% off the Samsung Note 8 when you spend $100 or more. |
| Category discount | Reduce the cost of products in a specific category | 20% of all snowboard apparel |
| Free product | Give a free product that you specify (cannot be a gift voucher; use reward program instead). | Free oil filter when you buy 12 litres of performance oil |
| Order subtotal discount | Take a dollar or percentage off the order subtotal (not incl. shipping) | 10% off when you spend $100 or more |
| Shipping discount | Take a dollar or percentage off the shipping costs | Free shipping when you spend $50 or more |
| Product cost cap | Set an upper limit for the cost of a product(s) on the order. Use this with a product or category discount and the Max Qty Allowed field to make a buy X amount for $Y. | Pay a maximum of $50 on Adidas sneakers when you buy 2 or more pairs. |
| Shipping cost cap | Set an upper limit for the cost of shipping on the order | Don’t pay more than $20 for postage with the coupon CHEAPSHIPPING |
-
Click the See advanced options link beneath each rule to deactivate the rule, set the sort order, or minimum order amount for the rule.
Additional Rules
Additional rules let you set limits on the discount offer. To add additional rules to your discount:
-
Select Additional rules that you want to apply to the discount. For example, set the start and end date for a stocktake sale so that it finishes on June 30th at midnight. See the table below for options in the additional rules and advanced options available.
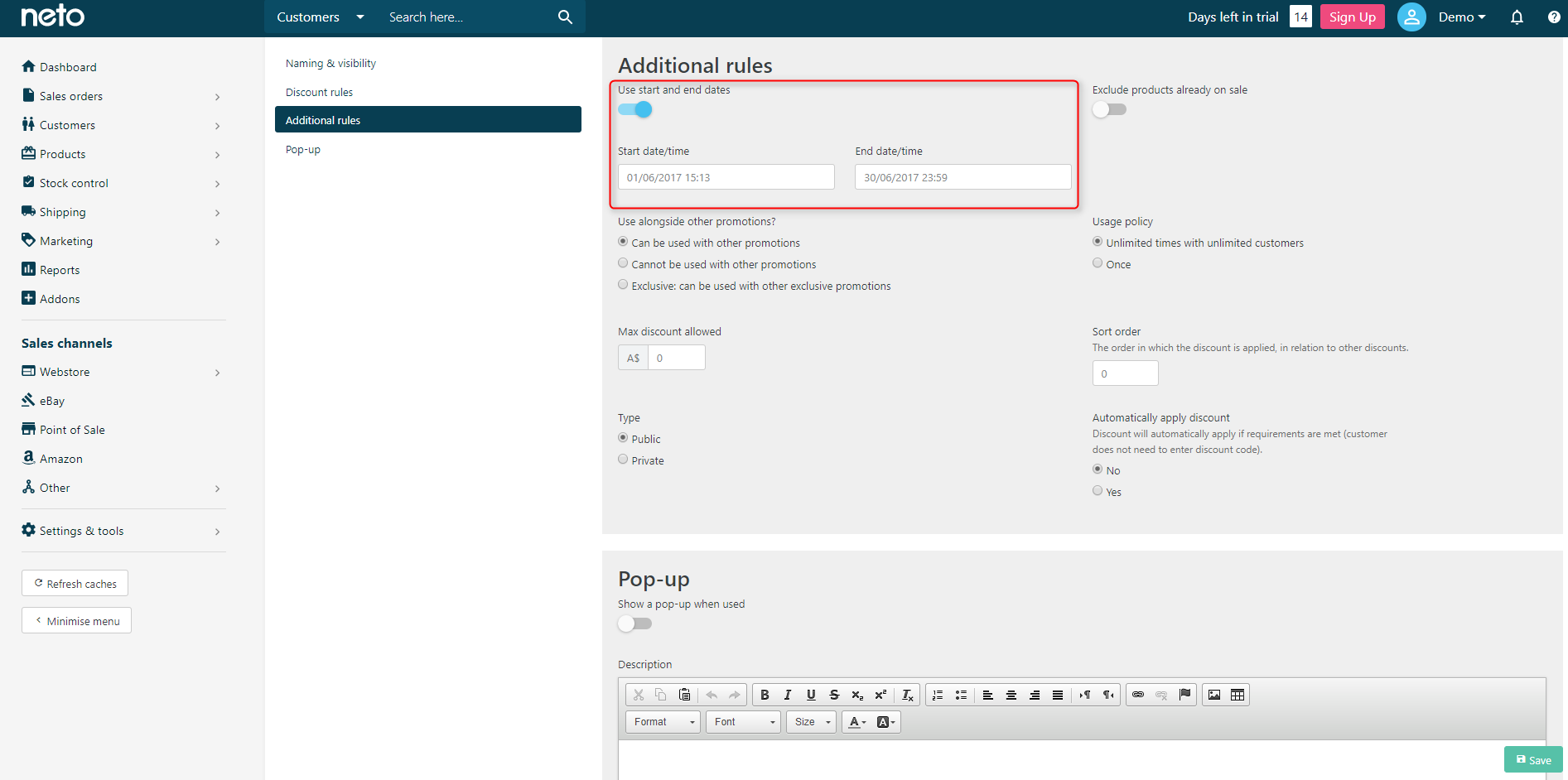
| Additional rule | Description |
|---|
| Use start and end dates | Toggle this setting to configure a start and end date for your promotion. It won’t be live until the start date, and will automatically end on the end date. |
| Sort order | Set the order conditions and discounts are applied when using multiple discounts and conditions. This is important if you want to add in exclusion conditions (e.g. Category is not Sale Items) so that they take priority over any others. |
| Exclude products already on sale | Products that are on sale won’t be eligible for this discount. |
| Usage Policy | Choose if coupons can be used once per customer or multiple times. Note that one time usage will only be enforced if the customer logs in, otherwise the usage can't be tracked. |
| Max discount allowed | Set a maximum dollar amount that the discount won’t exceed. |
| Use alongside other promotions | Choose if products that are already on promotion will be eligible for the discount. |
| Automatically apply discount | Set this to yes if you didn’t include a condition for a coupon code. You can also set it to yes if you want anyone to get the discount, even if they don’t have the code. |
| Max repeats | Caps the amount of times the discount can be applied. |
| Max quantity allowed | On product discounts this will limit how many products will be discounted. |
-
Turn on the Pop-up and enter a message to let customers know they have qualified for a discount.
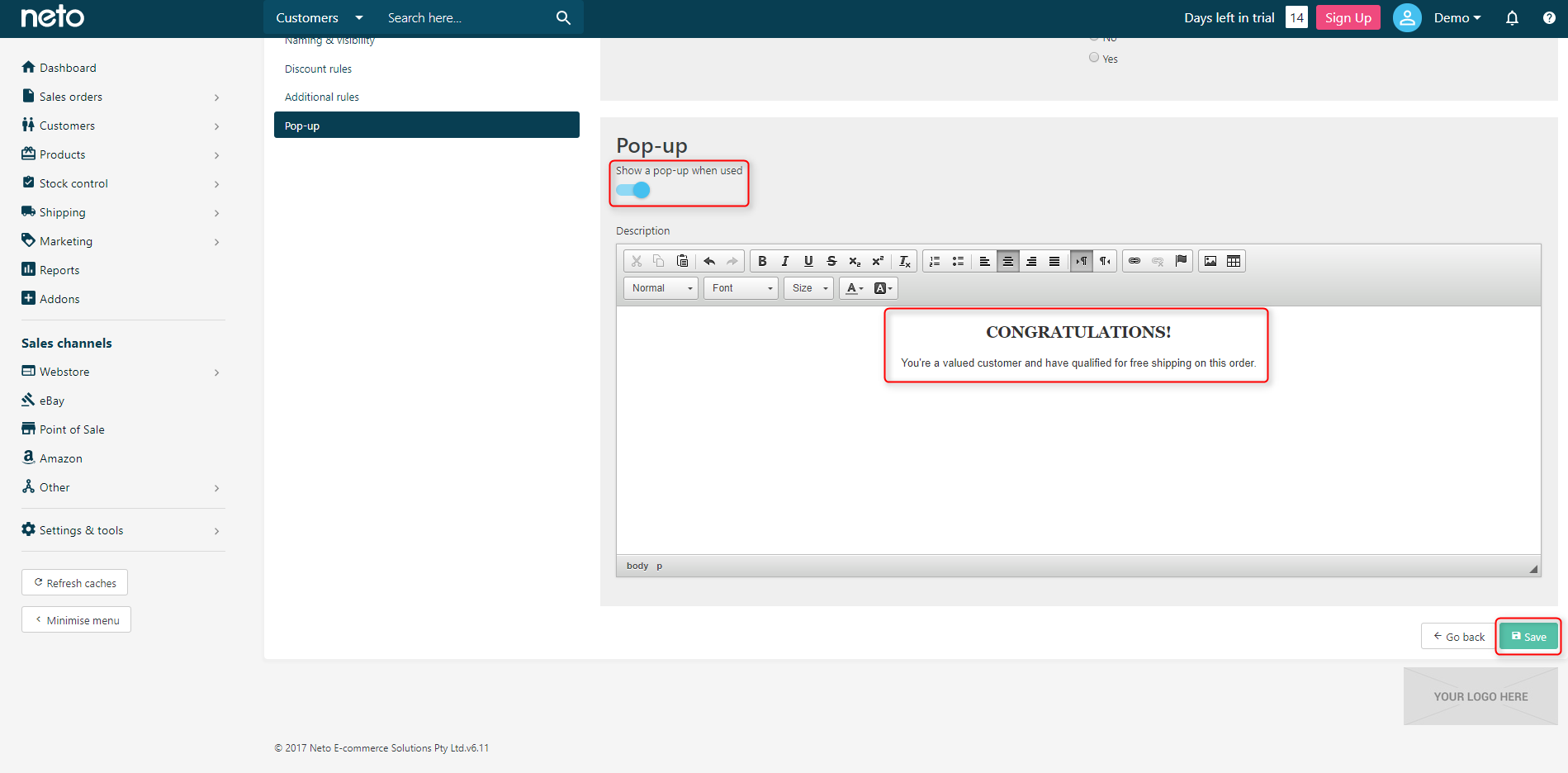
-
Click Save.
Your discount is now created.
Tip: We recommend testing your discount to make sure it functions as expected, so that customers will receive the discount only when you want them to.
Related Articles