The Categorisation & Listing Rules tab has settings for your eBay categories, listing duration, and stock control. To open your listing rules template:
-
In your Maropost Commerce control panel, navigate to eBay > Listing rule templates and click on the template you're working on.
-
Click on the Categorisation & Listing Rules tab.
Each section of the Categorisation & Listing Rules is covered below.
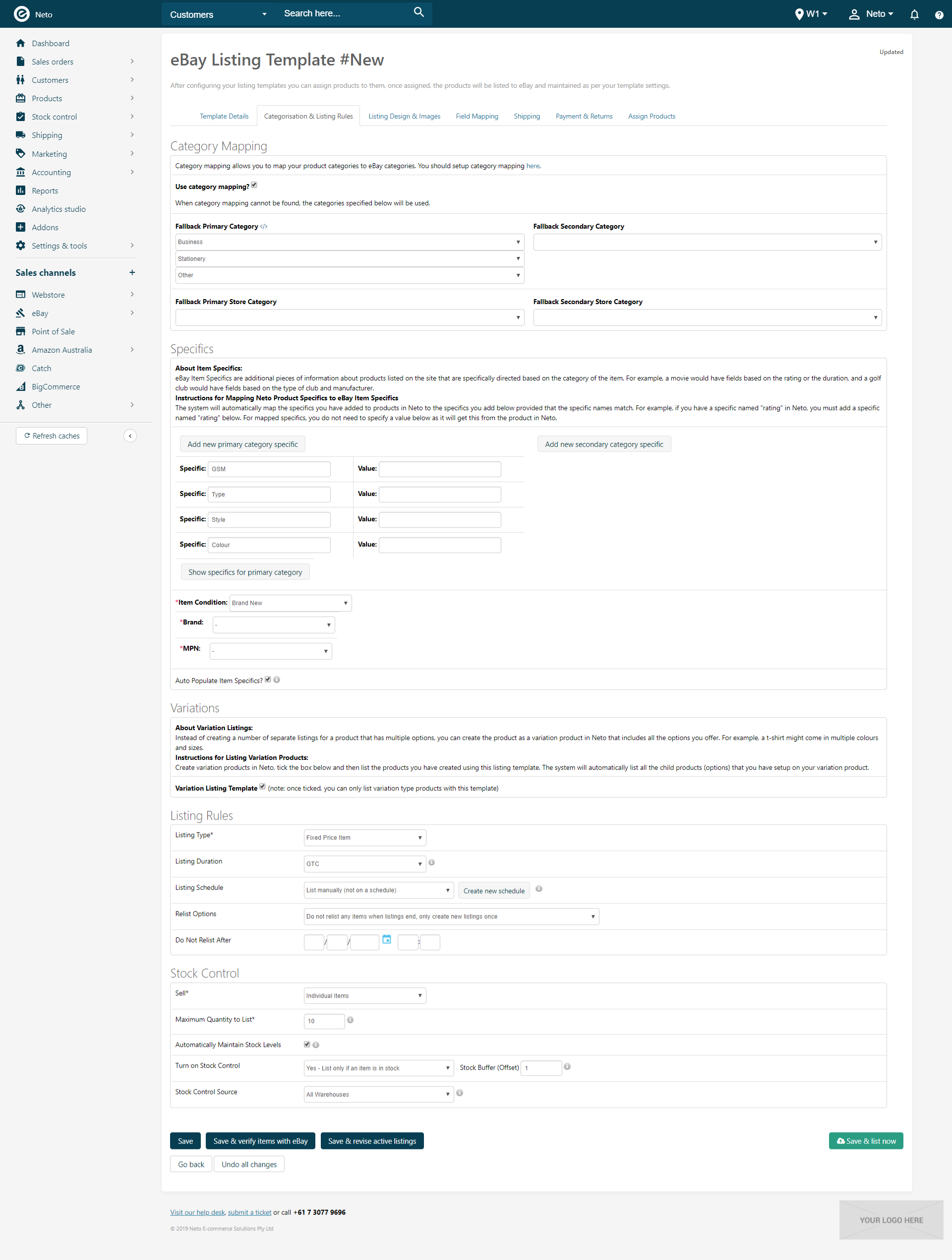
Fallback Categories
Fallback categories are only used when category mapping is incomplete or not in use.
-
If eBay category mapping has been created, ensure the Use category mapping checkbox is selected.
If the Use category mapping checkbox is not selected, eBay will try and list the product based on the fallback category or the category defined in the List to eBay section at the product level.
Fallback categories (as displayed in the Category Mapping section) are used as backup categories for when no product mapping is available. For example, when category mapping is not completed or a category is not selected at a product level.
Warning: Do not set a Fallback Secondary Category as eBay will charge you more to list in two categories.
-
Enter a Fallback Primary Category.
-
Enter a Fallback Primary Store Category.
-
Scroll to the Specifics section.
Item Specifics
Specifics are additional information about products listed. They are specific to the category of the item (e.g. ratings if you sell movies or material if you sell clothing). To configure your item specifics:
-
Click the Add New Primary Category Specific button.
-
Enter a Specific.
-
Enter a Value.
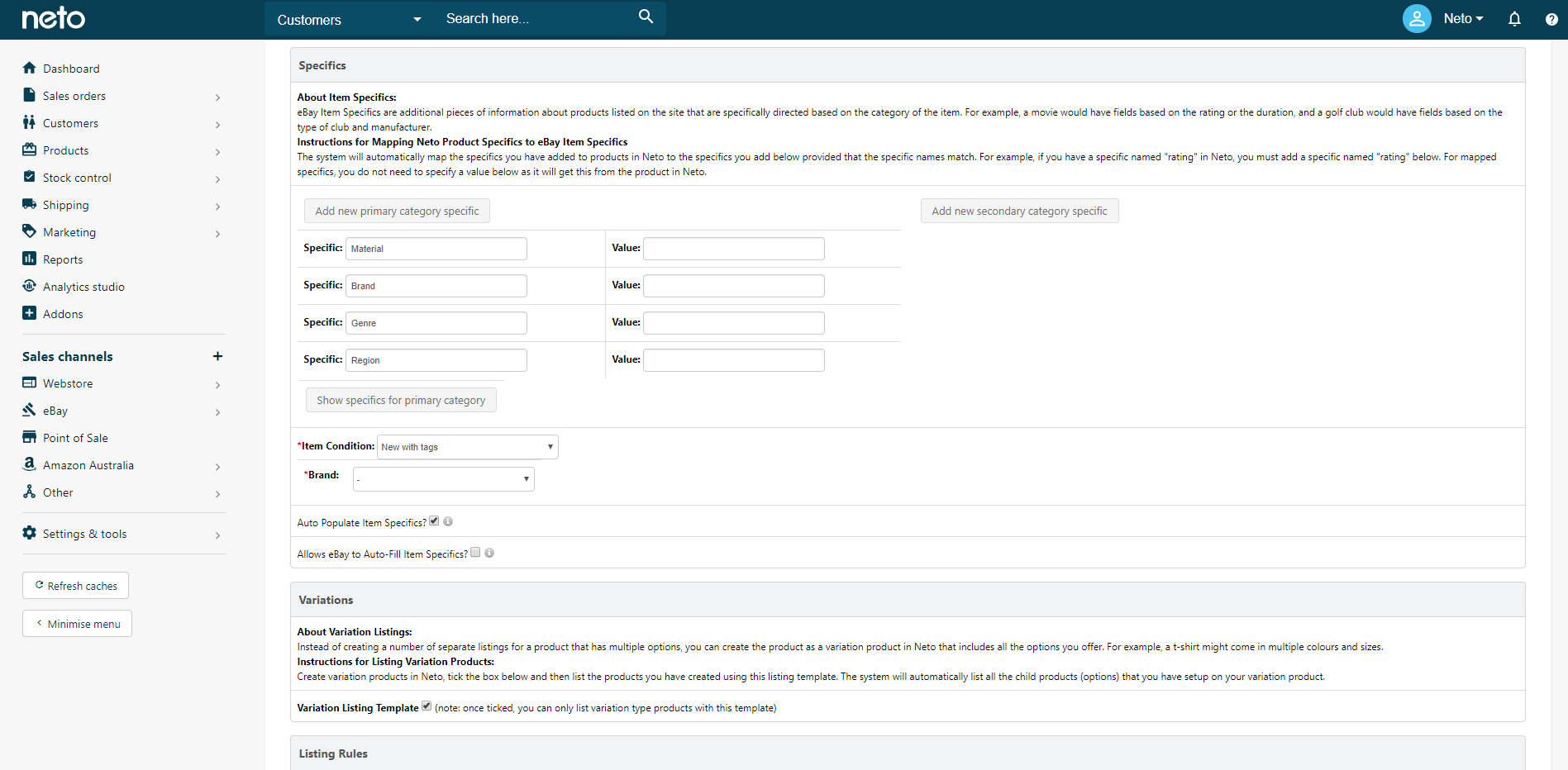
The specifics listed here will show up on the eBay listing just above the description as per the example below.
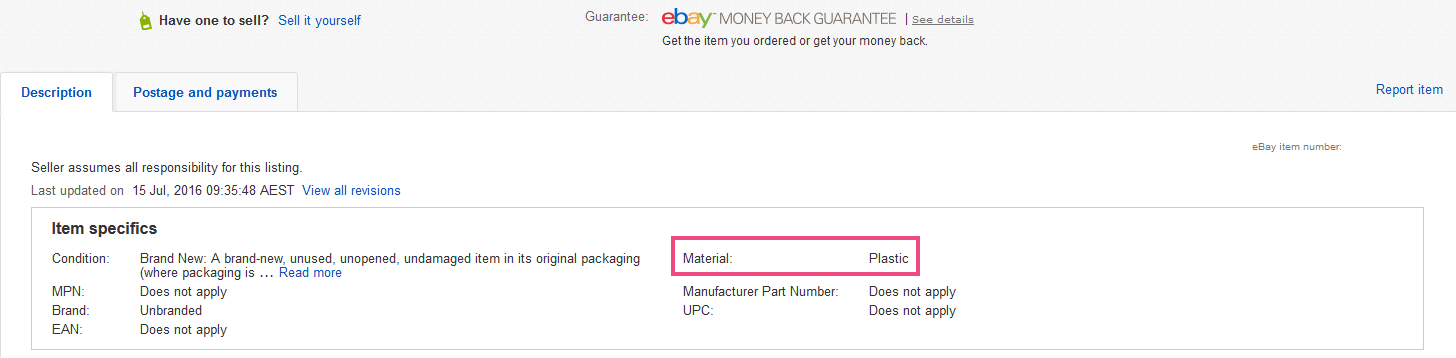
Tip: If the value of the specific is different for every product, you can choose instead to map these with Specifics/Values
listed at the Product level. To do this, simply add the
Specific but leave the
Value field blank.
-
Scroll to the Variations section.
Variation Listings
The Variations section determines if the Listing rules template is for variation products or not. If the Listing rules template will be used for variation listings (e.g. a t-shirt that in multiple colours and sizes) the Variation Listing Template checkbox needs to be selected.
Tip: If you intend to have both standard and variation products:
- Complete the steps in this article.
- Clone the Listing rules template.
- Clear the Variation Listing Template checkbox.
- Rename the template to indicate it is for standard listings.
Listing Rules
The Listing Rules section determines the type of listings to be created on eBay (for example, Auctions or Fixed priced listings). The most common settings for the Listing Rules section are:
| Option | Preferred Selection |
|---|
| Listing Type | Fixed Price Item |
| Listing Duration | GTC
We recommend selecting 'GTC' (Good til cancelled ) as this will allow the listing to stay on and keep your sales history (eBay store accounts only). |
| Listing Schedule | List Manually (not on a schedule).
A Listing Schedule is good for people who add products regularly and don’t want to worry about remembering to list their items to eBay. A manual process will allow you to have more control over listings. |
| Relist Options | Do not relist any items when listings end, only create new listings once |
| Do Not Relist After | Blank |
| Maximum Relists | Blank |
| Private Auction | deselected |
Stock Control
-
Scroll to the Stock Control section.
The Stock Control section determines how inventory will be managed in your eBay listings.
-
The most common settings for the Stock Control section are:
| Option | Preferred Selection |
|---|
| Sell | Individual Items |
| Maximum Quantity to List | A number between 5-10.
eBay does not display more than 10.
If you set the Maximum Quantity to List to '10', but only have five items in stock, Maropost Commerce will recognise this and list five items only. |
| Automatically Maintain Stock Levels | Selected.
If you choose to deselect Automatically Maintain Stock Levels, the available stock will be listed but will not replenish even if stock is available. |
| Turn on Stock Control | Yes - List only if an item is in stock
If you choose 'No - Ignore qty in stock, list qty specified above', this will list the maximum quantity despite available stock in your store and run the risk of overselling. |
| Stock Buffer (Offset) | 1
The Stock Buffer (Offset) hides an amount of stock from your listings to prevent the risk of overselling. e.g. If you have 10 in stock, max qty to list is 20, and the stock buffer to 1, only 9 will be listed. This is especially important for drop shippers who do not get regular stock updates from their suppliers. We recommend you offset by at least '1' to reduce the risk of overselling. |
| Stock Control Source | All Warehouses
Setting Stock Control Source to 'All Warehouses' will ensure stock is listed based on all warehouses. This can be restricted to a single warehouse if only one location is being dedicated to eBay stock. |
Your Categorisation & Listing Rules tab is now configured.