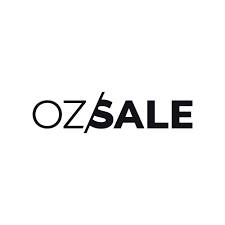
This integration was built by CrescoData
Visit Add-on Website!
For support with this integration contact Cresco
Before you Begin
- Sign up for a OzSale seller account.
- Contact OzSale for your API Key. It is required to connect the CrescoData dashboard to your OzSale account.
- (Optional) To ensure you can reconcile payments with your accounting system, add a new direct deposit payment method called OzSale Payments. Set the Show on Website and Point of Sale settings off, so that it isn’t accidentally used for other channels. You can then map payments to this method during set up.
Install and Set up the OzSale Sales Channel
To set up the OzSale sales channel:
- In your Neto control panel, click the Addons menu.
In the Sales Channels section, find the OzSale add-on and click the Install button.
In the pop-up window that appears click the Install button.
The add-on will be installed. When complete, click the Configure OzSale button.
You’ll be directed to the Cresco portal to configure your OzSale integration settings. These settings are explained further in the Cresco help centre.
Approve Products to list on OzSale
To list and sync products between Neto and OzSale you need to mark them as approved in Neto. This will allow Neto to update the price and stock levels on OzSale, keeping them in sync with your other marketplaces.
Products in Neto can be approved in three ways:
- Individually Approve Products
- Approve Products in Bulk
- Approve products via Import
Important: Please allow 1-5 business days for the OzSale Team to verify your listings and launch your store.
Individually Approve Products
- In your Neto control panel, navigate to the Products > Active page.
Click on the SKU you want to list and update on OzSale.
Select the Approved for OzSale checkbox.
Click the Save button.
Repeat the process for each product to approve.
The products will now be sent to list on OzSale.
Approve Products in Bulk
- In your Neto control panel, navigate to Products > Active.
Select the products to approve within OzSale by selecting the checkboxes next to each product you want to approve.
Click the **With x Selected ** button (beneath the product list) and select Approve for OzSale from the pop up menu.
In the confirmation pop-up, click the OK button.
Repeat the process for each group of products to approve.
Approve Products via Import
- In your Neto control panel, navigate to Settings & tools > Import data.
Click the Perform complex import button and select Start Data Import Wizard from the menu.
On the Upload File page, click the Browse button and locate the file to upload.
Click the Continue to Next Step button.
Select SKU* in the Database Field Name field.
Tip: Remove any other fields to ensure other data isn’t overwritten, and to speed up the import process.
Click the Add Extra Field button.
Select Approved For OzSale from the Database Field Name
Change the Column name dropdown to Static Value. A blank field will display beneath.
Enter Y in the blank field.
Click the Continue to Next Step button.
Select Update Existing Products Only from the How Do You Want To update Your Database drop down box.
Click the Continue to Next Step button.
Click the Process File Now button.
Neto will start updating all the product SKUs imported as Approved For OzSale. Allow up to 10 minutes to complete the import process depending on the number of products you’ve imported.
You have successfully approved products to list and update on OzSale. Neto will now be able to update the prices and stock levels of your products on OzSale. This process occurs approximately every 15 minutes.
Process OzSale Sales Orders
OzSale sales orders downloaded to Neto are processed the same as other sales orders. You can find more info on how to pick, pack, and dispatch sales orders here.
End a OzSale Listing
Important: This requires the Status sync to be enabled in the Cresco portal.
Products listed on OzSale can be removed by unapproving them in Neto by Maropost. Follow the steps in one of the methods above, but instead of selecting Approve (or Y for the import) clear the Approved checkbox, select unapprove, or import N.
Resync Products in Cresco
Not all setting changes will force resync of your data from Cresco to OzSale. To manually resync your products follow the steps CrescoData provide in the Publishing Products section of their documentation.
Uninstall the OzSale Integration
To remove the OzSale integration:
- In your Neto control panel, navigate to the Addons menu.
In the Sales Channels section, find the OzSale add-on and click the Uninstall button.
- Confirm that you want to uninstall the integration.
OzSale is now uninstalled from your Neto control panel.