You can configure Direct Freight shipping integration to provide accurate freight rates for your B2B customers, which helps streamline shipping operations for larger or bulk orders. Direct Freight integration enables automated rate calculation based on weight, zone, and suburb-specific pricing, which typically improves operational efficiency by reducing manual rate lookups and quote generation time for freight shipments.
Setting up Direct Freight involves importing shipping zones and rate tables from spreadsheets into your Neto platform, configuring shipping options, and installing the Direct Freight label add-on. This helps merchants manage complex freight pricing scenarios efficiently and provides customers with transparent shipping costs at checkout, supporting better B2B customer experience and enabling expansion of your product catalog to include larger items.

This addon was built by Maropost
Add-ons and Integrations built in-house by Maropost are documented and supported by our customer service team. If you're having issues with this integration, let us know!
Important: This article assumes a good knowledge of Microsoft Excel and Maropost Commerce shipping (including zones, rates and options).
In this Article
Tip: Maropost Commerce partners can set this up for you.
Request a shipping set up quote.
This support article requires the
Maropost Commerce Cloud Ship add-on.
Before you Begin
You will need:
- Spreadsheet of your shipping rates from Direct Freight.
- Maropost Commerce rates import file (available here).
- Microsoft Excel (or similar spreadsheet program that you’re familiar with).
Rates File Part 1
The rates provided by Direct Freight need to be transposed into a format that can be imported into Maropost Commerce. To build the rates file:
-
Open the rate spreadsheet provided by Direct Freight. It should look similar to the example below.
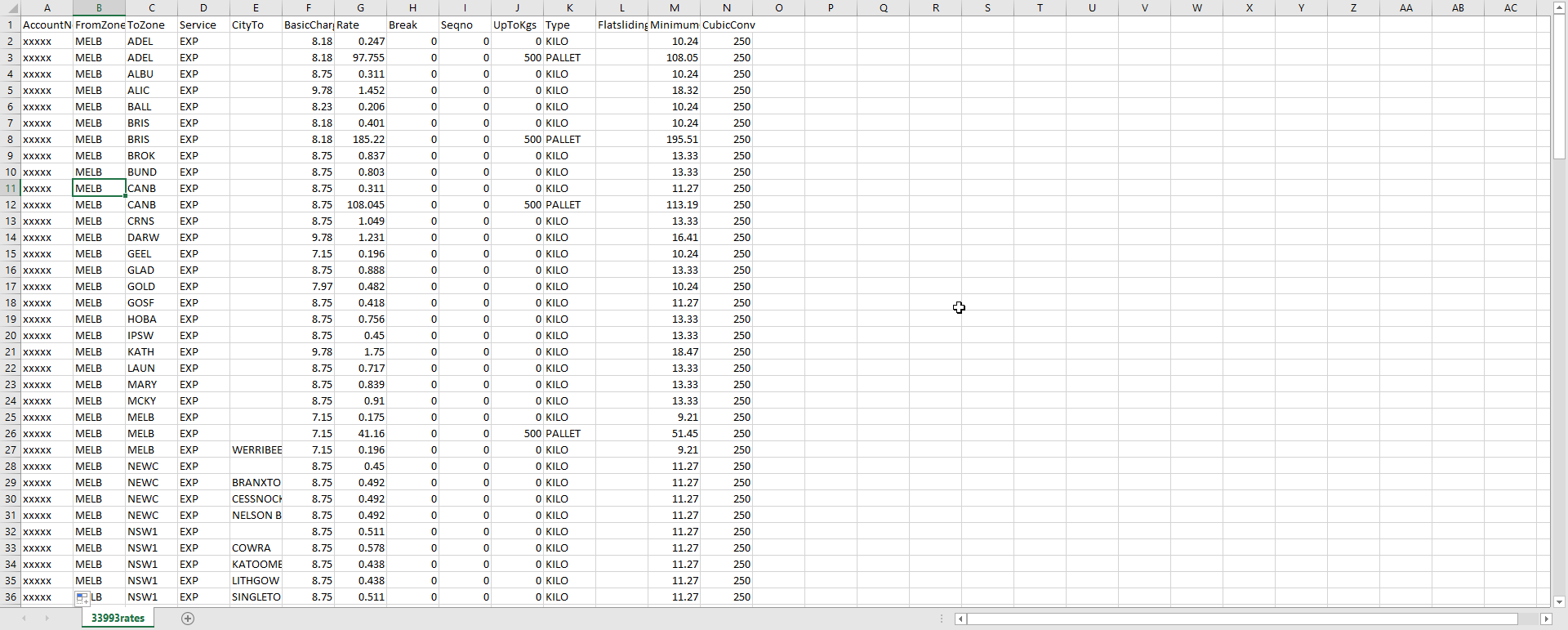
Tip: If Direct Freight provided a PDF file of your rates, you can use a converter such as
SmallPDF to convert it to a spreadsheet.
-
Using the sort and filter options in Excel to filter out all rows that have the keyword PALLET in the Type column.

Tip: Ensure that the
FromZone column is the same for every row, and represents where you will be sending orders from using the
Direct Freight zone file.
-
You will notice that the Direct Freight rate file includes some suburb specific rates. Filter out the CityTo column to only include cells with values and insert a new column.
-
Create a new column to the right of column E and call it ToZone CityTo concat.
-
Join the ToZone and CityTo cells with the concatenate function (remember to add a space in the middle).
-
Apply the formula through the entire column. Copy this entire column, as you now need it for the zone file.

The rates file still needs some changes, but at this point it’s easiest to set up the zone file and import it into Maropost Commerce.
Zone File
-
Download and open the Direct Freight zone file.
-
Paste the column you copied earlier, into column N of the Direct Freight zone file.
-
In the adjacent column, enter “y” in the second row, and replicate it for all rows in the column.

-
If your zone file has no data in column I, enter zonecode suburb into cell I1, and =CONCAT(TRIM(C2)," ",TRIM(G2)) into cell I2. Copy this code down the column for every row in the spreadsheet.
-
You will need to look for all locations in the zone file that have a suburb specific rate. Use the function =vlookup(I2,N:O,2,0) in column K.

N/A indicates rows that don’t have a suburb specific rate while all others with ‘y’ are those that have a suburb specific rate. We will need this while creating zone codes for suburbs that have specific pricing.
-
To find the final zone codes enter the function =if(isna(K2),B2,concat(trim(I2)," ",trim(J2))) into the column next to the suburb specific rate.

-
Copy the values from this column (not the formula), and replace the data in columns B and C with it.
-
Delete everything from column I onward and save your file as a CSV (comma separated values). Your final zone file will look like this.

-
Upload the shipping zones using the steps in this article.
You can now go back to the rates file to complete and import it.
Rates File Part 2
-
Open your the Direct Freight rates file. Except for the filter on the “Type” column, remove all other filters.
-
Insert a new column to the right of column F and call it finalzone.
-
Enter the function =if(isblank(E2),C2,F2) into each row of this column, and then copy the values from this column.

-
Open the Maropost Commerce rates file, and transpose the data from the Direct Freight rate file into the Maropost Commerce rates file using the table below:
| Direct Freight column | Maropost Commerce rates column |
|---|
| Courier Name | Courier Name |
| finalzone | Zone Code |
| finalzone | Zone Name |
| MinimumCharge | Minimum Charge |
| BasicCharge | 1st Parcel |
| Rate | Per kg |
-
Save the Maropost Commerce rates file.
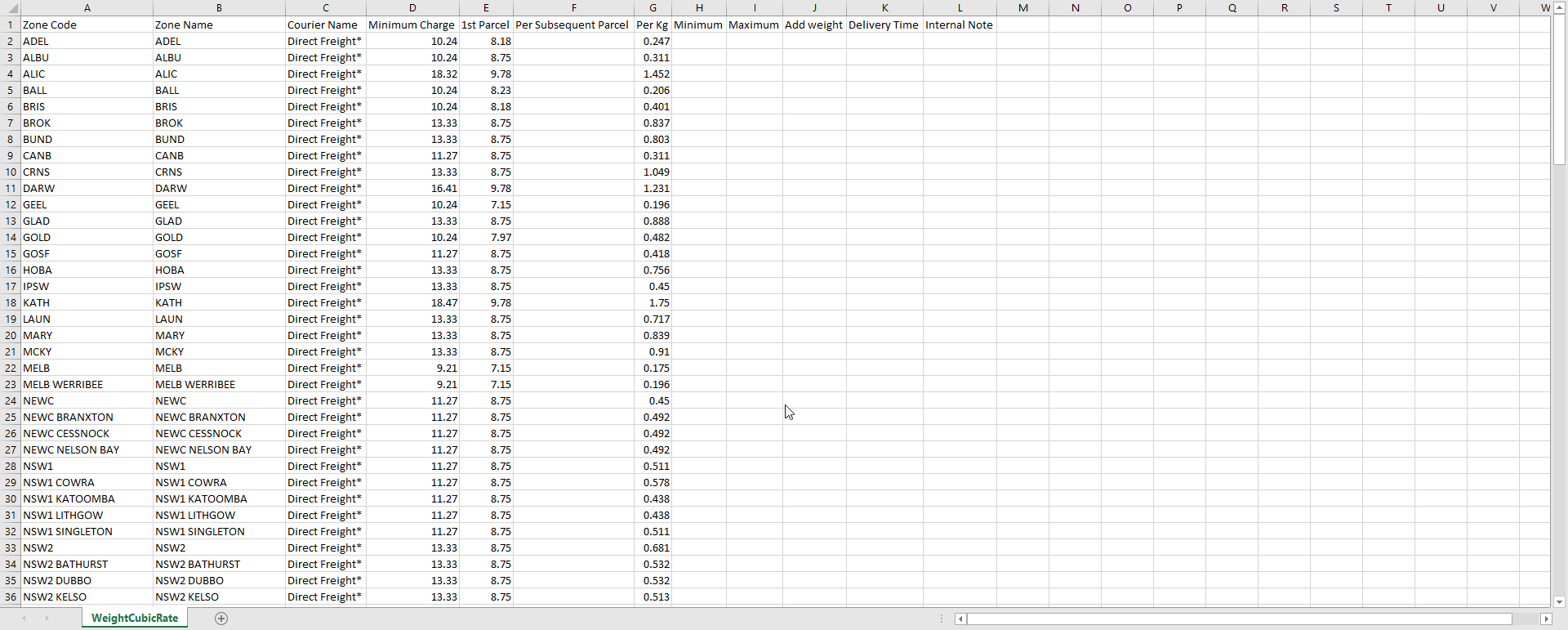
The Maropost Commerce rates file can now be uploaded into a rates table in your control panel.
Create a Shipping Rates Table
To create a shipping rates table via import in Maropost Commerce, follow the steps in this article.
Create a Shipping Option
So that customers can select Direct Freight in checkout, you need to create a shipping option. Follow the steps in this article to create a shipping option.
Direct Freight Shipping Labels
To set up the Direct Freight labels:
-
In your Maropost Commerce control panel navigate to the Addons menu.
-
In the Shipping section locate Direct Freight and click the Install button.
-
Fill in the Shipping Carrier Label Setup Form and Maropost Commerce staff will set up the shipping labels for you for free.
Related Articles
Related Articles
Point of Sale: