You can streamline your warehouse operations with Maropost Commerce Pick'n Pack's mobile scanning capabilities, which help reduce order processing time and improve fulfillment accuracy. This mobile order fulfillment solution enables merchants to process orders efficiently using barcode scanning, touch-picking, and automated status transitions, reducing manual data entry and errors while improving operational visibility across your warehouse operations.
Properly configured Pick'n Pack workflows typically improve warehouse productivity and enable faster order dispatch compared to manual paper-based picking systems. The combination of mobile scanning, bin management, and automated shipping label generation helps optimize your fulfillment operations and enhances order tracking for both warehouse staff and customers.
Please Note: These instructions are for the mobile pick and pack app.
This article covers the start to finish process of using Maropost Commerce Pick'n Pack, and how orders are processed.
Before starting, we recommend that you prepare your products to ensure a smooth process.
Log in to Maropost Commerce Pick'n Pack
You can login to mobile Pick’n Pack by opening the app on your mobile device and entering the user credentials you have setup in the “staff user manager” section of your desktop control panel
There can only be one active session per user account. If two users login with the same account, the most recently logged in user will become the active user and the older session will be logged out.
The Home Page
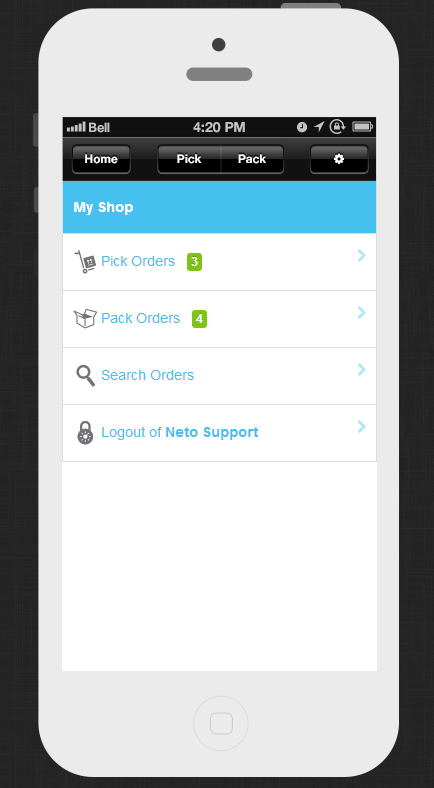
On the home page you will find a list of links to various pages within the app:
-
Pick Orders: Orders that are ready to be picked.
-
Pack Orders: Orders that are ready to be packed and shipped.
-
Search Orders: Global search form to search orders.
-
Logout: Log out of Pick'n Pack.
Pick Orders
To pick an order select the Pick Orders section. Here you can open individual orders to pick them.
Order List Page
Filter your orders on the order list page using the filter options at the top of the page.
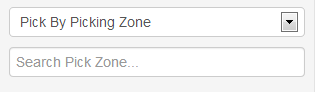
Filter Options
-
Pick by Zone: Orders are filtered by picking zone. You can assign users to picking zones so that orders in their zone appear first automatically. You can do this from within the “staff user manager” section of your desktop control panel
-
Pick by Shipping Method: Orders are filtered by shipping option. You can select from a list of available options.
-
Search Orders: Search for specific orders by customer name, order number or purchase order number.
Selecting an Order to Pick
-
To start picking an order touch the related order line.
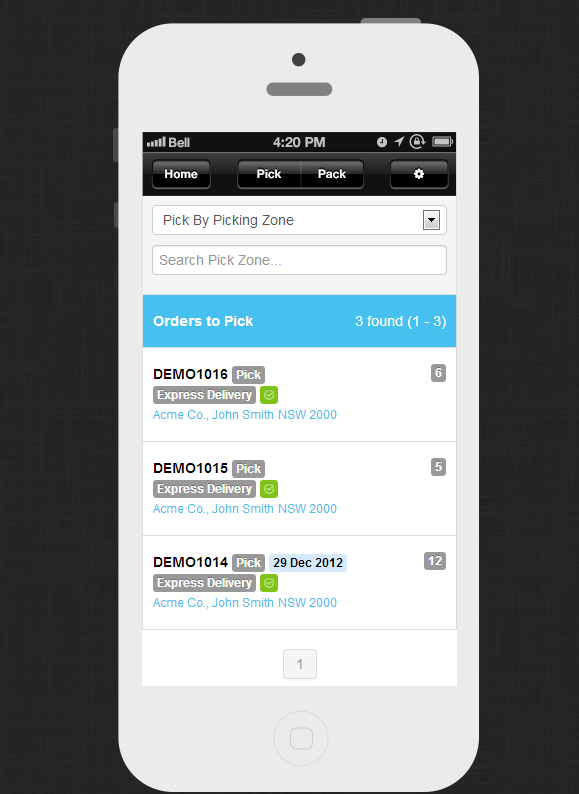
-
The pick order page displays a list of items that need to be picked. The qty ordered is shown in the black Qty column, the qty left to pick is shown in the green Pick column.
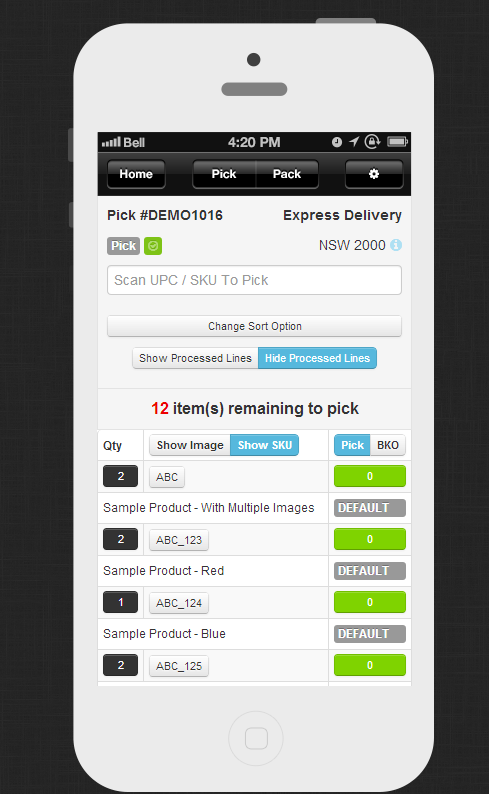
Scan to Pick and Order
Hold the barcode scanner approximately 5-15 centimeters away from the products barcode. Using the button on the top right of the scanner (Lineapro iPod and iPhone scanners) scan the barcode.
Successful scan: A successful scan will be indicated by a short sharp tone and the qty remaining to pick of that product will reduce in real time.
Errored scan: An errored scan will be indicated by a staggered tone and an error message will be displayed on screen. Errors typically occur when the incorrect barcode is scanned.
Override the scanner (touch pick): In cases where the error is caused by an incorrect barcode on a product or if the product barcode is damaged, missing or unreadable, you can override the system. To override the system:
-
Tap or click the qty ordered of the product (black button).
![]()
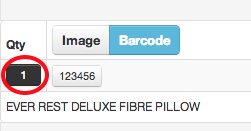
-
Tap or click “Pick All” to manually pick the order line and override the scanner.
![]()
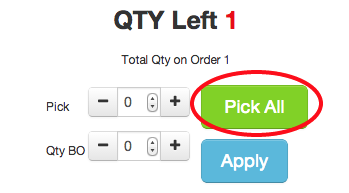
Touch to Pick an Order Line
If you don't have a scanner you can still use Pick'n Pack by tapping the touch screen to mark orderlines as picked.
-
You can mark an order line as picked by touching the green pick button on the order line. When picked, the line will automatically disappear.
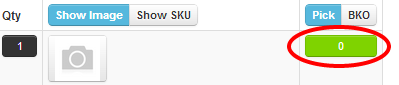
-
You can partially pick an order line by touching on the black qty button. This will display an option to input the qty picked.
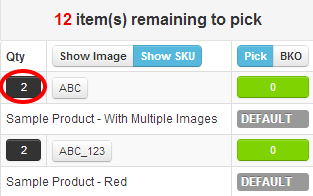
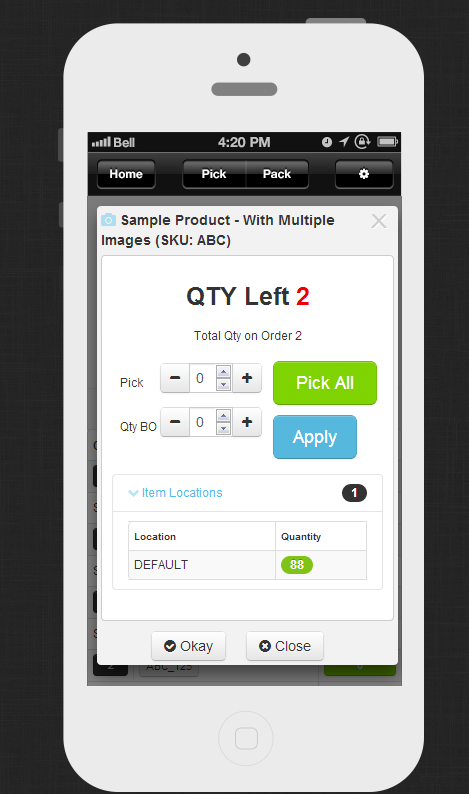
Backorder an Order Line
To put an orderline on backorder:
-
Tap or click the qty ordered of the product (black button).

![image]()
-
Enter the qty to backorder into the QTY BO field. You can use the + and - symbols to increase and decrease the qty by touch.
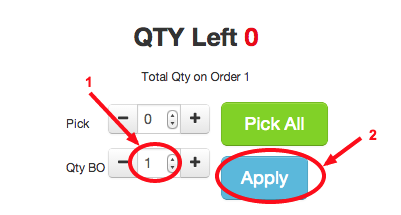
-
Tap or click Apply to save your changes.
Once all order lines have been processed, the qty you have backordered will be split off to a separate backorder automatically. You can then continue to ship the picked lines.
There is a system setting that determines whether or not you allow partial backorders per orderline. If you do not allow partial backorders per order line, users will be required to backorder the entire quantity ordered. If they try to partially backorder an orderline, they will receive an error.
Complete Your Pick
Once you have completed picking all order lines a Complete popup will appear. You can then do one of 3 things:
-
Scan the bin / pallet you have picked the order to and save your changes (ideal if you have separate pickers and packers in your warehouse - for high volume operations)
-
Pack Order (to dispatch order immediately - system will automatically generate shipping labels when this button is touched)
-
Hold Order (system will put the order to the Hold status when this button is touched)
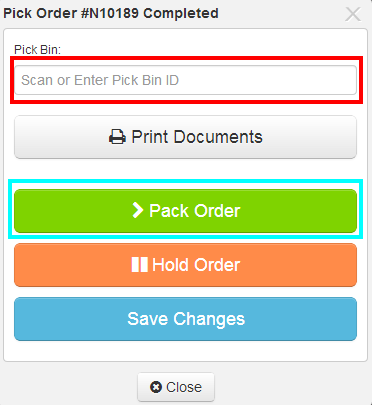
Pack Orders
To pack an order select the Pack Orders section. From here you can drill into individual orders to pack them.
Order List Page
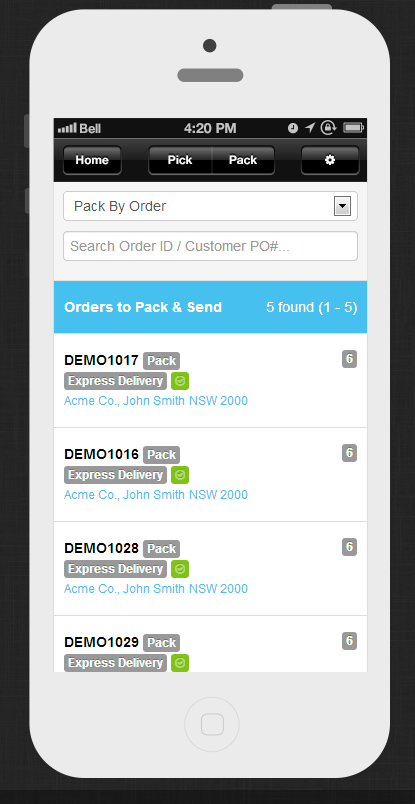
You can filter your orders on the order list page using the filter options at the top of the page.
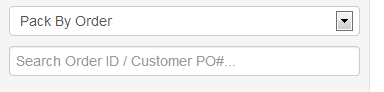
Filter Options
-
Pack By Order - Lists all order by last picked
-
Pack By Bin Location - Gives you the option to scan you pick bin barcode to locate the order to pack
-
Pack By Shipping Method - Gives you the ability to select orders to pack by shipping option
-
Search Orders - Search for specific orders by customer name, order number or purchase order number.
Pack Order Page
The pack order page displays a list of items that need to be packed for an order. The qty ordered is shown in the black Qty column, the qty left to pack / ship shown in the green Ship column.
Creating shipping labels / consignments for items automatically marks them as shipped / dispatched.
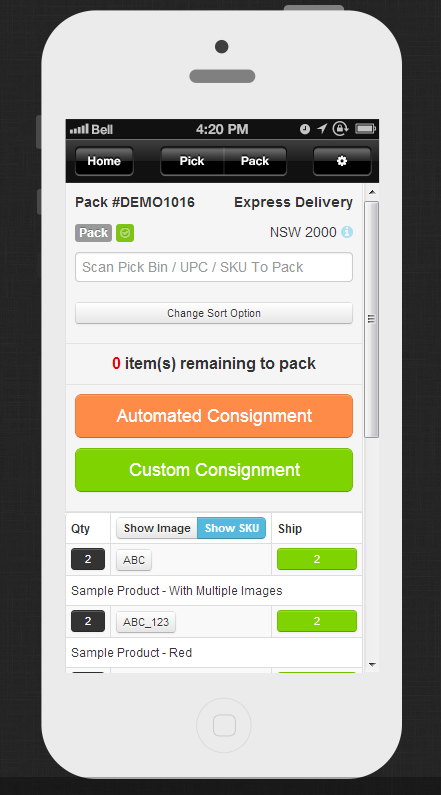
Create Shipping Labels / Consignments
Automatic consignments
-
To automatically generate a shipping label based on your shipping rates in Maropost Commerce, touch Automated Consignment. If you are coming directly from picking an order, the system will automatically do this step for you.
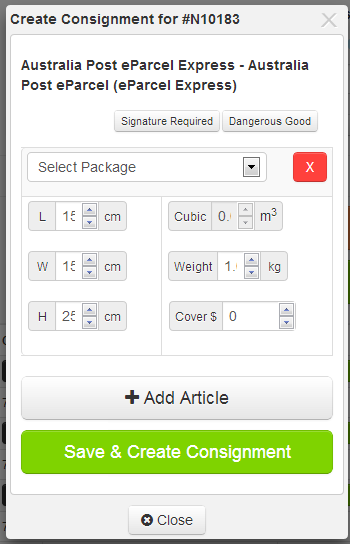
-
Once created you can edit the automatic label or add additional articles. To create a label for a different method or carrier Close the popup and touch Custom Consignment.
Manual consignments
-
To create a shipping label / consignment manually touch Custom Consignment.
-
You can then select the carrier you want to create a label for and define the consignment details.
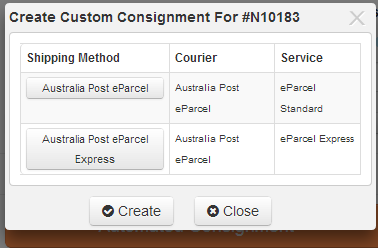
Print Shipping Labels
-
To print a shipping label, click on the Print Shipping Labels button after you have saved and generated the label.
-
You can then select the printer to print to. You can also touch the Print Documents button at the bottom of the page at any time to print shipping consignments and invoices.
Related Articles
Related Articles
Order Fulfillment:
Warehouse Operations: