
This add-on was built by Maropost
Add-ons and Integrations built in-house by Maropost are documented and supported by our customer service team. If you're having issues with this integration, let us know!
In this Article
Install the Add-on
To install the Product Options add-on:
-
In your Maropost Commerce control panel select the Addons menu.
-
In the product management section, find the Product Options add-on and click the Install button.
-
Confirm by clicking the Install button in the pop-up that appears.
Once installed the Extra Options section will appear on all products in your control panel:

Tip:: If the 'Extra Options' is not showing up by default on the product level, check the 'Customise Layout' section on the top right of the product page and make sure 'Extra Options' is selected.
Add Extra Options
To add extra options to a product:
-
In your Maropost Commerce control panel navigate to Products > View Products.
-
Select the product you want to add extra options to.
-
Scroll down to the Extra Options section.
-
Add a new option by clicking the Add Product Option button

-
Select the fields type for your product option. Below is a list of the available field types:
- Selection Box - a drop down menu.
- Text Field - standard text field.
- Integer Field - enter only allows whole numbers.
- Decimal Field - enter both whole and decimal numbers.

-
Enter the details of your extra options, and a price (if applicable).
-
Click the Save button.
Your product will now display the configured extra options on your website.
Field Types
If you're unsure what type of field you want, consult the available options and examples below:
Selection Box
For an option with multiple options, such as gift wrapping, select Selection Box under Allow Customer To Enter Option From.
Click on the Add attribute button to add an option. Enter the option name under Option Attribute and if there is an additional cost, enter it under Additional Price.
Select the default option by entering the option name under Default.
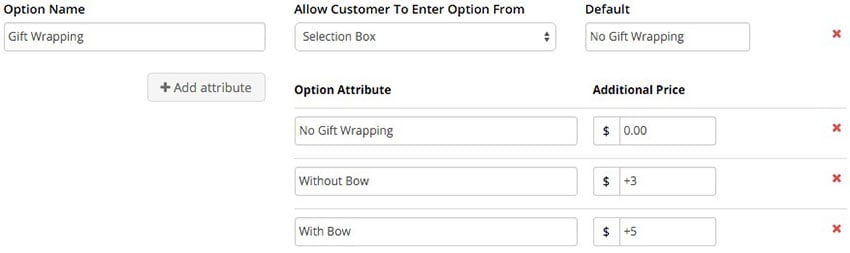
Here's how it will display to customers on your website.
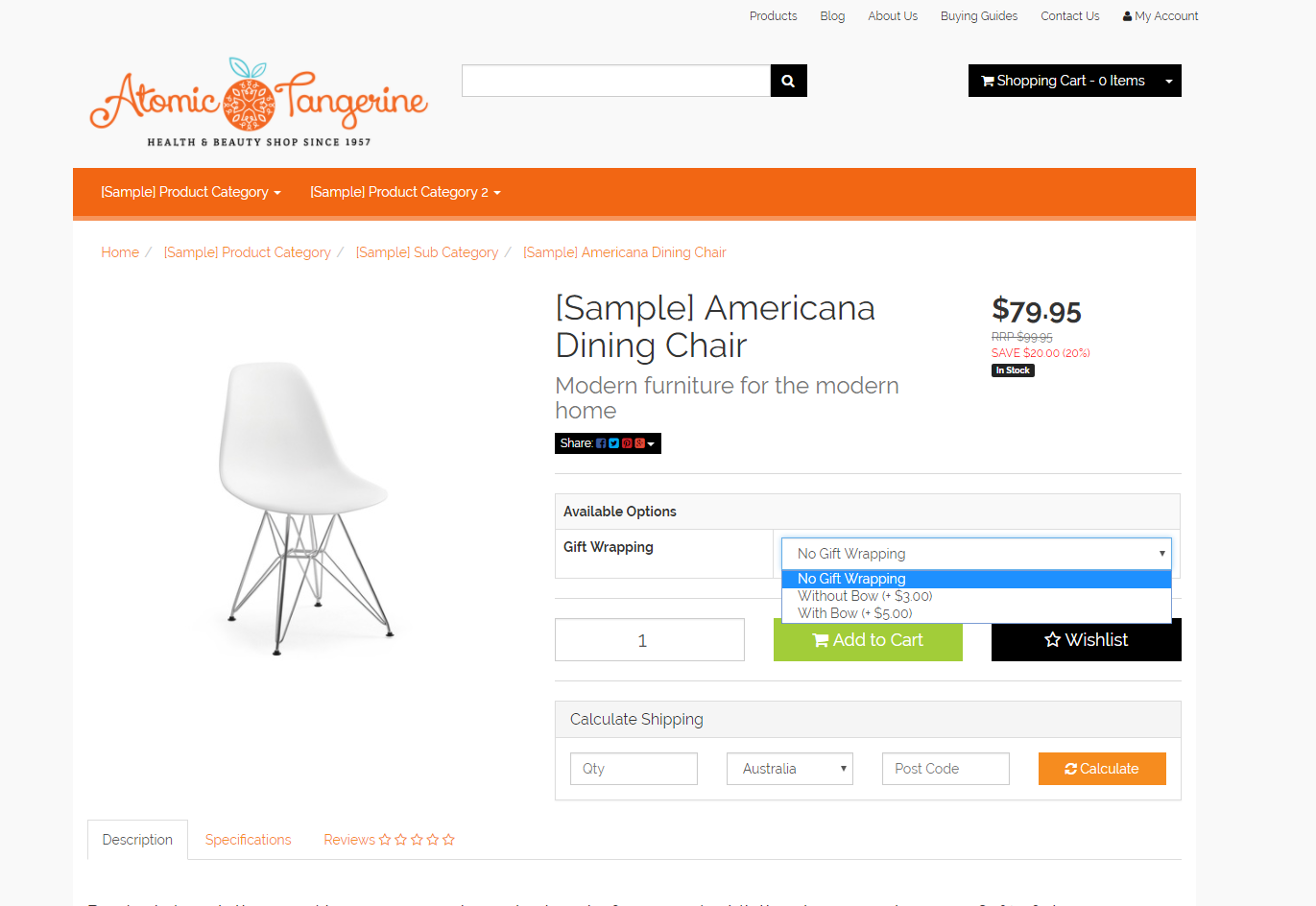
Text Field
To display a field to enter text, select Text Field under Allow Customer To Enter Option From.
If you want to limit the number of characters that the customer can enter into the text field, click on Add attribute and under Option Attribute enter LENGTH. Then enter the maximum number of characters under Attribute Value.

Integer Field
Use this option to allow customers to only enter whole numbers into the field. Select Integer Field under Allow Customer To Enter Option From.
Decimal Field
Use this option if you want the customer to enter a decimal number. Select Decimal Field under Allow Customer To Enter Option From.
- If you want a minimum quantity, click on Add attribute and enter MIN under Option Attribute. Then enter the minimum value under Attribute Value.
- If you want a maximum quantity, click on Add attribute and enter MAX under Option Attribute. Then enter the maximum value under Attribute Value.
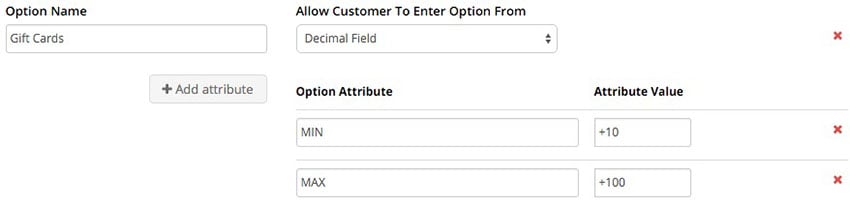
Import Extra Options in Bulk
If you want to add product extras in bulk, see our article on how to import product extras in bulk.
Related Articles