In this Article
Overview
Category mapping matches your Maropost Commerce webstore categories to eBay’s category list, as well as your eBay store categories. Maropost Commerce will then use the webstore category assigned to a product, to determine which eBay category and store category it will be listed to automatically. For this reason, it is the preferred method to select your eBay category, however there are alternatives. The below flowchart outlines how an eBay listing can be assigned a category, using different methods:
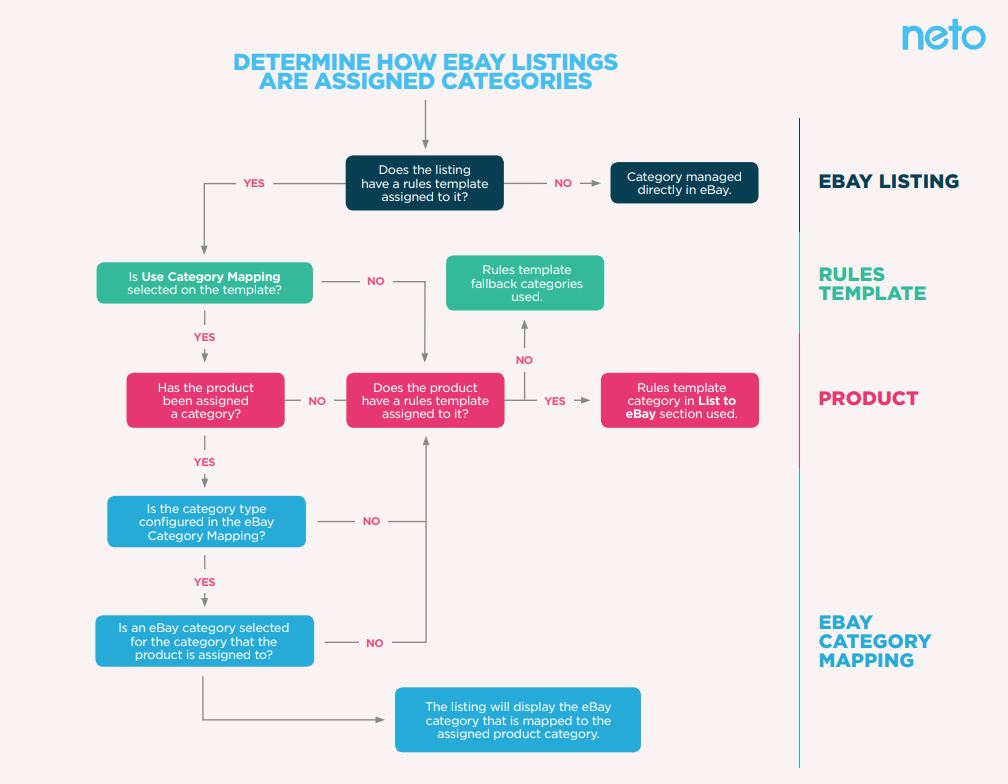
Category mapping is extremely important when migrating active listings to Maropost Commerce, as a category change can adversely affect your search ranking.
Tip: Each eBay site (AU/UK/USA etc) has their own category tree. When these categories are updated, they need to be downloaded into Maropost Commerce, so that you can map the new eBay categories. Please see
this topic to update your eBay categories in Maropost Commerce.
Category Mapping
Category mapping is the easiest way to ensure your products are listed in the correct category on eBay. Once you have added your own product categories you can set up eBay category mapping.
-
In your Maropost Commerce control panel navigate to eBay > Category Mapping.
-
If you don't have any maps created for your store yet, click the Add New button.
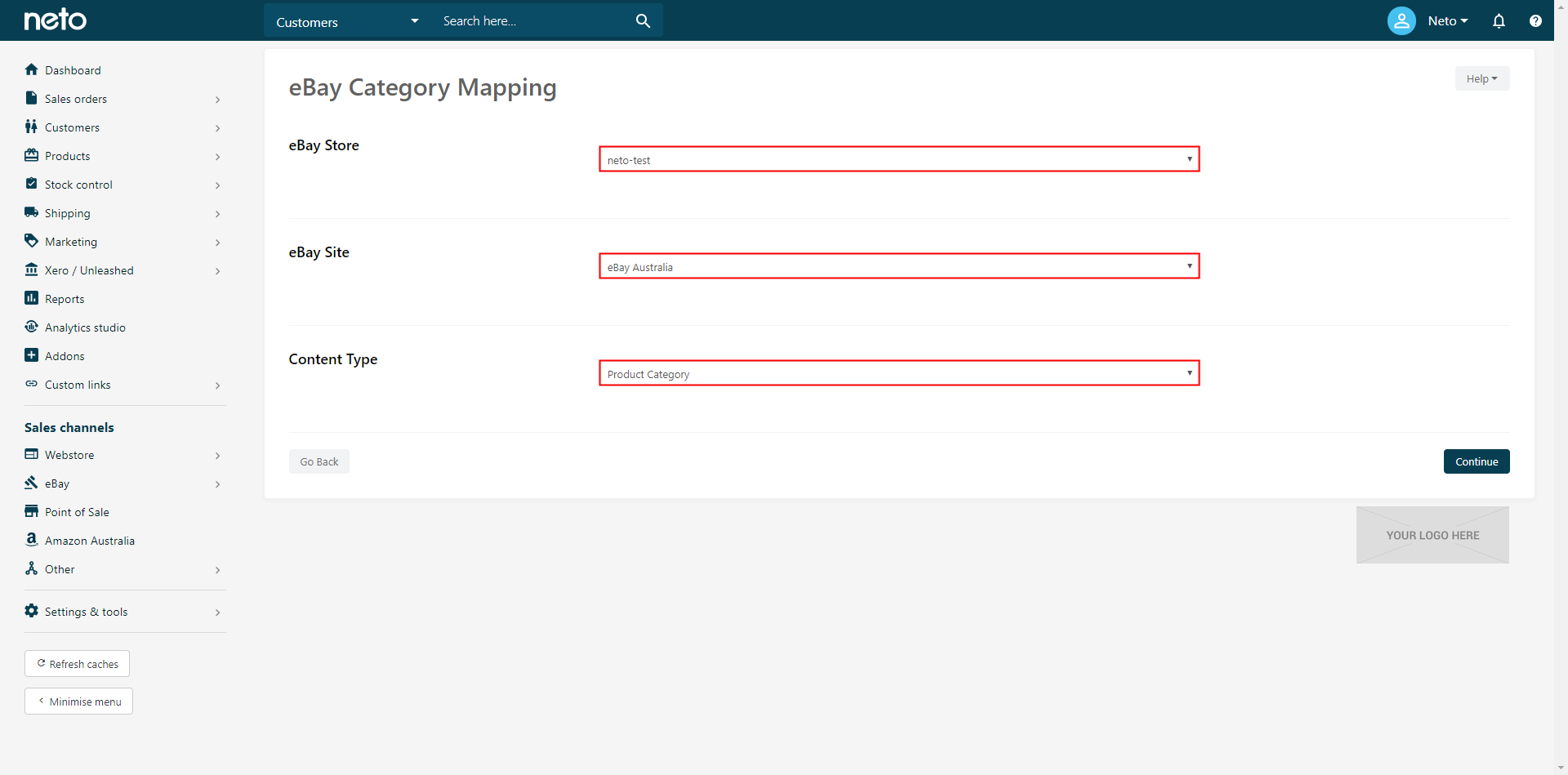
-
Select the eBay Store that your category mapping will apply to.
-
Select the eBay Site (e.g. Australia/US/UK) that the category mapping will apply to. You can also enable additional eBay sites in Maropost Commerce.
-
Select the Content Type which you've used to categorise your products (usually Product Category).
-
Click the Continue button.
-
The eBay Category Mapping page updates with a list of product categories from your Maropost Commerce store.
-
To map your product categories to eBay categories, match your product categories on the left, to their best match in the Primary eBay Category, Primary eBay Store Category and Secondary eBay Store Category dropdown boxes. If, after selecting a category another drop down box appears below it, you must also select a sub-category (or leaf). This is a requirement by eBay, and your listings will not list correctly without selecting categories to the final leaf.
Warning: Adding a secondary eBay category will incur additional listing fees.
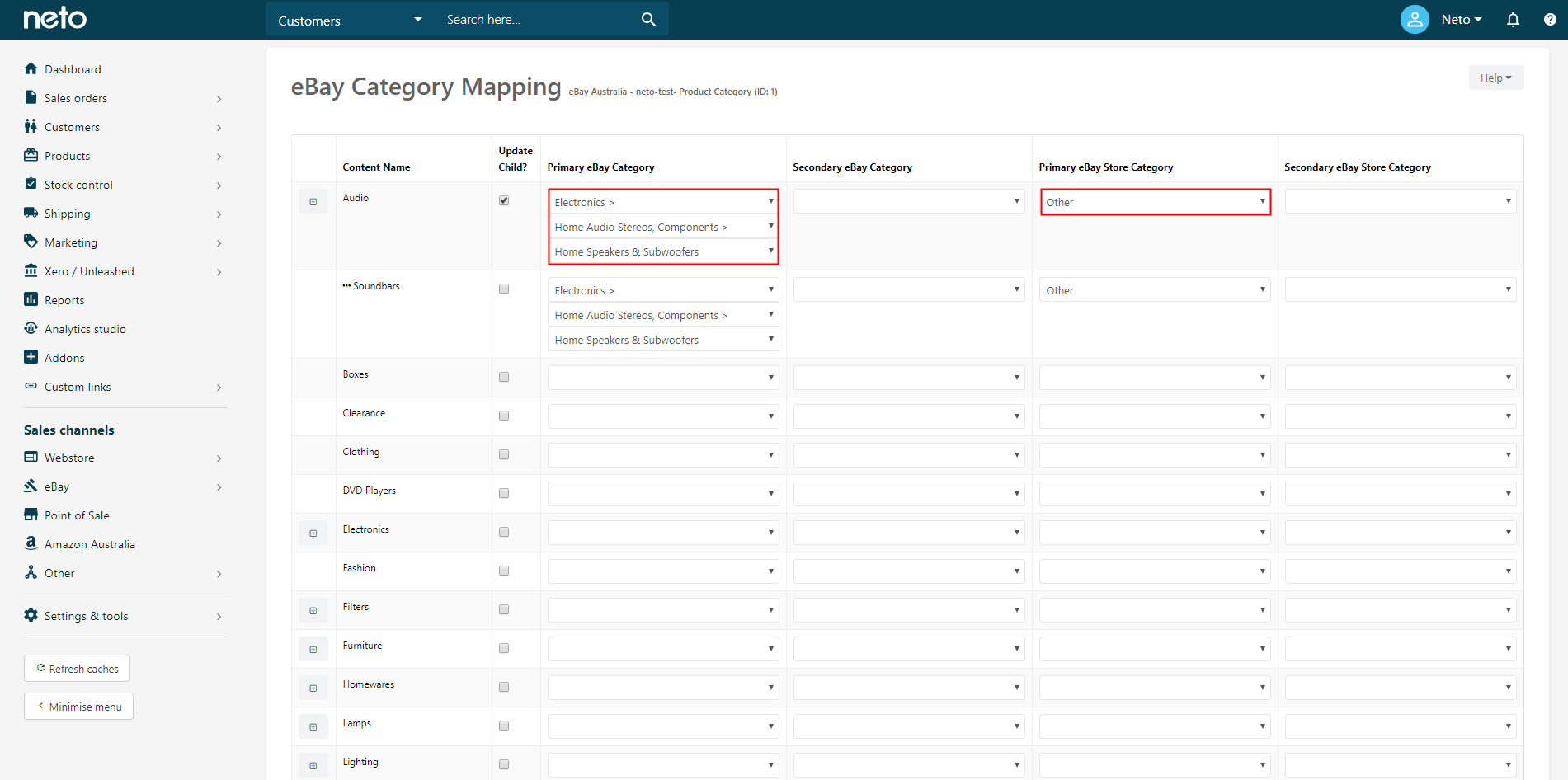
Tips:
- If you do not want to list to secondary eBay or store categories, you can leave these options blank.
- Tick the Update Child box, and any category you select on the parent will be inherited by the child categories.
- Maropost Commerce will automatically save your changes as you make them.
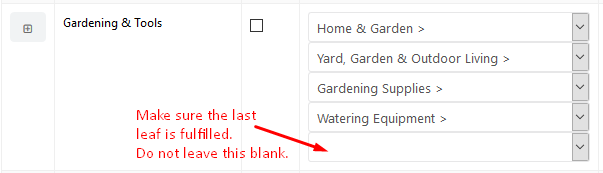
Products in your webstore can appear in multiple categories. When you map eBay Categories, the first category on your product that is mapped under the category mapping page will be used when looking up the primary and secondary category for eBay.
If you do not prioritise your categories on your products, the first one listed will not necessarily be used by eBay. We recommend prioritising if you are seeing an incorrect mapping.
If you do not map the first prioritised category (on the product) on the category mapping page, then the next prioritised category that is actually mapped will be used.
Individual Category Selection
When you have thousands of products, it’s important to be flexible when listing products to the correct eBay category. The category mapping system is a great way to do this in bulk, but it is also as important to make tweaks to individual products along the way.
Tip: Listings can be assigned to an eBay category on an individual basis only if category mapping is not enabled or the product category is not mapped.
Updates are not always instantaneous and may require up to 10 minutes to appear on eBay.
-
In your Maropost Commerce control panel, navigate to Products > View Products.
-
Click the relevant SKU to open the product you wish to edit.
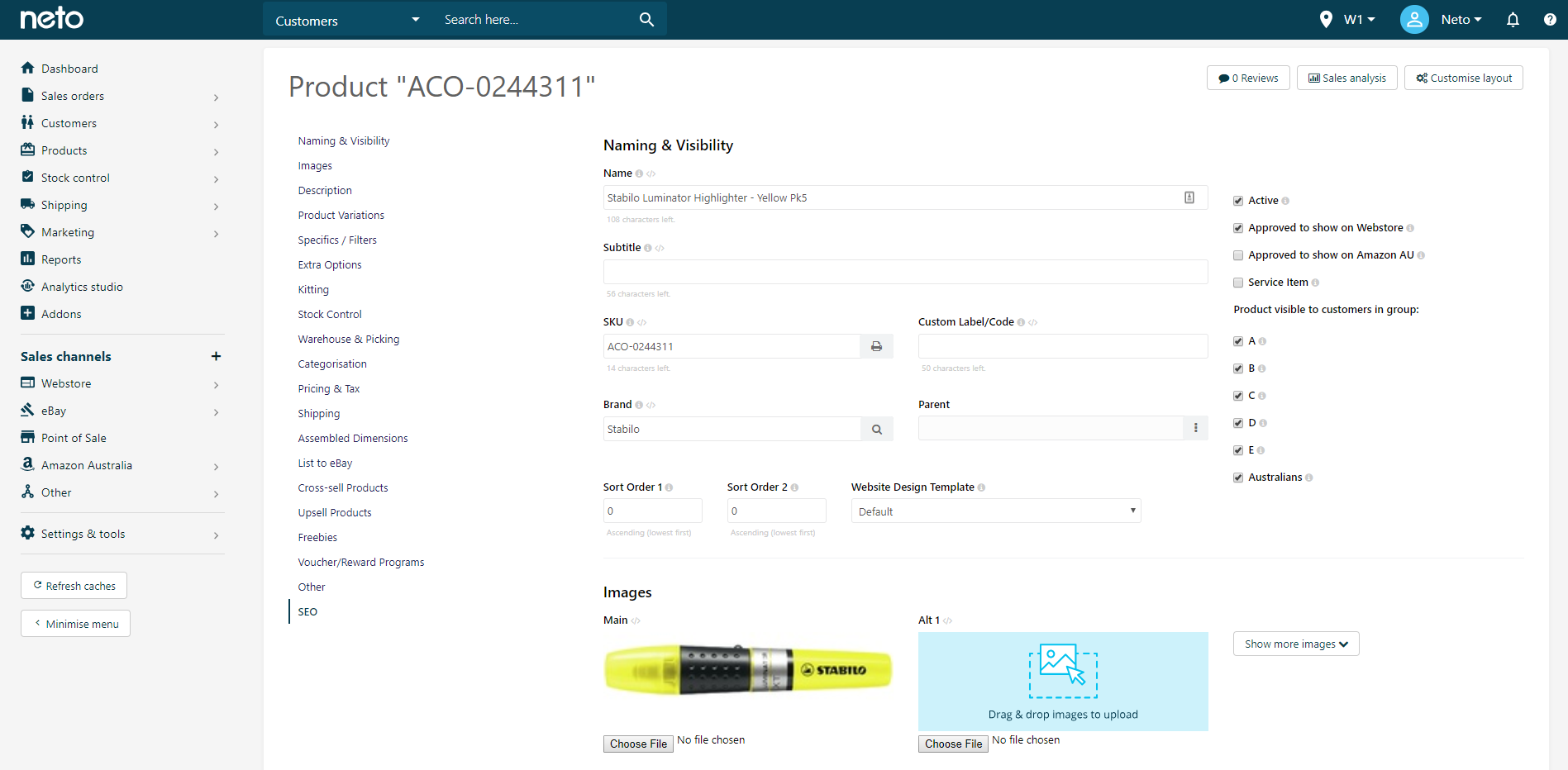
-
From the menu, click the List to eBay link.
-
Beneath the eBay Category and eBay Store Category, click the Edit button.
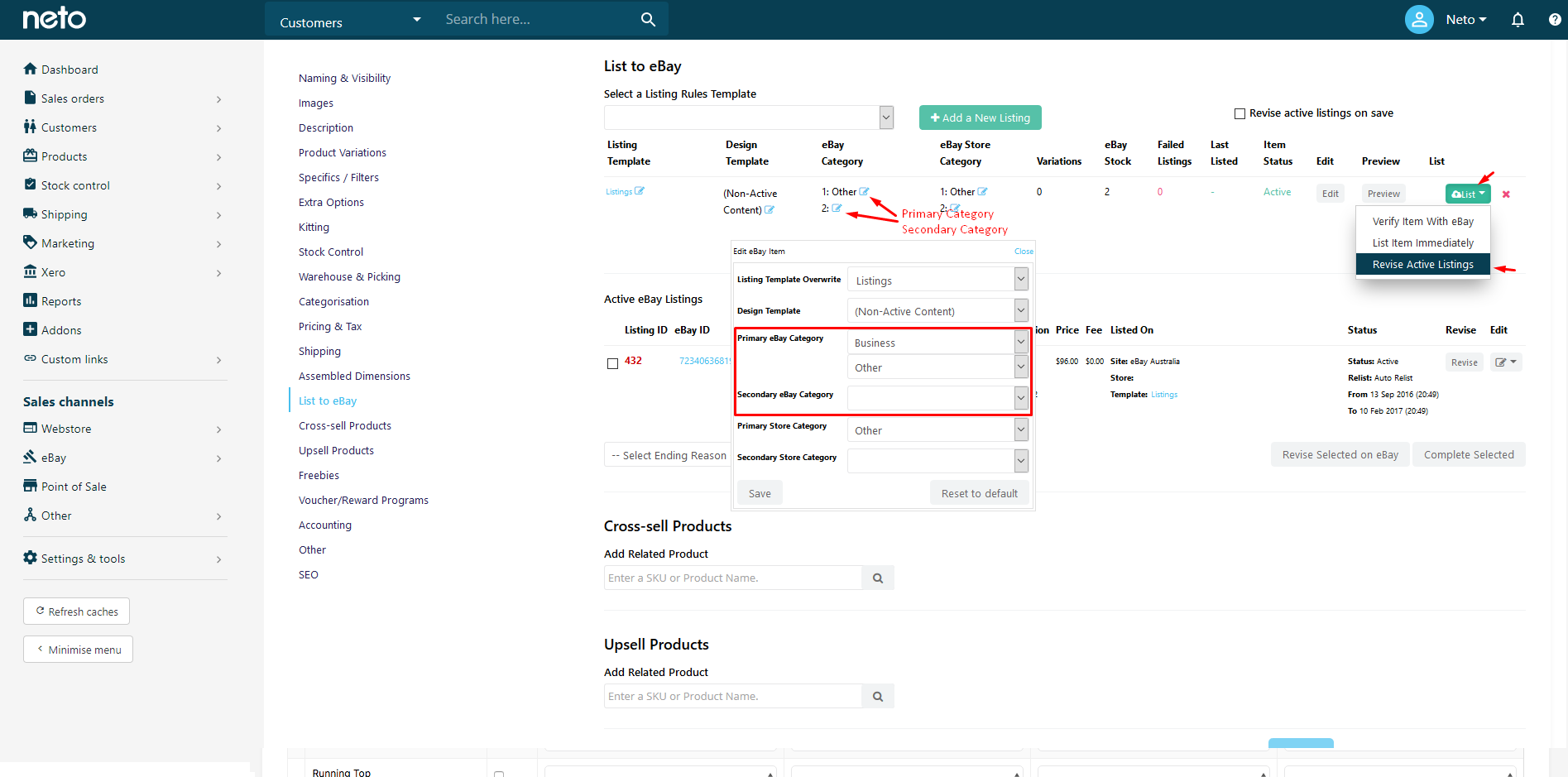
-
Make a selection from either the Store Category dropdowns to overwrite the categories in which your products are assigned to.
-
Click the Close link.
-
Click the List button.
-
Select Revise Active Listings from the available dropdown.
The new category information is updated.
Listing Rules Template
eBay categories can be set from each individual listing rules template. To set the categories:
-
In your Maropost Commerce control panel navigate to the eBay > Listing rule templates page.
-
Click the ID link of the listing rules template you would like to edit.
-
Click the Categorisation & Listing Rules tab.
-
Ensure the Use Category Mapping checkbox is not selected.
-
Select a Fallback Primary Category and Fallback Primary Store Category. You can also set a Fallback Secondary Category (which will incur an additional listing fee) or a Fallback Secondary Store Category.
Tip: Ensure that each fallback category that you set is mapped to the final leaf/child category. eBay will return an error if you try to list a product in a category that has sub-categories below it.
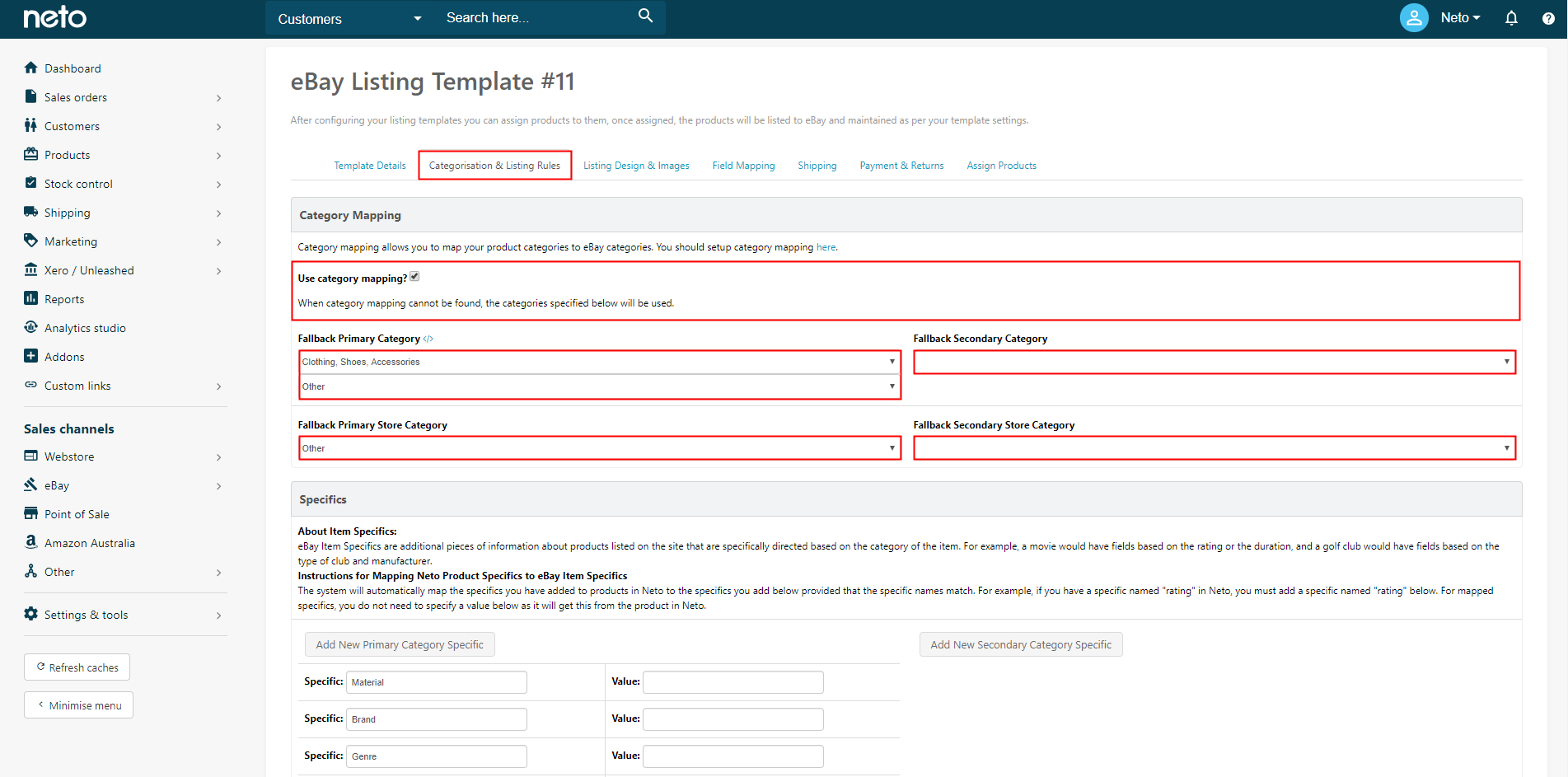
-
Click the Save Template button.
eBay Store Categories
It is beneficial before any eBay integration whether it is a new or an existing eBay store to determine what store categories you would like to have before linking them with our platform.
To create your own eBay store categories, please follow the steps on the eBay website here.
Please Note: Downloading eBay store categories will not create corresponding product categories in Maropost Commerce.
After you are happy with how your eBay store categories look you will need to update Maropost Commerce with the changes/additions.
-
In your Maropost Commerce control panel select eBay > Setup & tools.
-
On the eBay settings page, select Store Manager.
-
Select the eBay account which has the store categories you want to download.
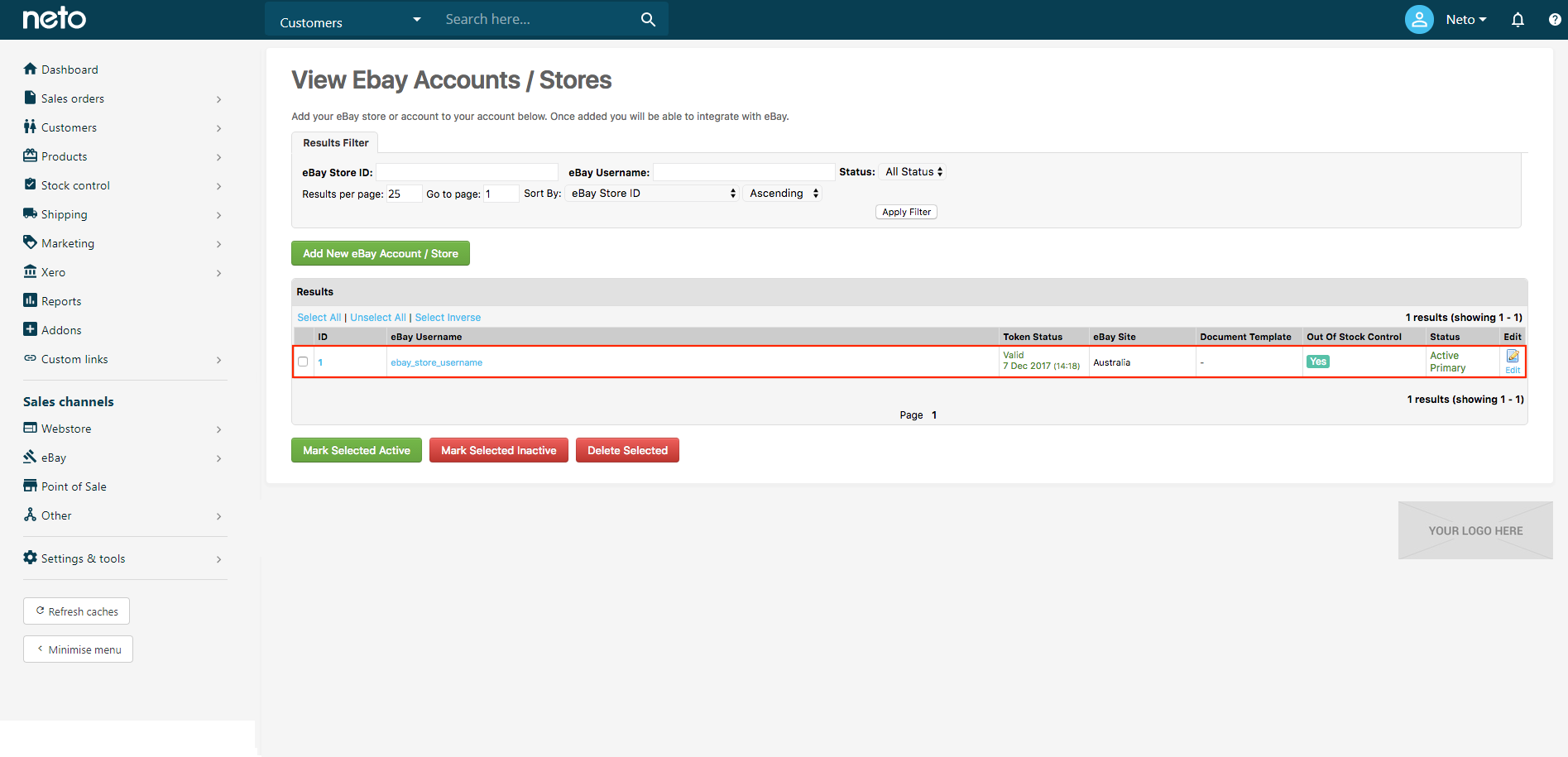
-
Click the Download My eBay Store Categories button.
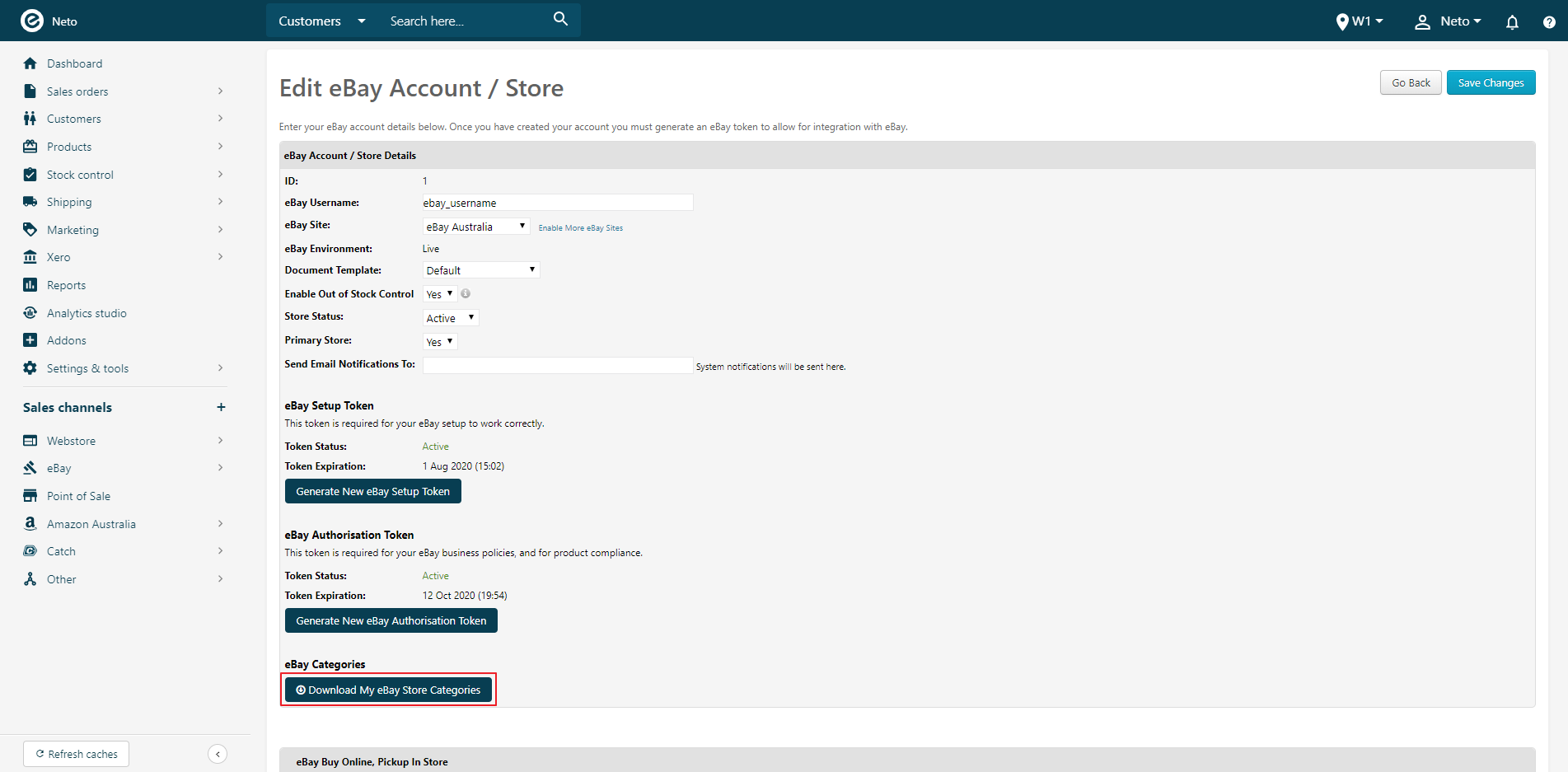
Allow up to an hour for the categories to download, and then check your category mapping to ensure they are available from the Store Category drop down boxes.
Update eBay Categories and Specifics in Maropost Commerce
eBay regularly updates their category tree structure and item specifics with new data. This data is not automatically updated in Maropost Commerce, as it requires that you check the category mapping for entries that need attention.
We recommend you update your eBay categories and specifics regularly, and stay abreast of change notices from eBay. To download the latest eBay categories and specifics:
-
In your Maropost Commerce control panel go to eBay > Setup & Tools.
-
Under the Configuration heading, click on Site Manager.
-
Select the eBay sites you operate in and scroll to the bottom and tick Download Latest eBay Site Data and click Download.
-
If your business is involved in selling car parts, it’s recommended you also select the Also Download Latest eBay Vehicle Compatibility List checkbox.
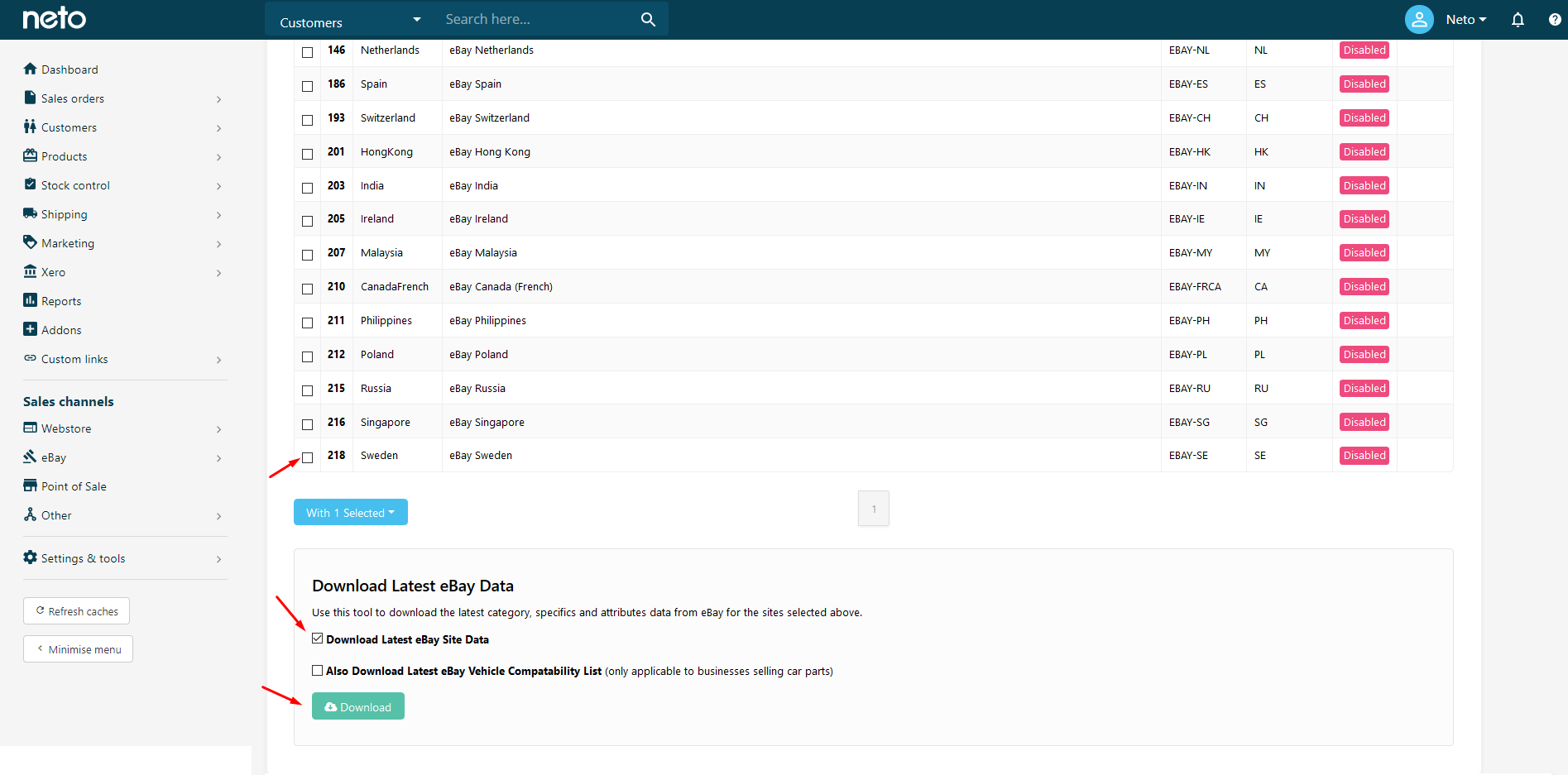
A group of processes will be queued to run which will download the latest eBay categories and specifics automatically. You don't need to do anything further, but please allow 30 minutes for the update to complete. Because new categories may be added, and old ones removed, you need to check your category mapping to ensure all Maropost Commerce categories are still mapped correctly.
Related Articles