To list and sync products between Maropost Commerce and Amazon you need to mark them as ‘approved’ in Maropost Commerce. This will allow Maropost Commerce to update the price and stock levels on Amazon, keeping them in sync with your other marketplaces.
Tip: Register products on Amazon Australia by following the steps
here.
Products in Maropost Commerce can be approved in three ways:
Important: Maropost Commerce cannot end or delete listings on your Amazon account. If you unapprove products they will no longer sync from Maropost Commerce, but will still be listed on Amazon.
Individually
-
In your Maropost Commerce control panel navigate to the Products > Active page.
-
Select the SKU you want to list and update on Amazon.
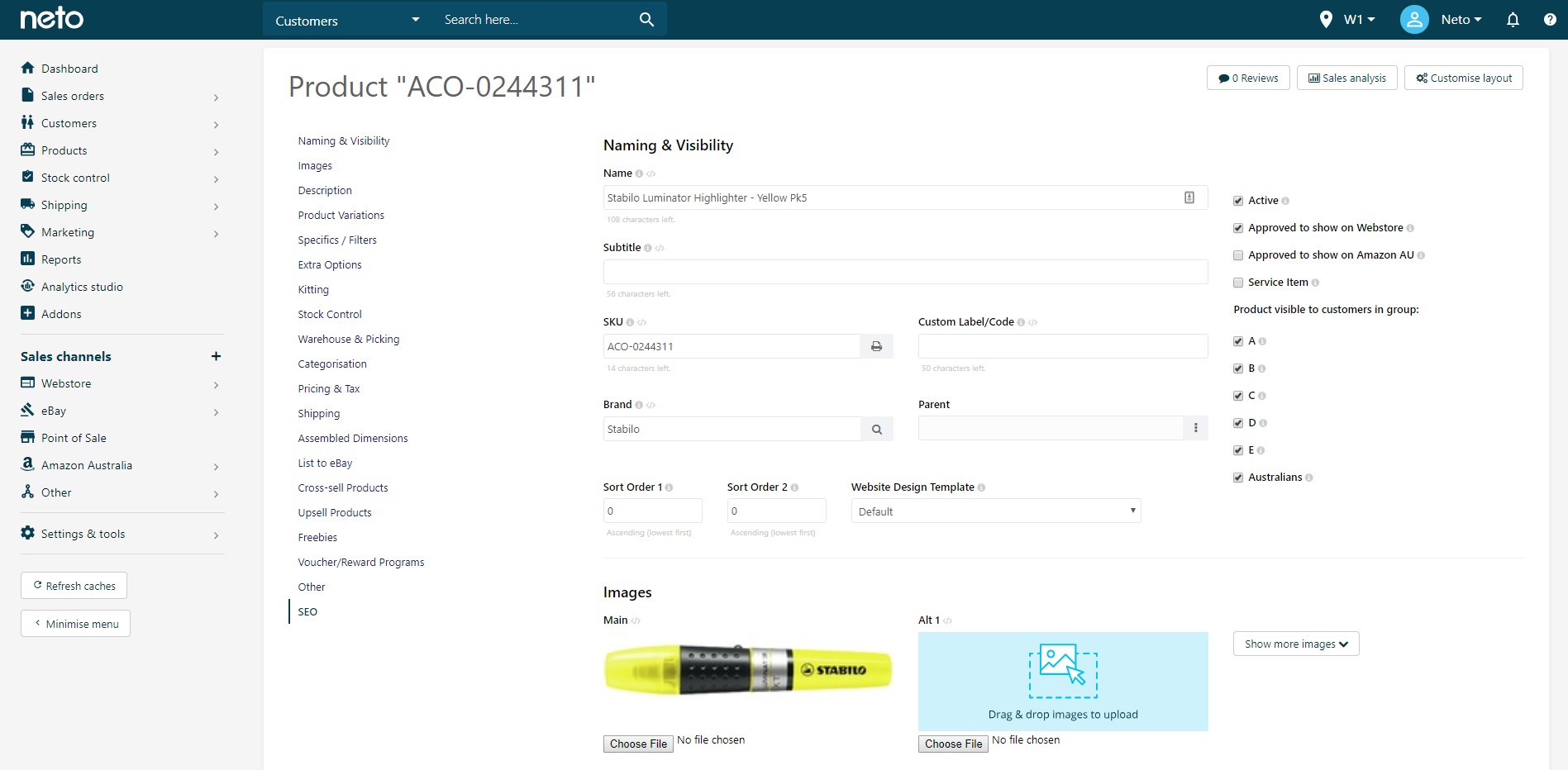
-
Click the Approved for Amazon checkbox.
-
Click the Save button.
-
Repeat the process for each product to approve.
In Bulk
-
In your Maropost Commerce control panel navigate to Products > Active.
-
Select the products to approve within Amazon by selecting the checkboxes next to each product you want to approve.
-
Click the With x Selected button (beneath the product list) and select Approve for Amazon from the pop up menu.
-
In the confirmation pop-up, click the OK button.
-
Repeat the process for each group of products to approve.
Import Wizard
-
Login to your Amazon seller account.
-
From the tool bar, navigate Inventory > Inventory Reports.
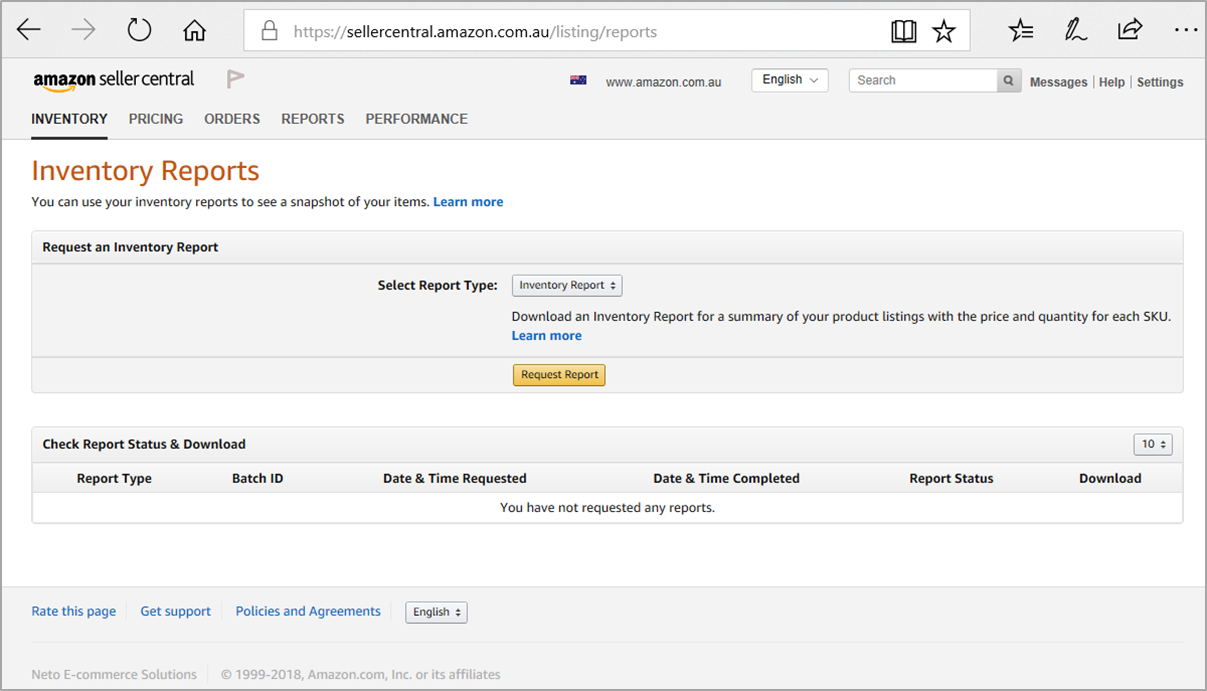
-
Select Inventory Report from the Select Report Type field.
Amazon will generate a file and display for download in the Check Report Status & Download section.
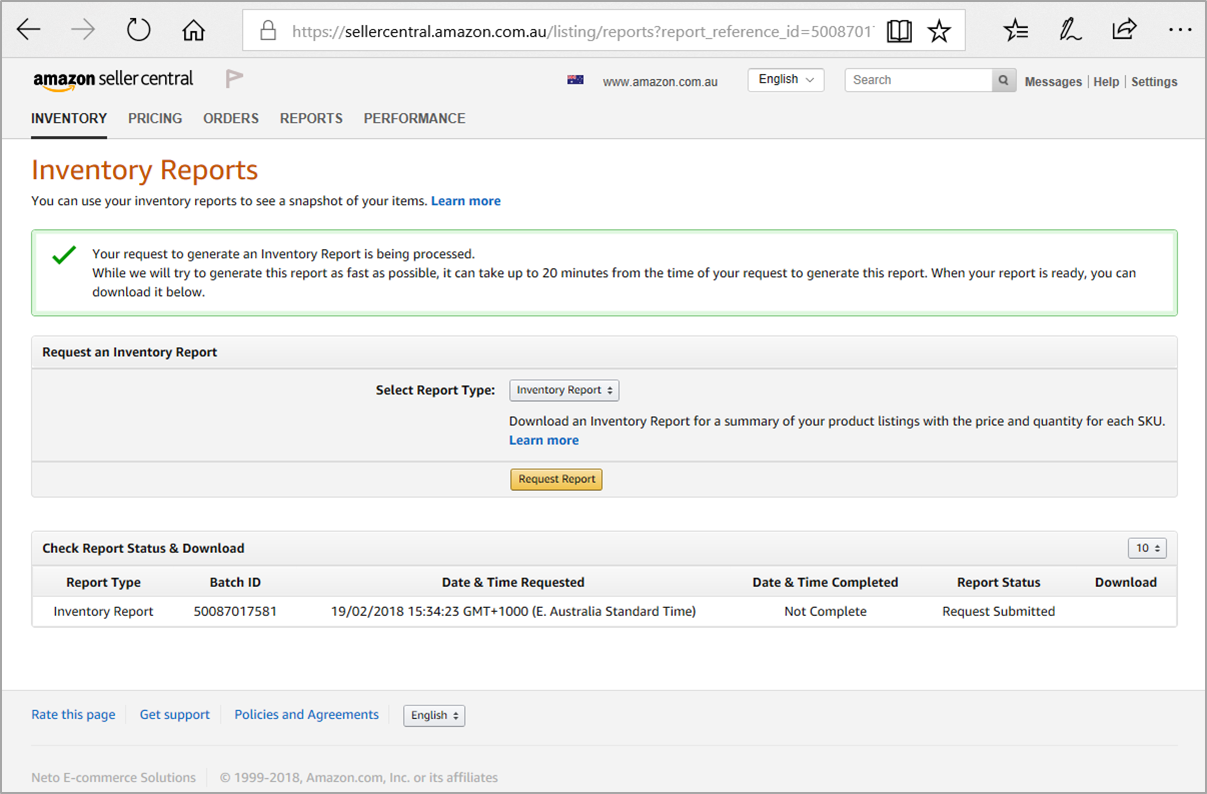
-
Click the Download link to download the report for view.
-
Open the downloaded file in MS Excel.
Important: The data may save as a Notepad (.txt) file. If so, copy the data from the notepad file and paste in a blank MS Excel document.
When the report is opened within MS Excel, an Import Wizard will open, preparing to format report data into columns.
Tip: The Import Wizard can still run (if it doesn’t display) by highlighting the relevant column and navigating Data > Text to Columns.
-
In the Text Import Wizard – Step 1 of 3 window, click the Next button.
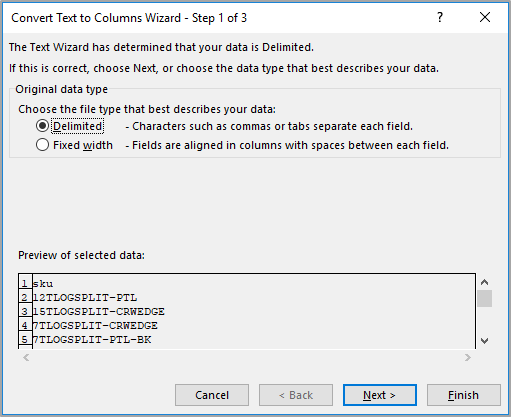
The Text Import Wizard – Step 2 of 3 window displays.
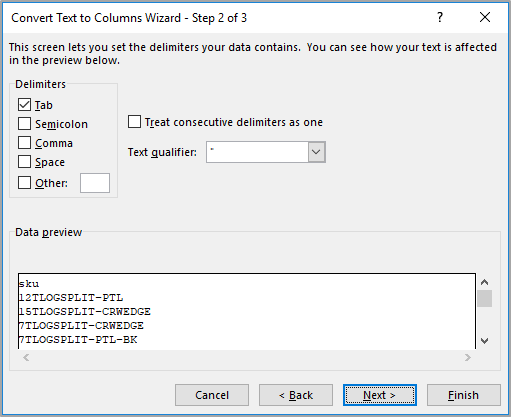
-
Click the Next button.
The Text Import Wizard – Step 3 of 3 window displays.
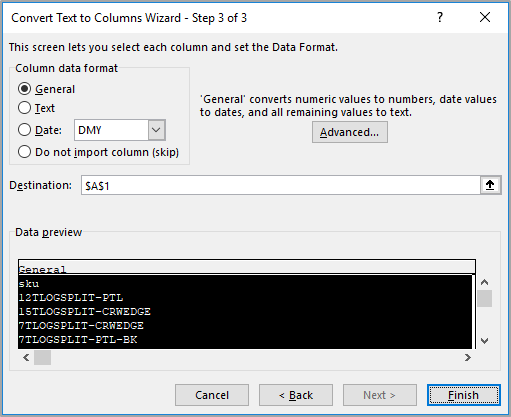
-
Click the Finish button.
Information will display in selected columns – SKU, Amazon Standard Identification Number (ASIN), Price and Quantity.
-
Delete the Amazon Standard Identification Number (ASIN), Price and Quantity.
-
Save the document in a ‘.csv’ (Comma Separated Values) format (File > Save As).
-
In your Maropost Commerce control panel, navigate Settings & Tools > Import Data.
-
Click the Perform complex import button and select Start Data Import Wizard from the Pop-up menu.
-
From the Upload File page, click the Browse button and locate the file to upload.
-
Click the Continue to Next Step button.
The SKU field in Maropost Commerce must be matched with the SKU field in Amazon.
-
Select ‘SKU*’ within the Database Field Name field.
-
Click the Add Extra Field button.
-
Select ‘Approved For Amazon’ from the Database Field Name
-
Change the Column name dropdown to ‘Static Value’.
A blank field will display beneath.
-
Enter ‘Y’ in the blank field.
-
Click the Continue to Next Step.
-
Select Update Existing Products Only from the How Do You Want To update Your Database drop down box.
-
Click the Continue to Next Step button.
-
Click the Process File Now button.
Maropost Commerce will start updating all the products that exist on your Amazon account as Approved For Amazon. Allow up to 10 minutes to complete the import process depending on the number of products you’ve imported.
You have successfully approved products to list and update on your Amazon account. Maropost Commerce will now be able to update the prices and stock levels of your products on Amazon. This process occurs approximately every 15 minutes.