You can configure a customer rewards points program to strengthen business customer relationships and encourage repeat purchases through incentivized loyalty benefits. This helps increase customer lifetime value and order frequency by providing redeemable points or credits for continued purchasing, with properly configured rewards programs typically improving customer retention and supporting business scalability through enhanced customer engagement.
Implementing a rewards program enables B2B merchants to build lasting business relationships while differentiating their value proposition in competitive markets. This streamlines customer engagement by automating point accrual and redemption processes, providing visibility into customer purchasing patterns, and creating incentives that help drive repeat orders while improving wholesale customer experience and loyalty.
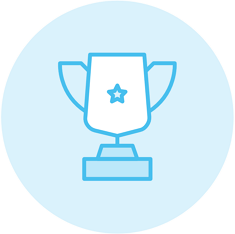
This add-on was built by Maropost
Add-ons and Integrations built in-house by Maropost are documented and supported by our customer service team. If you're having issues with this integration, let us know!
In this Article
Overview
A rewards program gives your customers points on every purchase they make. Points can then be redeemed to offset the cost of future purchases. Once activated, the option Voucher & Rewards Programs will appear under the Marketing menu in the control panel.
Please Note: Customers cannot earn or redeem loyalty points in Maropost Commerce Point of Sale.
When a customer is about to checkout with an order that will earn them reward points, they will be able to see the rewards on the checkout page. There will be a section titled ‘Rewards Earned’ that will indicate how many points or credits a customer will earn. Customers will only see this when they have logged in to their account, as guest purchasers cannot earn reward points.
Your customers can receive an email letting them know that they have earned reward points. This email can be customised in your Maropost Commerce control panel. Navigate to Settings & Tools > All settings & tools > System Templates > Email Templates > ID 24 - Reward Program Notifications. The My Account page also shows points they have earned. These points will only appear if the customer has earned enough points to spend. This is controlled by the Minimum Redeem Amount on your Reward Program.
If a customer has earned enough points to use them, the rewards points will appear as account credit on their checkout page as an available payment option.
The customer will be able to choose how much credit to use against the purchase. An example would be that a customer can pay for half an order through credit and the remainder using a different payment method such as PayPal or Visa.
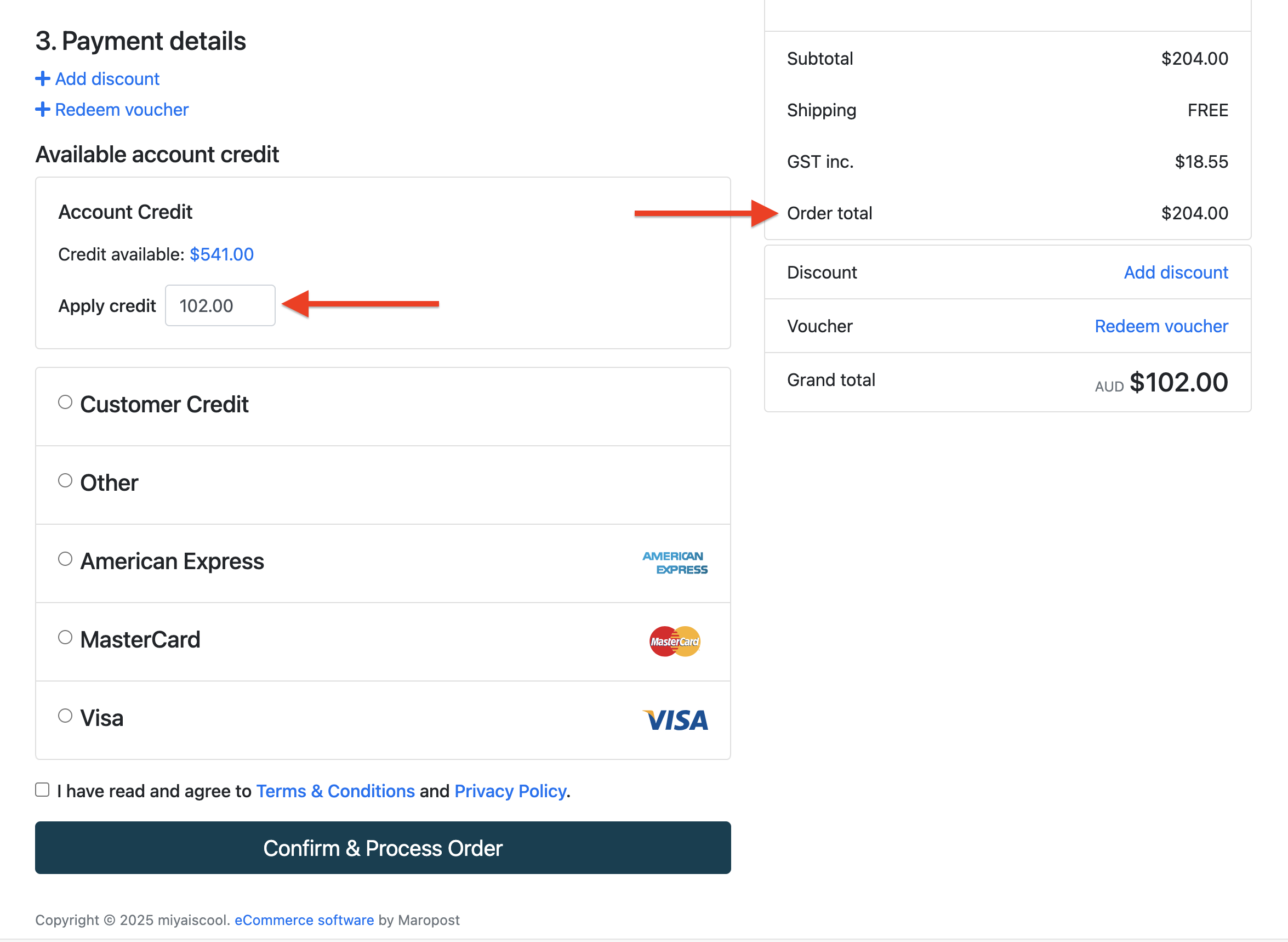
Reward points credit can be used across more than one purchase. On each purchase, your customers will decide how much credit they want to use for that purchase.
Set up the Rewards Program Add-on
To install and set up the rewards program add-on:
-
In your Maropost Commerce control panel click the Addons menu.
-
In the Marketing section find the Rewards Program add-on and click the Install button.
-
Navigate to Marketing > Voucher/reward programs.
-
Click the Add new voucher program button.
You can now add your own rewards programs.
Select a Program Type and Name your Program
This will determine the type of reward or credit a customer receives when purchasing a related product.
-
Set the Program Type to Reward/Loyalty Program.
-
Set the Status to Active. Setting it to Inactive will turn off the program.
-
If you want to hide the rewards program on the front end of you site, select Hidden for Visibility, otherwise leave it as Visible.
-
Enter a Title for the program. This is visible to your customers.
-
You can also enter a Subtitle. This is visible to your customers but is not required.
-
Set a Program Start date. Customers will not be able to earn points or redeem points before this date.
-
Set a Program End date. Customers will not be able to earn points or redeem after this date. If you don’t want the program to end, you can leave this blank.

Set up Usage Rules
Here you can define the value of credit earned as well as program restrictions, start and end dates.
-
The Redeem Code Prefix will be applied to all system generated voucher/reward codes that get sent to your customer. This is necessary to track different discounts in use on your website.
-
Select the Use points Instead of AUD check box. If you'd prefer to give credit instead of points leave this box clear.
If selected, the field defines how many points must be spent to equal a dollar. For example, if you set it to 20 points equals $1.00 AUD, and your customer has earned 1000 points, and your customer will have $50.00 credit.
-
You can set when these points expire after the purchase date by entering the number of days in Vouchers / Points Expire. This can be used to encourage customers to spend their points before they expire.
-
Set a Program Earn Start date. Customers will not be able to earn points before this date.
-
Set a Program Earn End date. Customers will not be able to earn points after this date. If you don’t want the program to end, you can leave this blank.
-
You can limit which Customer User Groups will be a part of the reward program. Under Available To User Group, clear the groups that will be excluded from the program.

With the voucher rules set you can now set the usage rules, including how a customer earns points.
Select the Reward a Customer Earns
There are two parts to the customer rewards, the rules and redemption limits.
Reward Earning Rules
Reward earning rules determine exactly how your customers will be earning their points and at what rate. To configure a reward rule:
-
Click on Add Reward Rule to add earning rules. At least one rule is required.
-
You can Include Shipping Cost In Calculation if you would like to have the amount spent on shipping included on how a customer earns points.
-
You can also set which products this would apply to with the Applies to drop down. You can have it apply to all products, or only those that have had the program applied through their product pages. You will find the setting in the Voucher/Reward Programs section when editing the product details. You can create multiple earning rules each with their own settings:
-
Spend From defines what minimum needs to be spent to start earning points.
-
Earn defines how many points are earned for “X” dollars spent. Generally, the first box is used to give credit/points based on the initial spend amount. The second box lets you add additional credit/points for the entire spend.
For example, if you set the earn to 1 AUD$ + 0.02 AUD$ per $ spent, and a customer spends $50.00, they will earn $2.00 credit (the initial $1.00 + (0.02 multiplied 50). If the customer instead spent $100.00, they would earn $3.00 in credit ($1.00 = (0.02 x 100).
-
Max Earn Amount defines a maximum on how many points can be earned in one order.
-
Earn Start/End once again can be defined to stipulate when those points can be earned.
Tip: If you add too many rules you can delete them by clicking on the red cross on the right. This will mark them to be deleted when you click the save button.

Redemption Limits
Redemption limits provide more restrictions on minimums, maximums, and being able to redeem in multiples (for example, can only be redeemed when $50 is spent, equalling 1000 points each time).
-
Minimum Redeem Amount - set a minimum dollar amount that can be redeemed at a time.
-
Maximum Redeem Amount - set a maximum dollar amount that can be redeemed at a time.
-
Can only be redeemed in multiples of - set a dollar amount. If you enter 50, only multiples of $50 can be redeemed.

Select a Design for your Reward Program Emails
This will determine what is emailed to your customers when they earn a reward.
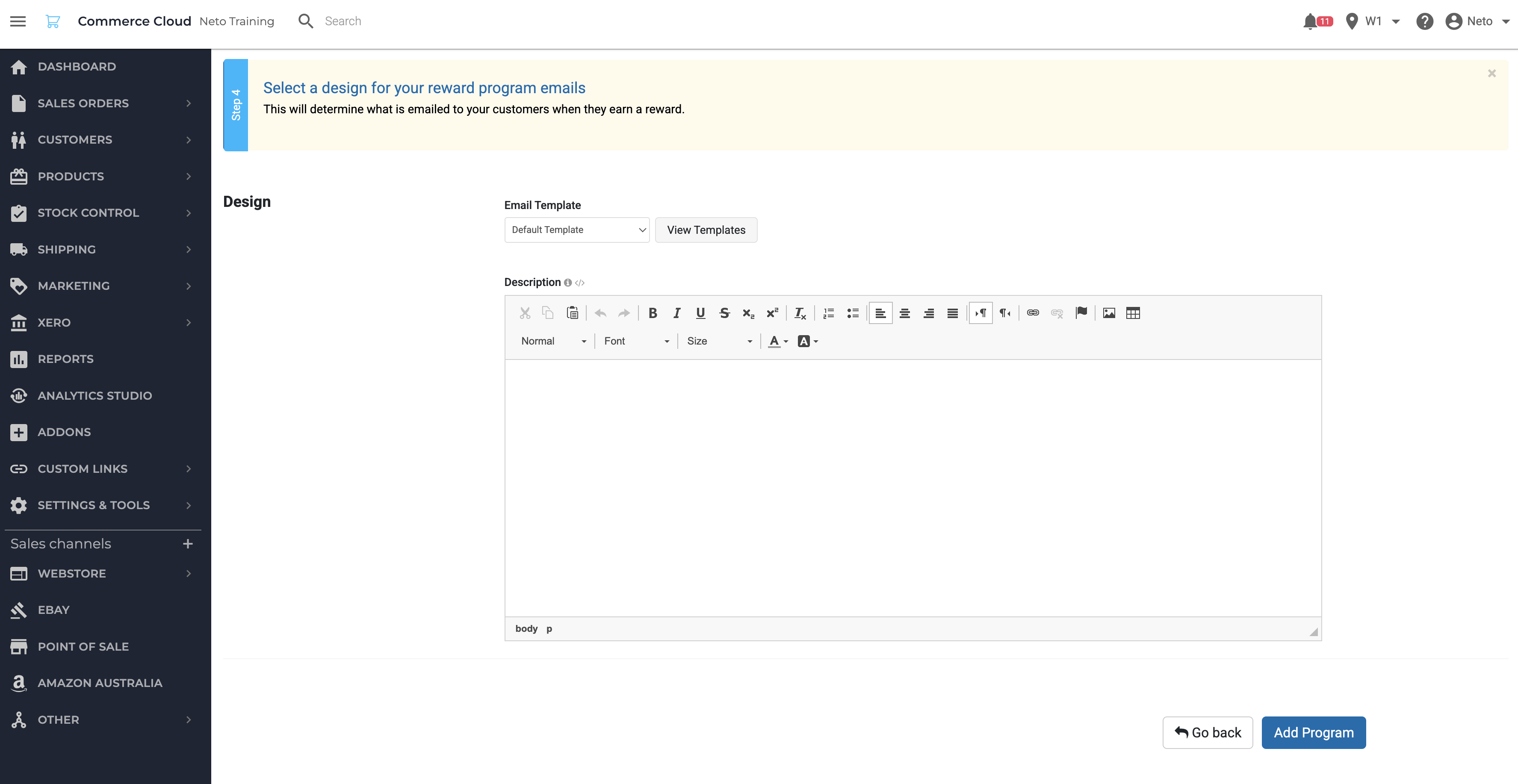
-
Email Template - select the email template that will be used. There is only one default but multiple templates can be created for different programs.
-
Description - enter the text that will appear in the email sent to customers.
Design for the rewards emails are an important customer facing final touch to your rewards program. There is a default template available as standard, or you can get in touch with a design partner to create one that suits you.
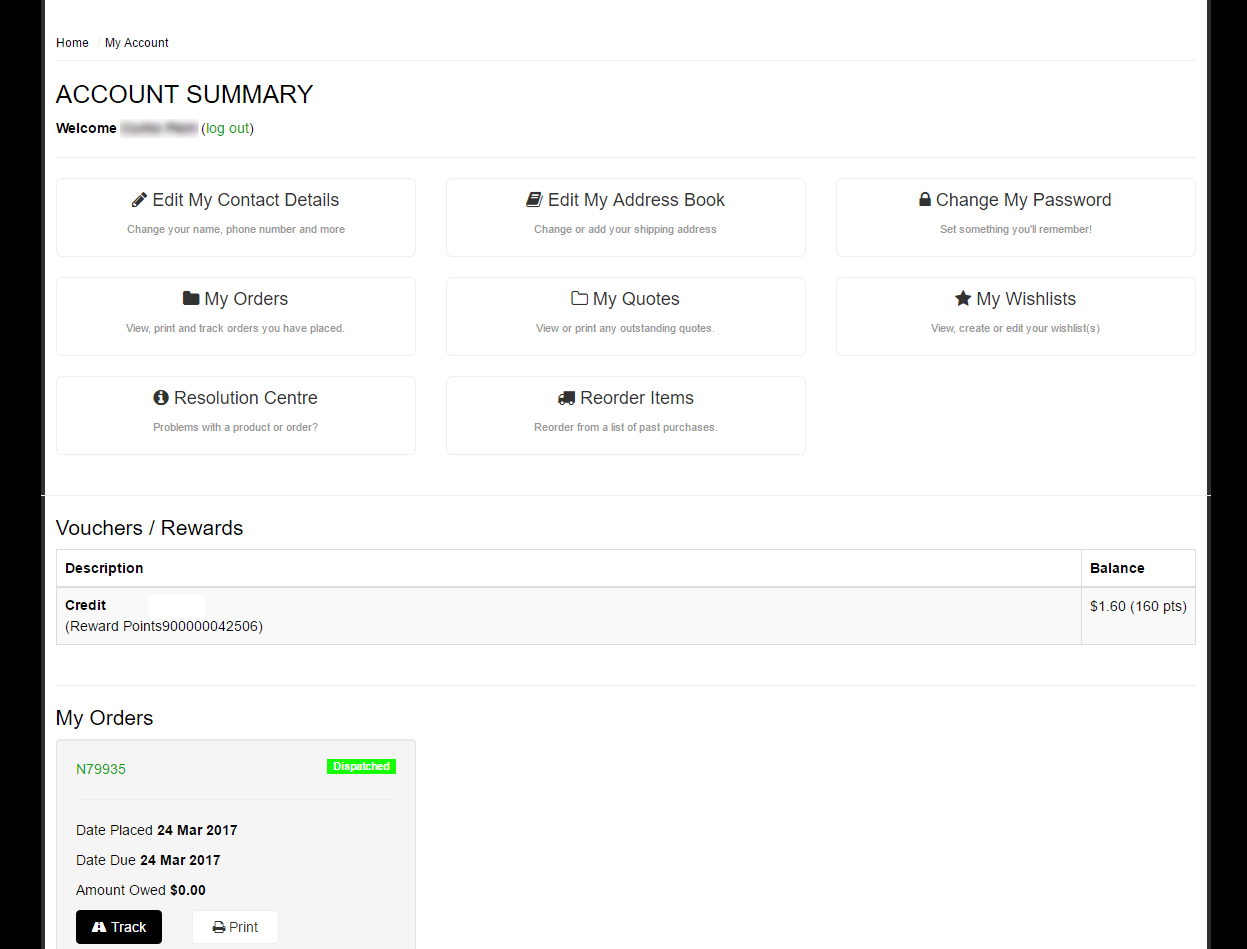
Once you have finished, click the Add Program button and your customers will be able to start earning points. They can also see how many they’ve accrued in the My Account section of your website.
Add Products to your Rewards Program
A rewards program that only applies to specifics products needs to be assigned to your products. There's two ways to apply rewards, individually to each product, or through the product import wizard:
Please Note: Rewards should only be applied to child and regular products. Kit and variation products with rewards will have no effect.
Add Rewards to Individual Products
To add the rewards program to an individual product:
-
In your Maropost Commerce control panel navigate to Products > View products.
-
Click on the product you want to add the rewards program.
-
In the Voucher/Reward Programs section, select the reward program you added from the drop down menu, and click the Add button.
Tip: If you don't see this section, click the Customise layout button at the top of the page to make it visible.
-
Click the Save button. Repeat these steps for any other products.
The product will now allow customers to earn rewards points when they purchase.
Add Rewards to Product via Data Import
Follow the Product Import Wizard steps to add rewards to products. Your file will need at least two fields:
- SKU
- Voucher / Reward Points
The Voucher/Reward Points field requires data to be in a specific format to apply to products successfully:
[program_title]:[VOUCHER|REWARD];[points_value];[extra_points_per_dollar];[ONLY|EXTRA],
| Data Name | Description | Example |
|---|
| program_title | The title you gave the program when you created it. | Shop & Earn |
| VOUCHER|REWARD | Specify if the program is for gift vouchers, or rewards. | REWARD |
| points_value | How many points are earned when the product is purchased. | 0 |
| extra_points_per_dollar | How many extra points per dollar spent are earned. | 1 |
| ONLY|EXTRA | Sets if the above two values are the ONLY rewards earned, or are EXTRA rewards in addition to the reward program rules. | ONLY |
Recalculate Rewards Points
If you make changes to your rewards program the points earned by customers on previous orders will not change to match the new rules.
Please Note: This doesn't apply to the value of the points, they will update as soon as changes are made.
To update the points earned for customers, individual orders need to be recalculated. To recalculate the points on the order:
-
Open the sales order in Maropost Commerce and move the order to the On Hold status.
-
Scroll down to the Coupons and Discount Codes section of the order.
-
Click the Calculate Credit Earned button.
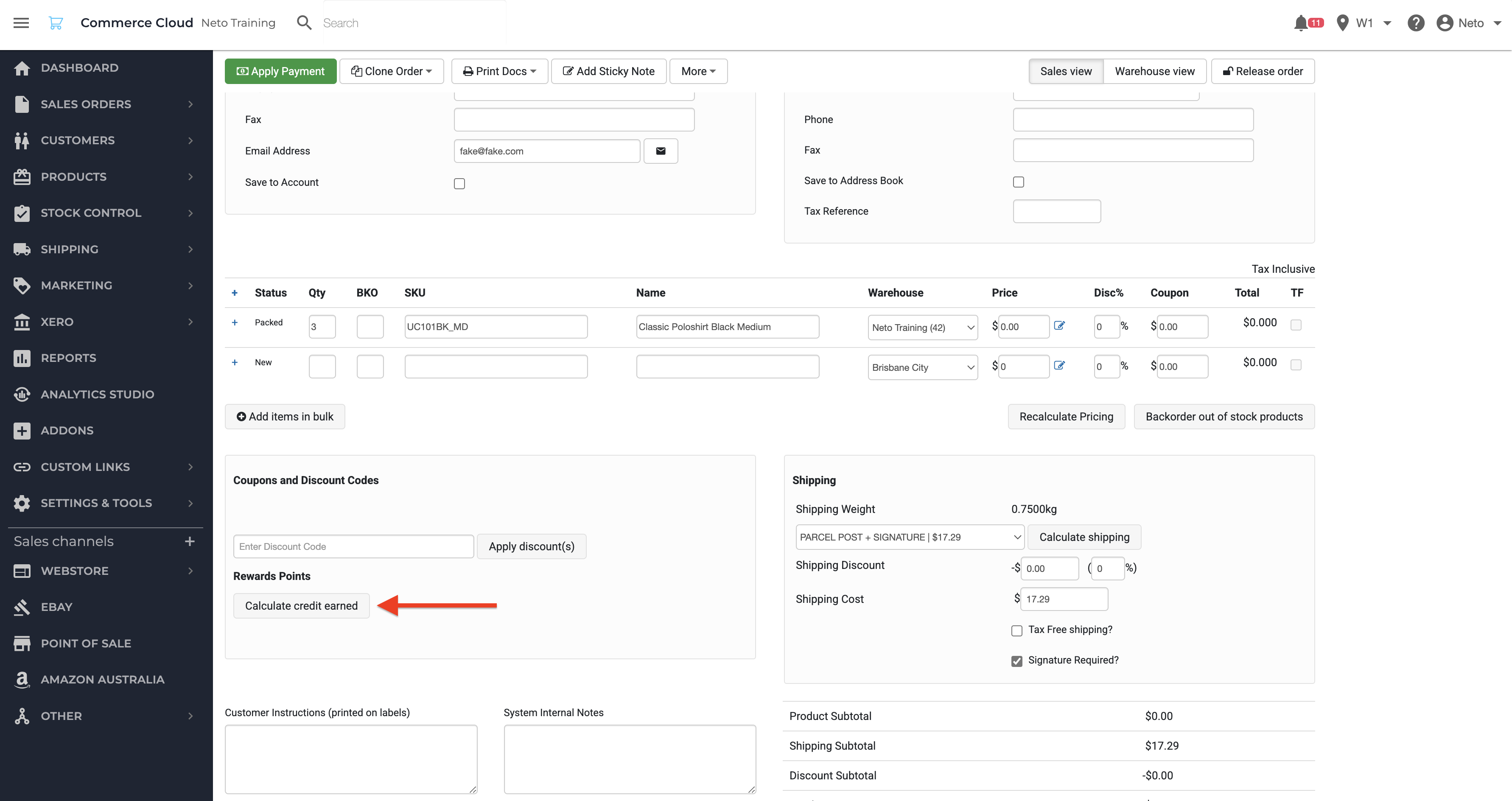
The points earned by the customer for this order are now recalculated.
Remove Reward Points from a Customer Account
To remove reward points from an account, you will need to locate the order that is the source of the points by:
- Navigating to the Sales Orders > Vouchers and Rewards tab.
- Locate the order and click to open it, place the order on Hold or Edit Order and remove the rewards points.
- Click Save Changes and select the original status of the order.
Related Articles
Point of Sale Operations:
Customer Engagement: