In this Article
Change your Password
Your password should be kept secret, as actions you take in the control panel can be traced back to your profile. For security purposes, you must change your password every three months. To change your password:
-
Log in to your Neto account and click your username on the top-right corner of the application. Then, from the drop-down menu, select Manage account and password.
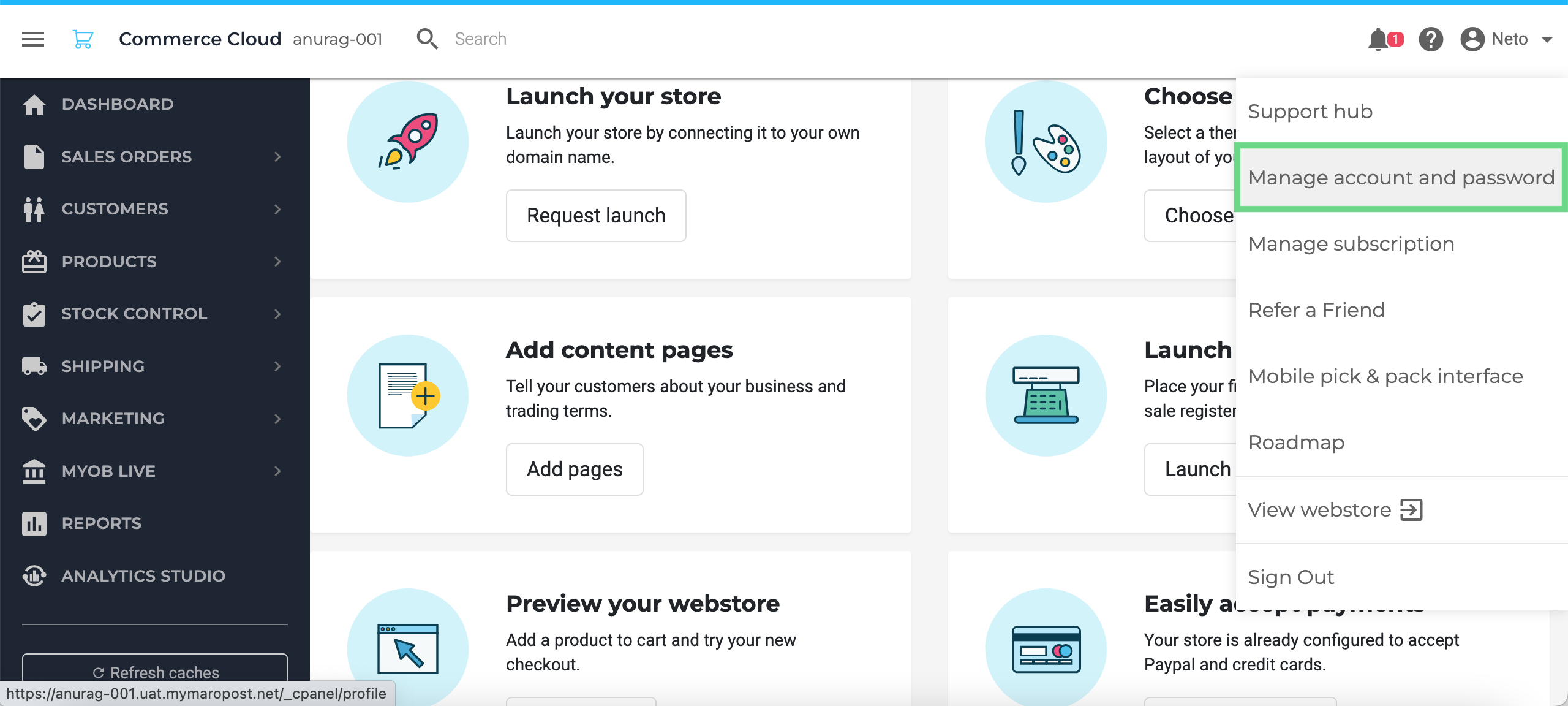
-
On the Manage account page, click the Update password button.
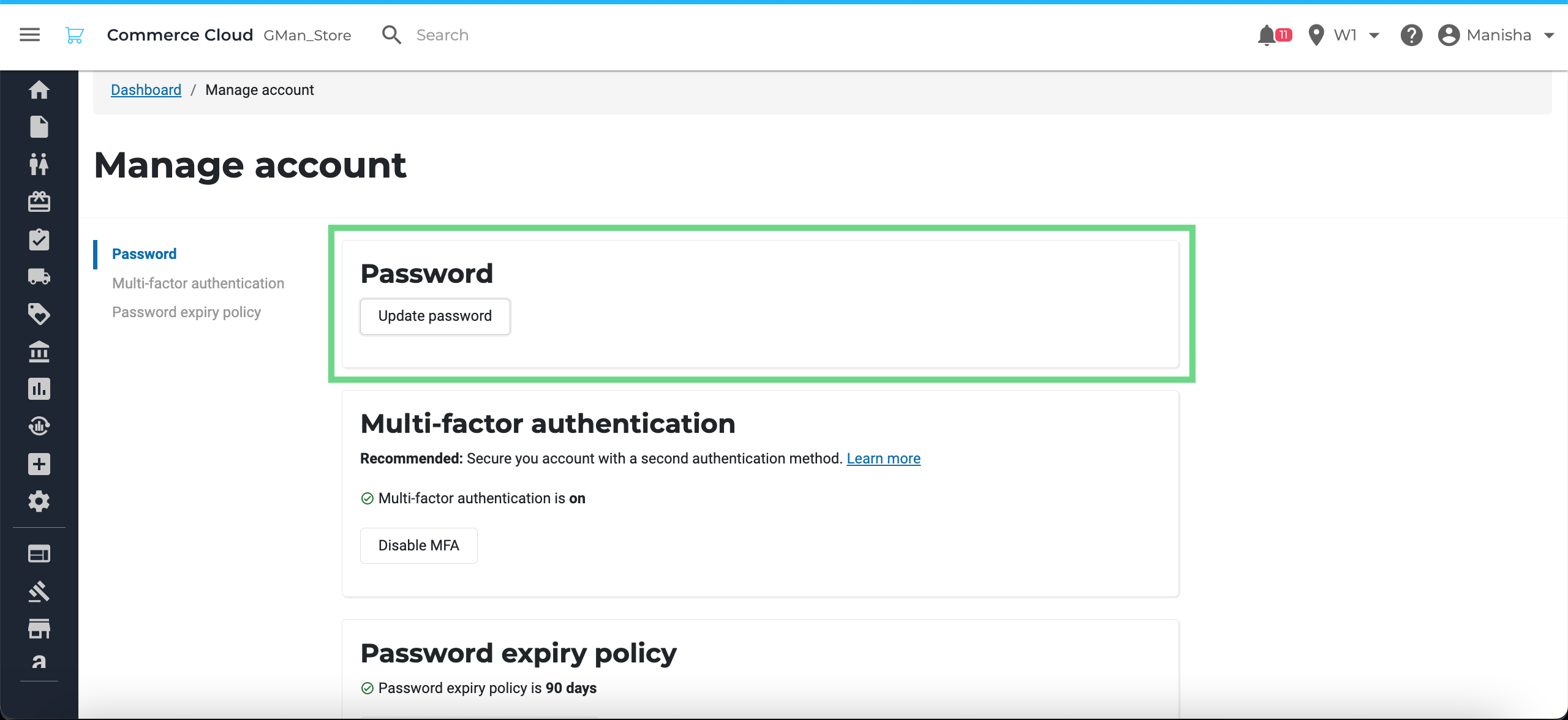
-
In the Update Password dialog box, enter your current password.
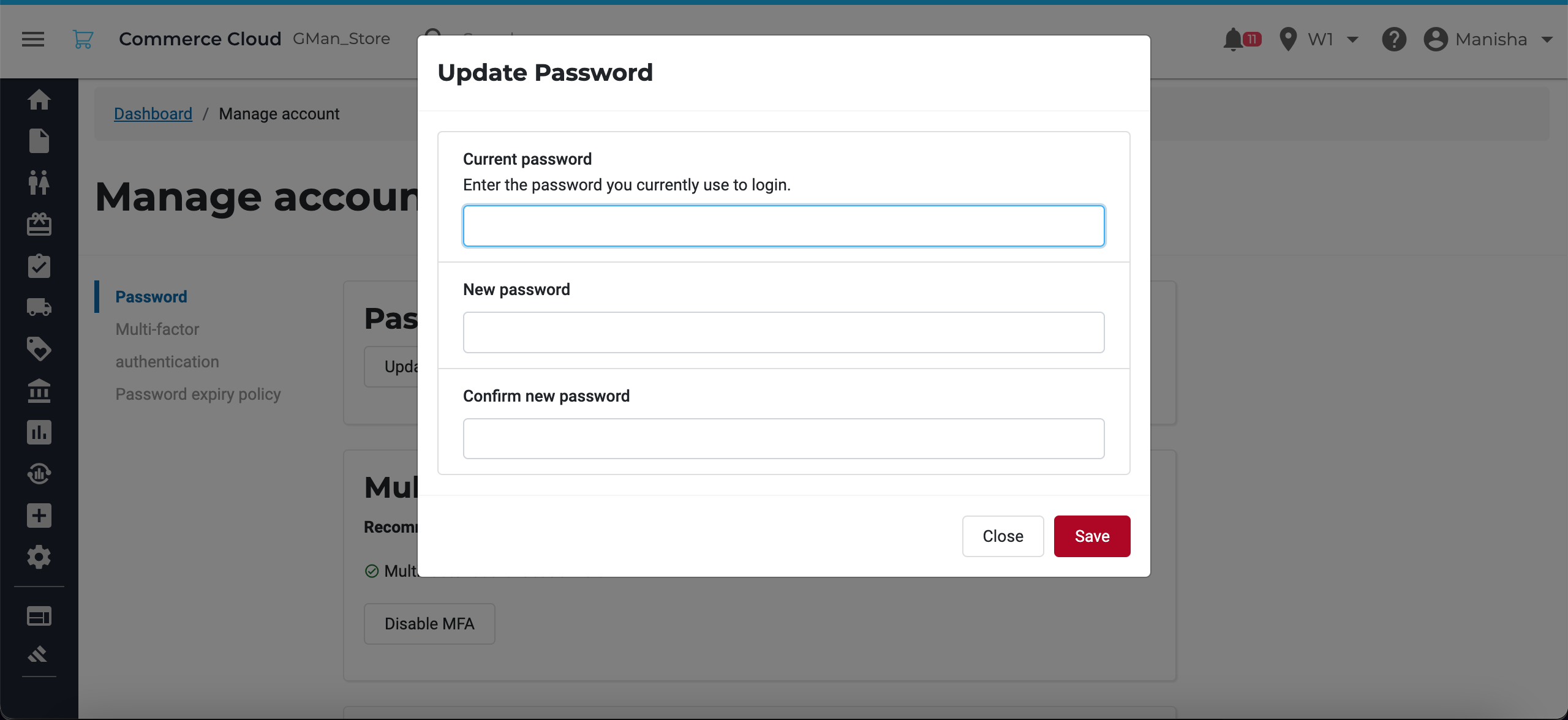
-
Enter a new password. Then, re-enter your new password in the Confirm New Password field.
Tip: Your new password must be between 12-25 characters and must consist of at least one lowercase letter, one uppercase letter, one number, and one symbol (such as -+=&^$?#@!,.:;*). -
Click the Save button to complete any changes.
You have successfully changed your control panel password. You will receive an email from Neto support confirming your password change.
Forgotten Password
If you've forgotten your control panel password it needs to be reset through the login page:
-
On your control panel login click the Forgot username or password? link.
-
Enter your email address.
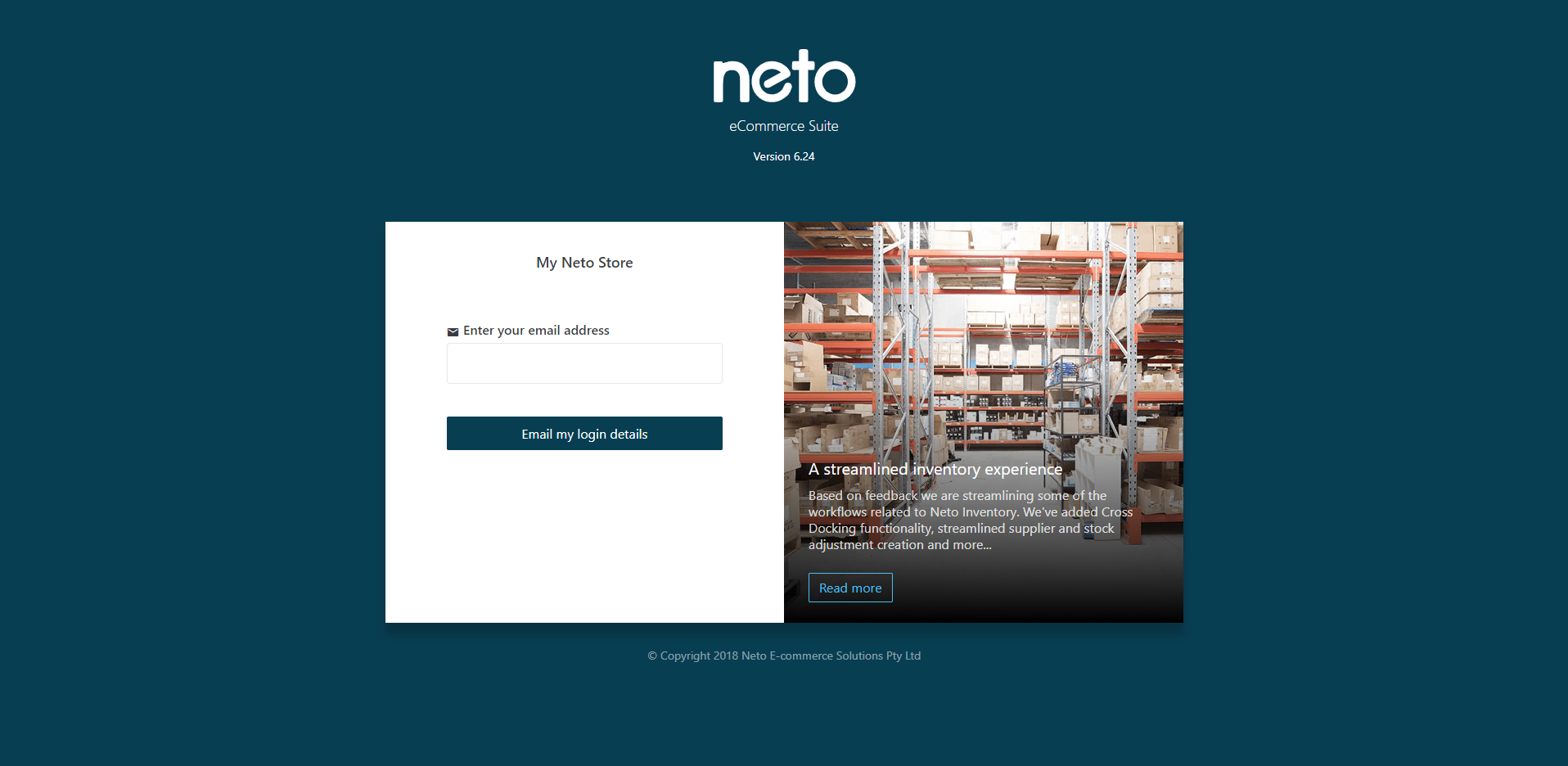
-
Click the Email my login details button. Your details will be emailed to you so that you can access your control panel.
Tip: Alternatively, you can lodge a ticket with support using the email address registered to your Maropost Commerce account to reset this on your behalf.
You have successfully recovered your control panel username or password.
Warning: Due to security reasons, Maropost Commerce Cloud does not reset passwords over the phone. Password reset requests by Maropost support must be submitted in writing.
Setting Up Multi-Factor Authentication (MFA)
Multi-factor authentication, through two-step verification, provides additional security on top of your username and password authentication. Neto's MFA uses an authenticator app on your phone to generate codes dynamically. When MFA is enabled, you start with the usual login with username and password (the 1st step) followed by entering the verification code generated on the authenticator app.
To learn about how to set up and use MFA, see Multi-Factor Authentication (MFA).
Opting Out of the 90-Day Password Policy
To be compliant with PCI standards, you are required to reset your password at least once every 90 days. The policy is in effect by default. However, you may choose to opt out of this requirement but to do so, you must have enabled MFA.
-
On the Manage account page, click the Opt out Password Expiry Policy button.
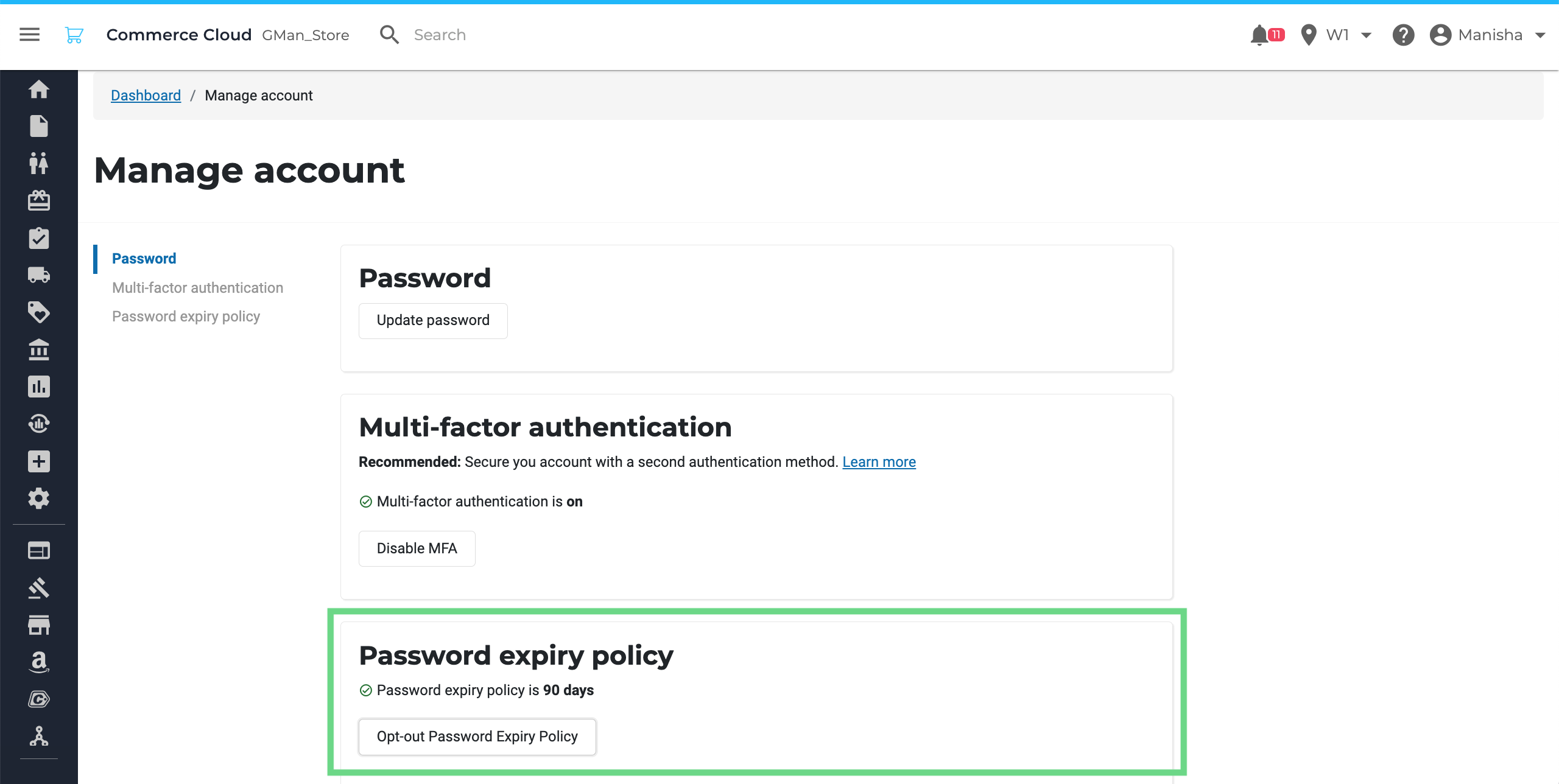
-
In the Opt-out Password Policy dialog box, enter your password to authenticate yourself and click Opt Out.
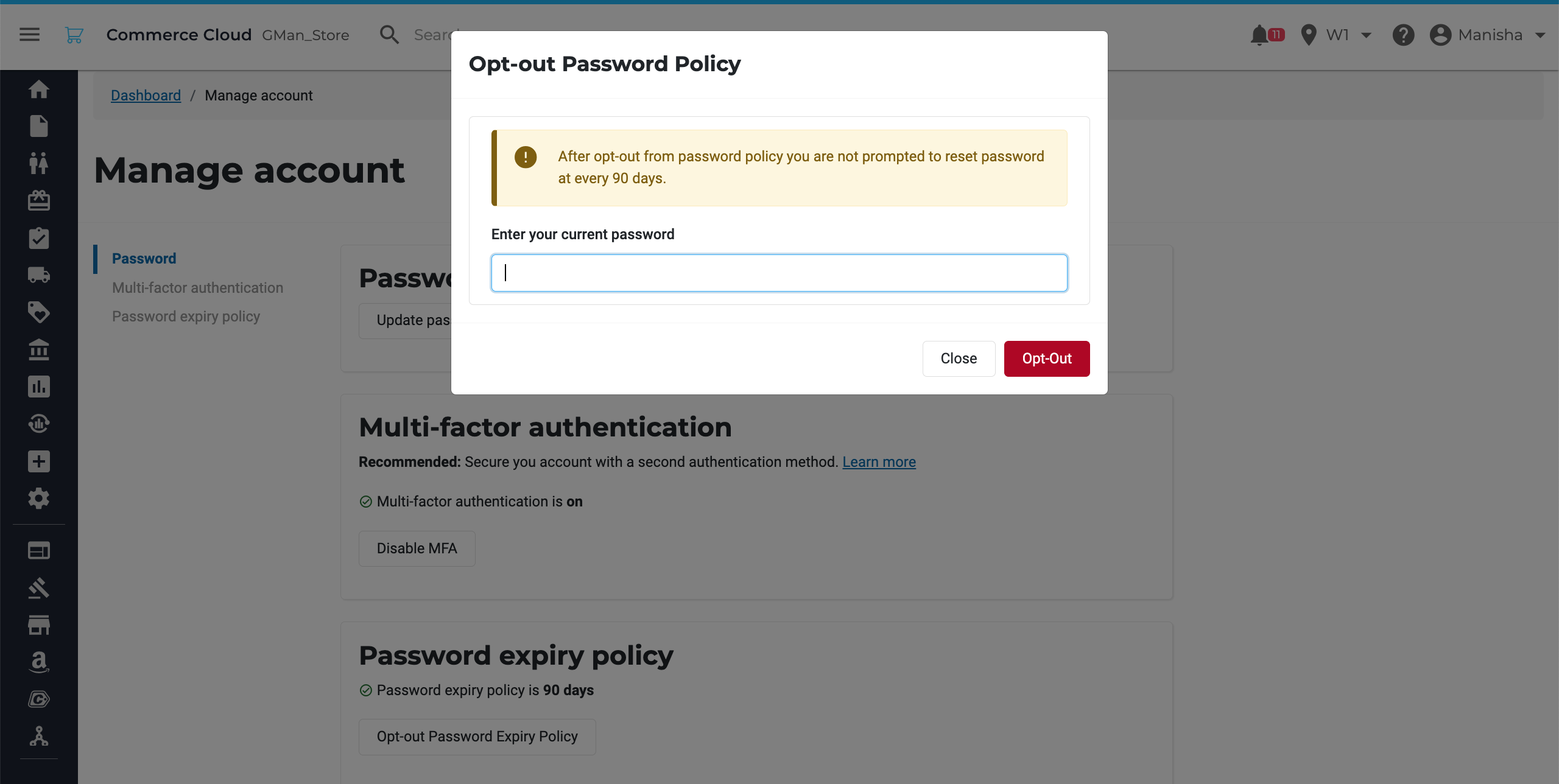
Once you've opted out of this policy, you can opt back in any time you want. You can have both MFA and 90-day password policy enabled for additional security but you are required to have at least one of them enabled.