Maropost Commerce has 2 methods to add products from your eBay listings. The eBay data migration tool allows you to quickly populate a new Maropost Commerce account with product information from an existing eBay account. Otherwise, products can be added individually by looking up the eBay listing ID. The data transferred from eBay includes:
- Title
- Description
- Images
- Sell price
- Stock level
- Dimensions (height, length, width, weight)
- Store categories
- Item specifics (UPC, MPN, etc)
- Custom label (SKU)
Products are created in Maropost Commerce with the custom label as the product SKU. Items with identical custom labels can be automatically assigned a unique SKU, so that a separate product is created.
Warning: The data migration tool is best used for initial setup, not as a way to continually sync eBay data to Maropost Commerce. Some of the risks of continually using this migration tool include:
- Permanently replacing / removing existing images
- Overriding product data (descriptions, prices, etc)
In this Article
Add Individual Products
Individual products are added by using the eBay listing ID. To add a product in Maropost Commerce from an eBay listing individually:
-
In your Maropost Commerce control panel navigate to Products > Add a product.
-
Select the Import from an existing eBay listing option.
-
Enter the eBay listing ID into the Import from this eBay listing field that appears.
-
Check the initial information that will be populated, and make any changes (e.g. approve for sales channels, set to active, change inventory policy to track stock levels).
-
Click the Continue setup button and your product will be created.
Please Note: Images may take up to 10 minutes to download.
Use the Migration Tool
If you intend to use your active eBay listings to populate your Maropost Commerce control panel you can use the eBay data migration tool.
-
In your Maropost Commerce control panel, navigate to eBay > Setup & Tools.
-
Click the Store Manager to see all eBay accounts linked to Maropost Commerce.
Tip: If your account is not listed, you can link it using the
setup wizard, which also takes you through the migration tool.
-
Click on the store name that contains the listings you want downloaded.
-
Scroll down to the eBay data migration section. Set the options as follows:
| Migration Setting | Recommended Option | Notes |
|---|
| Would you like to create your web shop category tree from your eBay store category tree? | Yes | This automatically creates a category tree and assigns the products created to the same category in your eBay store. |
| Which description field would you like to push your current eBay description to? | Web Shop Description | The same description will be used for webstore products and on eBay. To use different descriptions on eBay and your website you can choose to populate just the eBay description or both, then edit them afterwards. |
| Update your listings database with the latest listing details | Yes | |
| Create products for Active Listings or Ended Listings (up to 90 days since they were ended)? | Active Only | Only listings which are currently active will be downloaded. |
| Generate Unique Skus for listings with duplicate custom labels | Yes | This prevents listings with the same custom label creating only one product. |
| Only Create SKUs based on eBay listings that don’t exist in Maropost Commerce | Yes | |
| Download Images from eBay Listings | Download images for products without images | Prevents products with existing images being overwritten from eBay. |
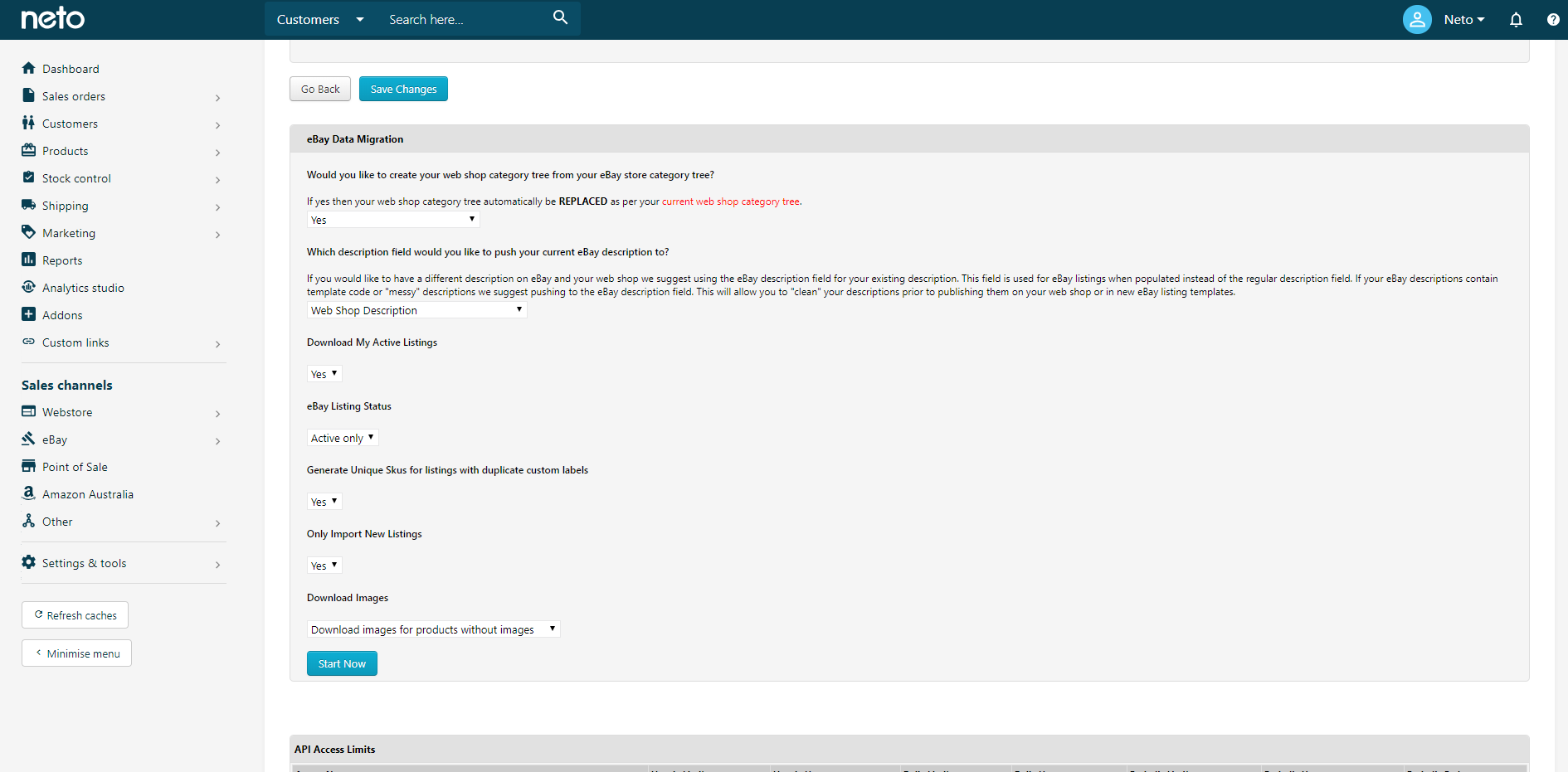
-
Click the Start Now button.
You will see several success messages saying that SKUs have been generated, products imported, and categories imported. There will also be a link to an image download process. Click on it to monitor the process and confirm it is no longer in the Running status before moving on to the next step. This may take from 15 minutes to several hours, depending on the number of listings and images.
Import Item Specifics
Item specifics such as UPC, brand or MPN require some extra steps to import into Maropost Commerce.
-
In your Maropost Commerce control panel navigate to Settings & Tools > All Settings and Tools.
-
Search for Advanced Configuration and click on it in the results.
-
In the Name field, search for EBAY_GETITEM_RETURN_ALL_DETAIL.
-
Click on the configuration to edit it, and change it to Yes. Click the Save button.
Important:This setting can severely affect the speed of the eBay integration. Once you’ve completed this process it needs to be turned off, so keep this tab open.
-
You’re now ready to run the eBay data migration tool again. Follow the same steps previously to get to the migration settings, and set them as follows:
| Migration Setting | Setting Option | Notes |
|---|
| Would you like to create your web shop category tree from your eBay store category tree? | No | Your category tree was created in the first migration, so it should not to be repeated. |
| Which description field would you like to push your current eBay description to? | eBay Description & Web Shop Description | |
| Download My Active Listings | Yes | |
| eBay Listing Status | Active Only | Only listings which are currently active will be downloaded. |
| Generate Unique Skus for listings with duplicate custom labels | No | Products were already generated and so it should not be repeated. |
| Only Import New Listings | No | |
| Download Images | Do not download images. | Images have already been downloaded, so this step should not be repeated. |
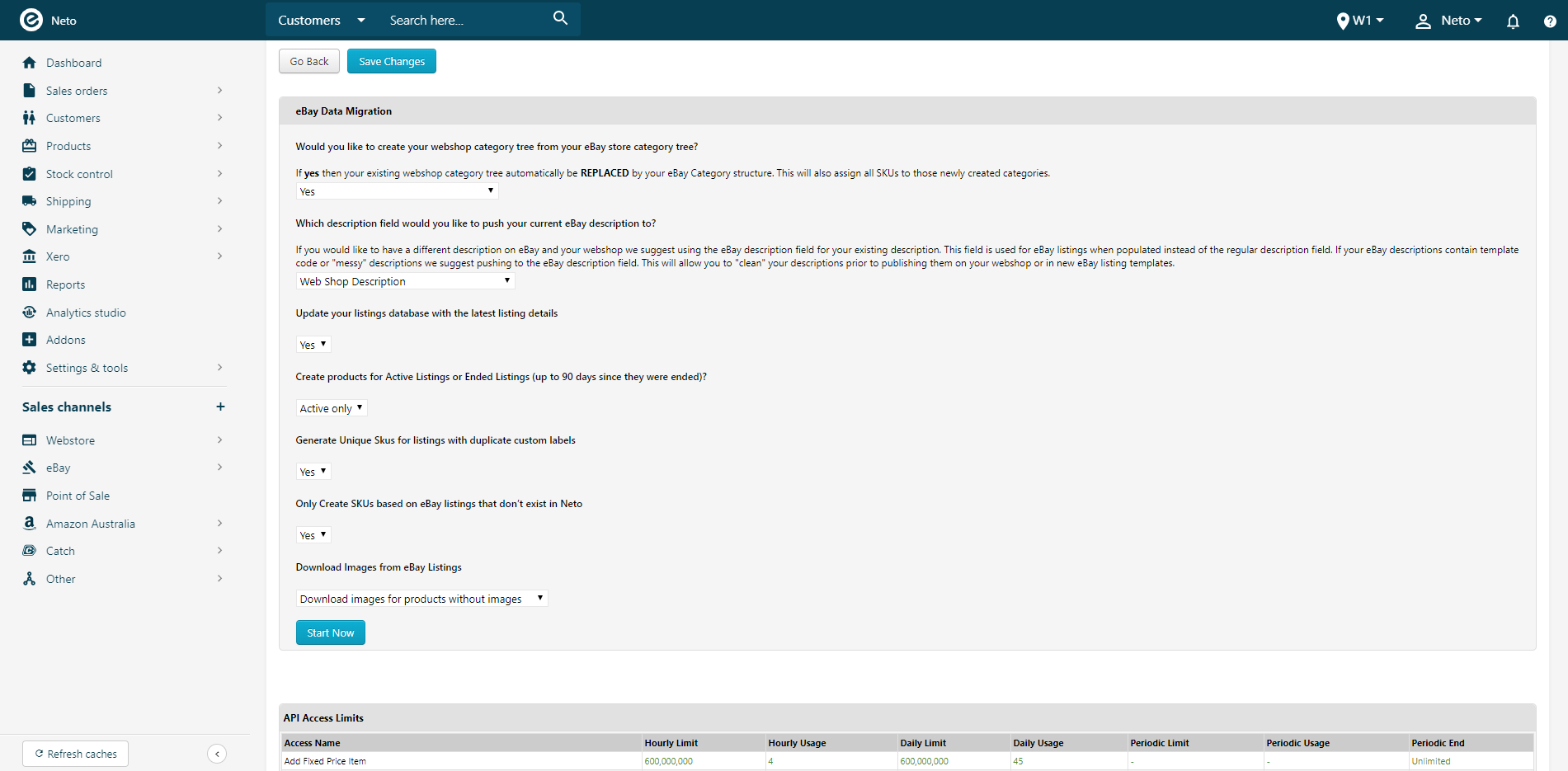
-
Click the Start Now button.
Again, you’ll see the success messages saying SKUs have been generated and all products have been imported. Another process will also be running which downloads the item specifics.
-
Navigate to eBay > View Processes.
-
Filter the results by adding GetListing to the eBay Module field and find the most recent task.
-
Once its status has updated to Success you can turn off the EBAY_GETITEM_RETURN_ALL_DETAIL advanced configuration.
Your products created from eBay listings will now have their item specifics populated in the UPC, supplier item code, and brand fields.