Why do we need Stock Control for Neto POS?
Without Stock Control, the Neto POS assumes an item added to a sale is available and does not verify stock levels. With Stock Control, the Neto POS can now check the order against live (available) stock at the register's location and alerts the operator if any item does not have sufficient stock for the sale to go through.
In this Article
Before we Begin
In this article, we will walk you through a collection of updates which will help you enable stock control practices for Neto POS. This feature is particularly useful for merchants who sell items through Neto POS that are not physically present in the location, meaning the customer does not bring them to the register.
How to enable Stock Control feature for Neto POS?
-
Login to your POS register.
-
Go to Settings.
-
Click on the Enable Stock Control option to switch the toggle.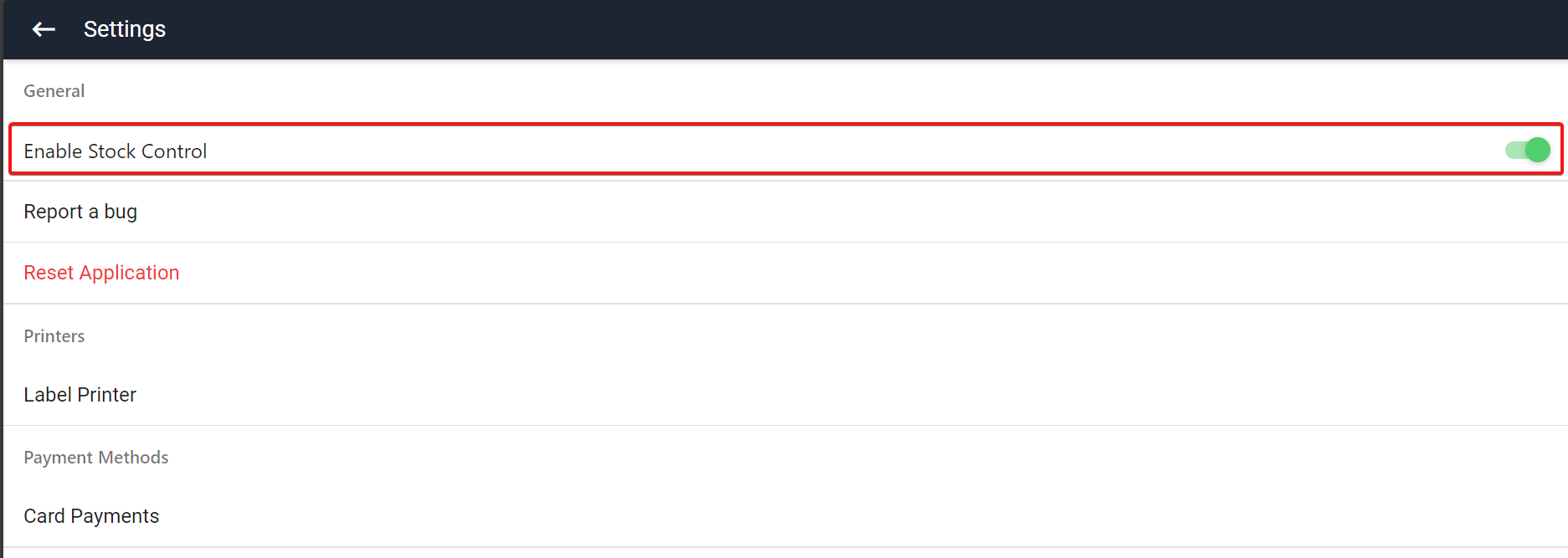
Important: Please be aware that Neto POS disables Stock Control temporarily when Neto POS is offline. This is to ensure that Neto POS can continue to function in offline mode even when Stock Control is enabled, as the feature relies on a live connection.
View Available Stock for Each Item Within the Num-Pad
Once products have been added to an active register’s checkout page, the merchant can click on the individual quantity for each order line. This will open a small num-pad window adjacent to the checkout list where you can modify the quantity according to the Current Available Quantity shown as below.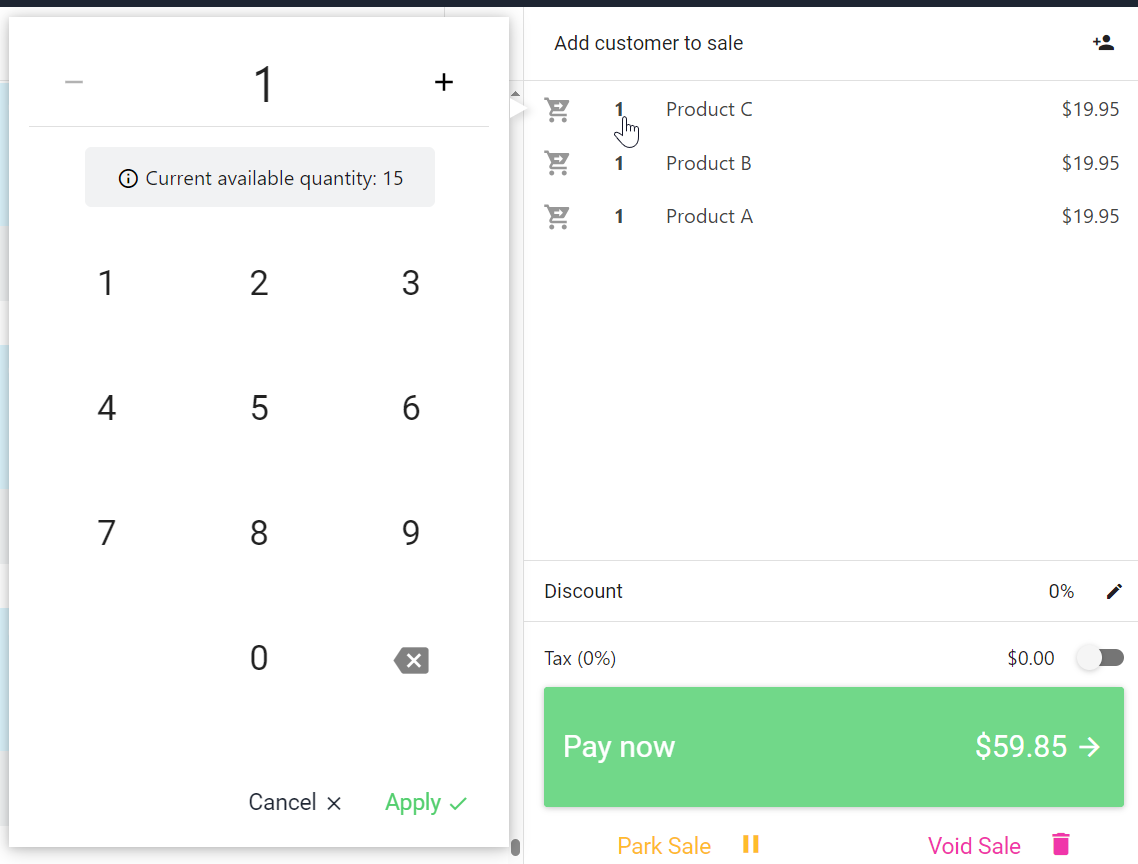
Insufficient Stock Warning while Paying
Once you select the Pay Now option on the checkout page, if not all order lines can be fulfilled due to insufficient stock, Neto POS will show an Insufficient Stock Warning dialog box. This allows you to review the order and modify order line quantities accordingly. The warning can be ignored by clicking on the Ignore, proceed to payment option, should the operator wish to proceed with the sale. Please note that selling more than the available quantity will not result in a backorder being created in the Control Panel. Instead it will result in negative available quantity for the concerned products.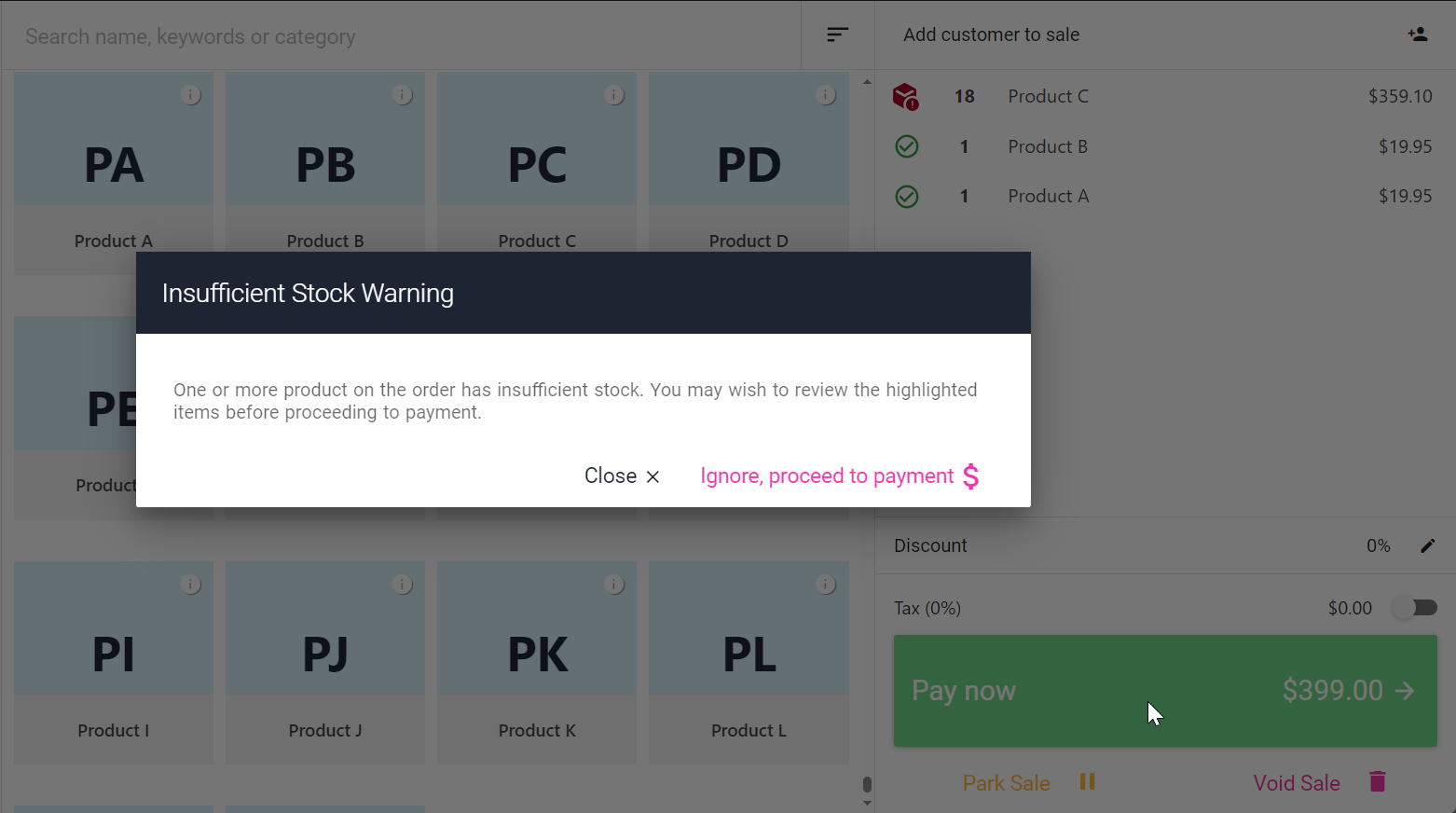
Highlighting the Order Line with a Red/Green Icon
These icons appear in 2 scenarios:
The green icon indicates that there is Sufficient Stock to accommodate the order line request for the sale.
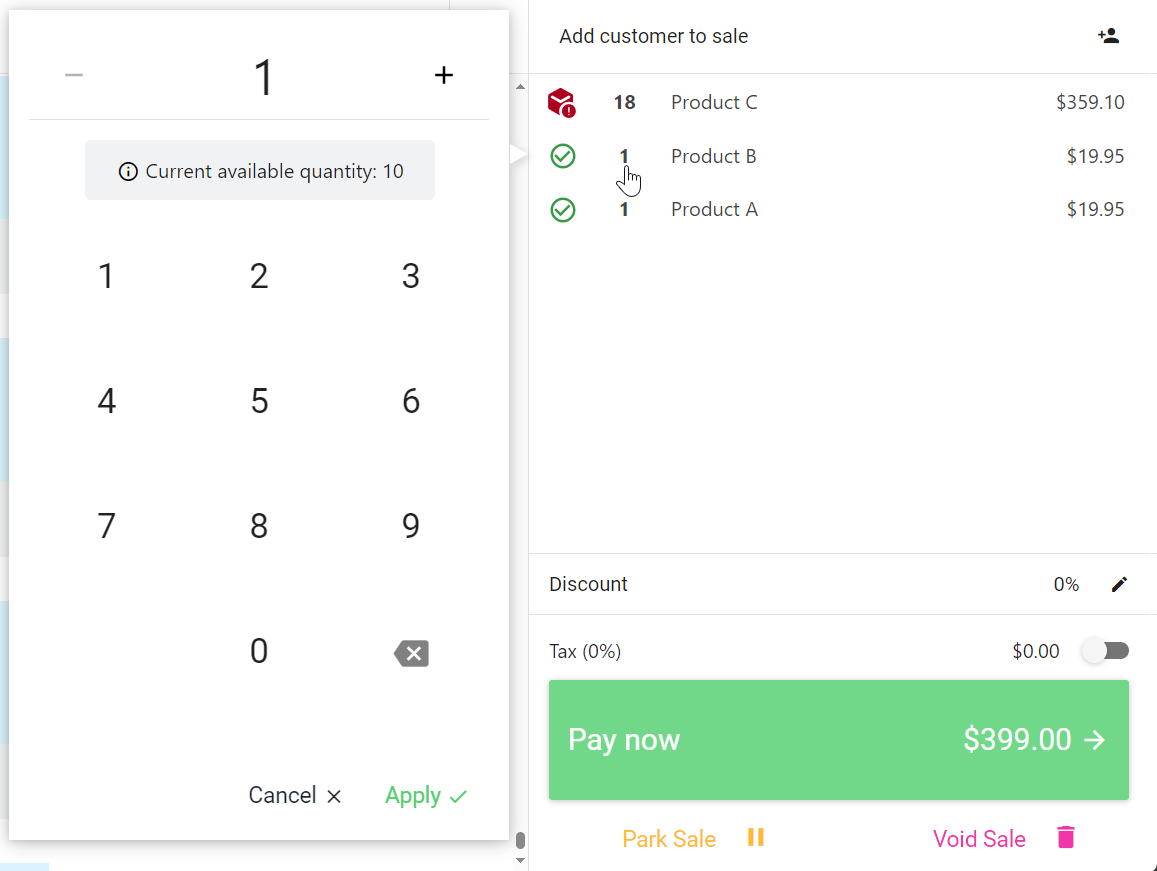
The red icon indicates that there is Insufficient Stock to accommodate the order line request for the sale.
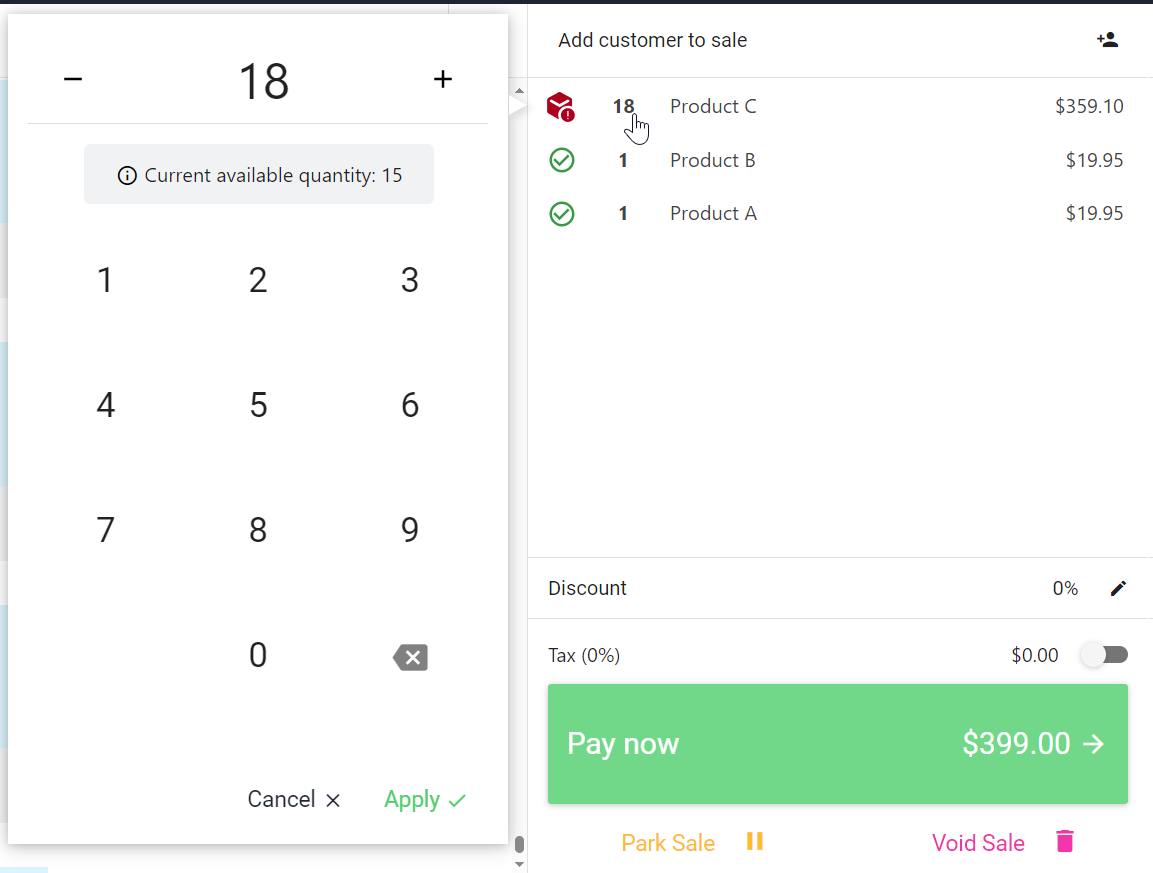
Additionally, a grey icon indicates that stock has not been checked against live available quantity for that particular order line yet.
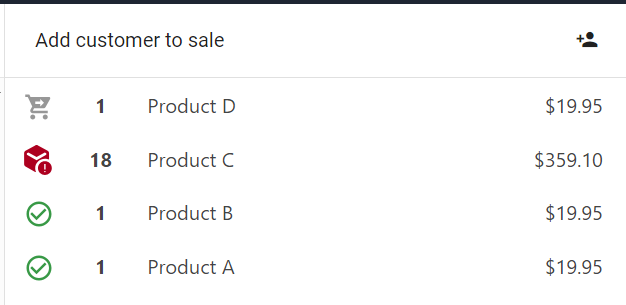
These icons will help the operator understand visually which order line items' quantities need to be modified to go ahead with the sale.
Important: In order to optimise operational speed, live stock will not be checked on each “add to cart” action, including adding from the product list, from search or from barcode scan.