You can organize your email marketing campaigns more effectively by managing contact lists properly in Marketing Cloud. This helps you segment your audience for more relevant messaging, which typically leads to better engagement rates and reduced unsubscribe rates. When your contact lists are well-organized, you can deliver targeted content that resonates with specific subscriber groups, ultimately improving your email marketing performance.
Contact list management enables you to maintain clean, segmented audiences that support your marketing automation goals. This streamlines your workflow by allowing you to quickly access and deploy campaigns to the right subscribers at the right time, while helping you maintain better data hygiene across your email marketing efforts.
The Email Contact Lists page is where you can create new contact lists and manage your existing contact lists. To access the page, in Navigation, go to Audience, and select Email Contact Lists.
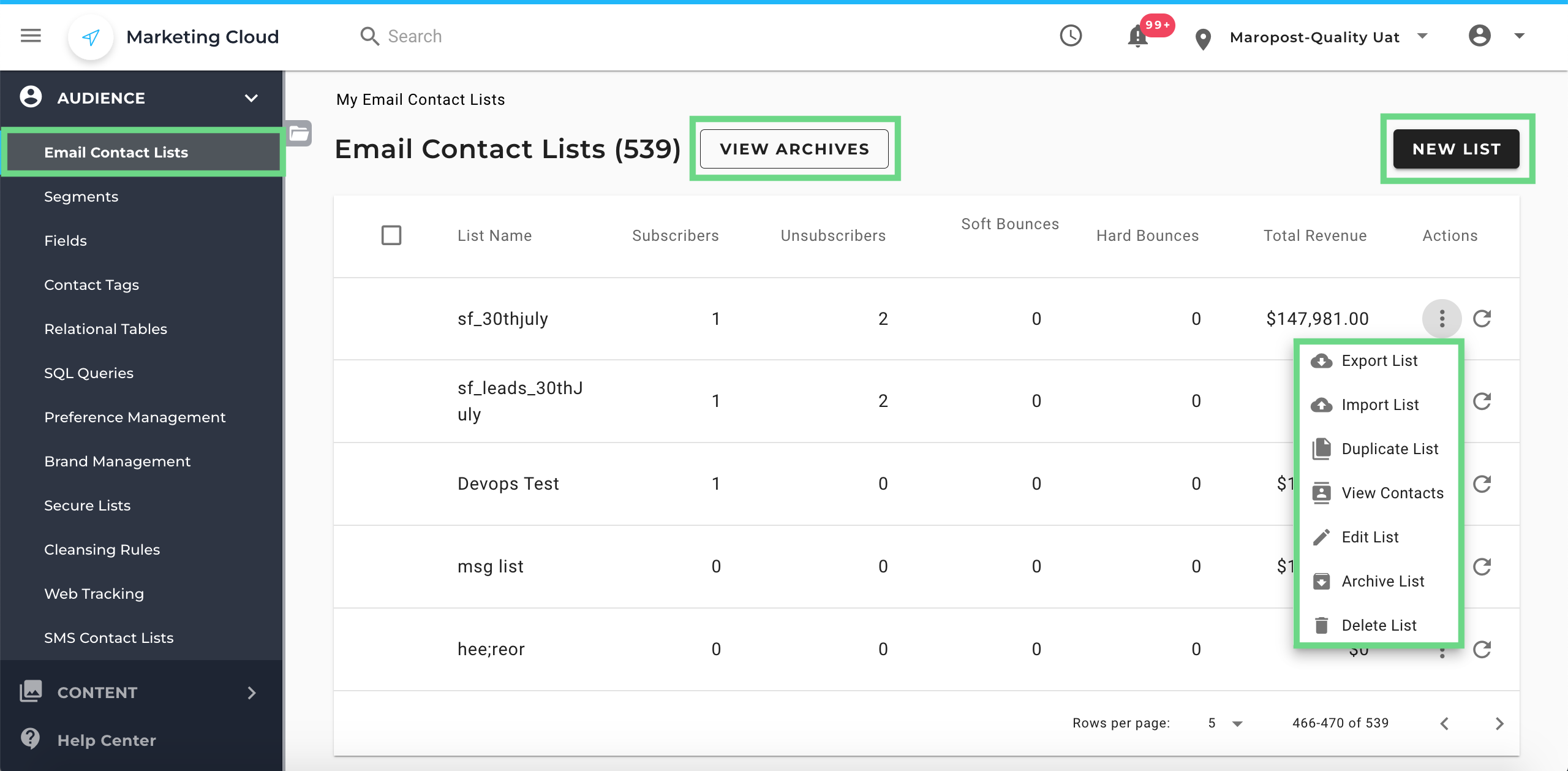
Viewing the Contact List Overview
Click the list name to view a 360-degree view of the contact list. Here, you can view all the details pertaining to the list along with quick insights and a timeline. On this overview page, you can also manage your list and perform all relevant actions.
Creating a List
To create a list, click the New List button on the Contact Lists index page. Then, in the New List dialog box, specify the list details. After you have created the list, you can add contacts to it by manually entering the contacts or by importing the contacts. For more information, see Creating an Email Contact List.
Importing a List
Select Import List from the Actions drop-down list to import contacts into the list. In the Import List dialog box, you can choose from the three different options for importing a list. The supported import options are File Import, FTP Import, and Automated Imports. For more information, see Importing Email Contact Lists.
Exporting a List
Select Export List from the Actions drop-down list to export all the contacts from the list. In the Export List dialog box, once you specify the details and click Save, the exporting of contacts begins. Once the contacts are exported, you will be notified in the notification panel. For more information, see Exporting an Email Contact List.
Viewing Contacts in a List
Select View Contacts from the Actions drop-down list to view all the contacts in the list. The contacts page shows all the contacts in the list along with their details. Click the email address of a contact to see the 360-degree view of the contact on the Contact Overview page.
To add a new contact manually, click the New Contact button. You can also export contacts from and import contacts into the list using the available icons.
Editing a List
Select Edit List from the Actions drop-down list to navigate to the edit mode, where you can edit the list details.
Deleting a List
Select Delete List from the Actions drop-down list to delete the list.
Note: Deleting a list is not recommended because it could cause reporting issues.
Refreshing a List
The [Refresh] icon (visible on hovering over the list) on the Actions column enables you to refresh the list. Upon refreshing, you can see the latest count of contacts.
Related Articles
Contact Management:
Campaign Management:
Analytics & Reporting: