The Drag and Drop editor streamlines your email content creation process by enabling you to build professional campaigns without technical expertise. You can create engaging email experiences using personalization features, dynamic images, and merge tags that help improve subscriber engagement while maintaining a consistent brand presentation across all your email campaigns.
Mastering these content editing features enables you to deliver more relevant, personalized messages to your subscribers, which typically leads to better open rates and click-through performance compared to static, one-size-fits-all email content.
This editor enables you to create email content by dragging and dropping the content elements onto the canvas. You can edit the content on the canvas and edit its properties on the properties panel. The rows can be used for controlling the structure of your email content.
Editor Toolbar and Content Properties
If you click inside a content block, the editor toolbar appears directly on the editing canvas. It gives you access to a number of editing tools; for example, for a text paragraph, the toolbar options are font family, font size, basic formatting, text alignment, font color, tags, and so on.

More customizations are available on the properties panel, which displays different controls depending on which content element you selected. To learn more, see Drag and Drop Editor: Content.
Note: If you set the font family to Global Font, it will inherit the font family selected under the Settings tab. This allows you to change the font family of multiple elements at once just by changing that property in the Settings tab.
Using Merge Tags
Marketing Cloud enables you to use tags to generate real-time information in your content. You can use the Merge tag option, as shown below, to insert a tag in your content:
1. Click within a text content block to open the text editor toolbar.
2. On the text editor toolbar, click Merge Tags.
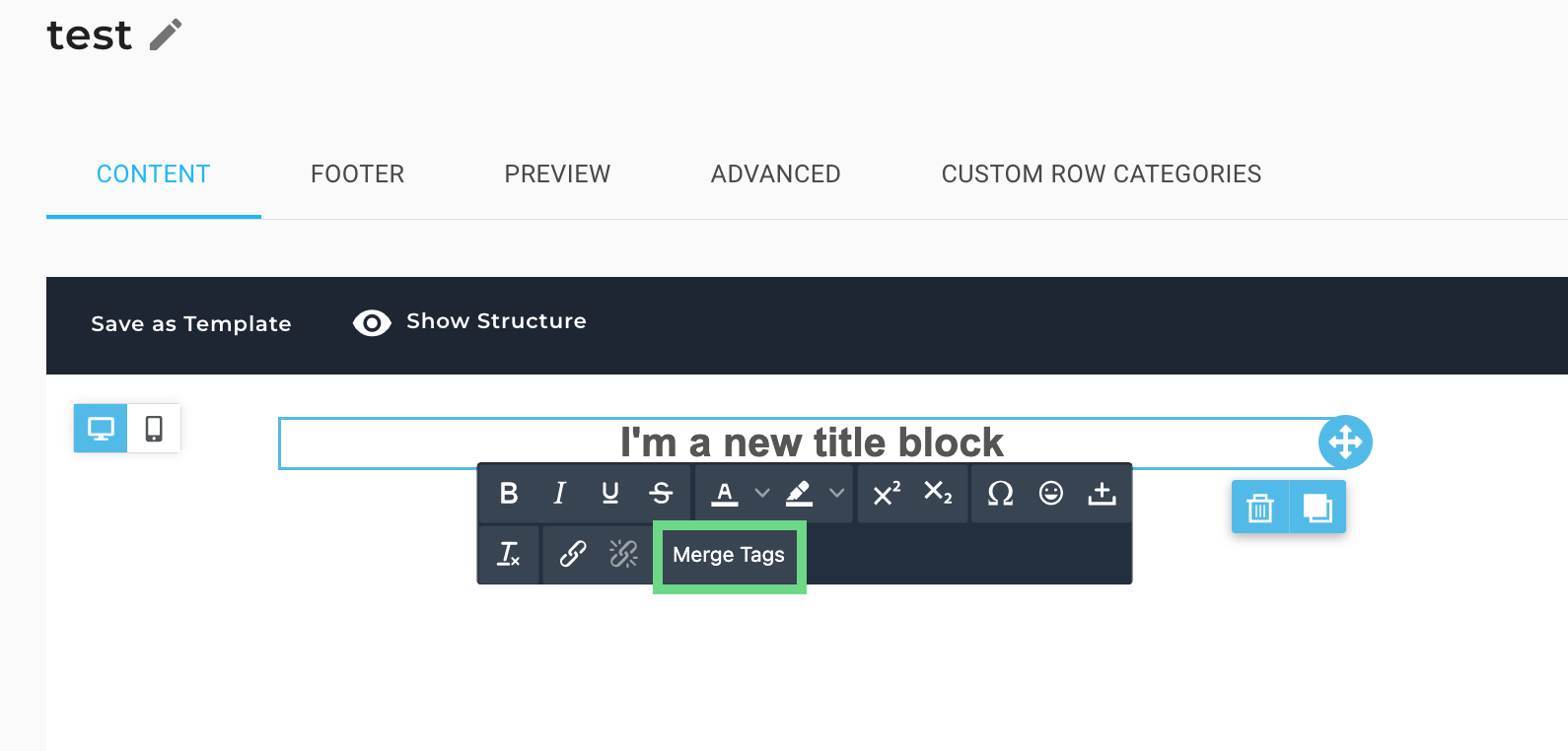
3. On the Merge Tag dialog box, select the type of tag that you are looking for – Contact Tags, Dynamic Content Tags, Table Tags, or Product Feed Template Tags.

4. Then, from the available list of tags, select the tag you want.
5. Click Insert Tag.
Adding Images
When it comes to images, you can drag and drop image files directly from your desktop onto an image content block. You can also upload them using the Image Library or use the URL of remotely hosted images.
The image element provides a built-in image file manager to browse and add images. The image file manager opens over the editor and can be used to browse, search, and select images from the Image Library that you wish to use in your email message.
With the handy image file manager, you can:
- Browse, search, and sort existing files
- Switch between list and grid view
- Import new files
- Create new folders
- Preview and insert images into your message

Adding Dynamic Images
When you insert an image in the editor, you can mark it as ‘Dynamic.’ Dynamic images are images that change depending on one or more values that are passed to the system that delivers them. The link to the image is no longer a static URL but rather a URL that contains some variables, such as an email, a customer ID, a date, and so on.

The variables are the merge tags in the URL and are replaced with actual values (for example, the ID of a customer, the email of the recipient, and the name of the person) at the time the email is sent or the landing page is rendered. For example, you can use the dynamic images feature when you are using a third-party service that displays a different image in each contact’s own email client depending on the personalized information dynamically provided in the full URL of the image.
Undo, Redo, and Timeline Features
The Undo and Redo icons enable you to rewind and fast-forward to any point in your recent edit history. When changes are detected, a compact Undo icon is displayed in the bottom-left corner of the stage.
The timeline enables you to browse through the most recent changes. The timeline widget shows:
- An icon to identify the content element type (an image, text, and so on).
- A description of what changed, giving the new property value (if any).
- The exact time it happened.
These details help determine what modification was applied, and if desired, rewind the content to an earlier state.

Saving the Content as a Template
Once you're satisfied with the layout of your email content, you can save it to the Marketing Cloud Template Library so that all users in your account can use it to create their own email content. To save your email content as a template, select Save as Template in the top-right corner. The content gets saved to the Template Library.
Note: If your email content includes any locked rows, then when other users create content from your template, those rows will remain in the created content, locked in their exact positions.

Adding Custom HTML Block
The Custom HTML content block allows you to add your own HTML code to an email message that you are designing with the editor. It’s as simple to use as a text block.
Note: Using your own code may affect how the message is rendered in email clients, preventing it from adjusting to the screen size (that is, the responsiveness of the message). Make sure to use HTML that is email-compliant and responsive.
How do I add my HTML code?
To add your code, just drag an HTML content element into your message. It can be positioned alone, with other HTML content items, or mixed with other types of content.
The newly inserted content block shows a default placeholder text. Click on it and the right-side property panel displays the HTML code editing panel. Paste your own HTML code or write it directly in the editing area. The system will highlight your syntax and indent your code to make it more readable.
Which HTML tags are allowed?
The HTML content automatically corrects minor issues (such as HTML tags that are left open) and strips out the code that cannot be used (such as script tags or iframe tags – these code tags are not allowed by most email clients and therefore, can cause deliverability problems or security risks.)
List of supported tags:
a, abbr, acronym, address, area, b, bdo, big, blockquote, button, caption, center, cite, code, colgroup, dd, del, dfn, dir, div, dl, dt, em, fieldset, font, form, h1, h2, h3, h4, h5, h6, i, ins, kbd, label, legend, li, map, menu, ol, optgroup, option, p, pre, q, s, samp, select, small, span, strike, strong, sub, sup, table, tbody, td, textarea, tfoot, th, thead, u, tr, tt, u, ul, var
List of supported attributes:
- General attributes: style, id, class, data-*, title
- a: href, name, target
- img: align, alt, border height, hspace, src, vspace, width, usemap
- table: align, bgcolor, border, cellpadding, cellspacing, width
- tbody: align, valign
- td: align, bgcolor, colspan, height, rowspan, valign, width
- tr: align, bgcolor, valign
- tfoot: align, valign
- th: align, bicolor, colspan, height, rowspan, valign, width
- thead: align, valign
- li: type
- map: name
- area: alt, coords, href, shape, target