Mobile Keywords are texts or phrases that you can define to be associated with certain actions. You can use these keywords in SMS campaigns to interact with your audience. Your contacts can text the keyword in response to your SMS campaign to indicate their preferred response action.
The primary use case for Mobile Keywords is building contact lists; however, you can have many creative uses of the feature. See Mobile Keywords FAQs for details of a few such use cases and also answers to some other frequently asked questions.
Points to Remember:
- The Keyword text supports alphanumeric characters. However, the following special characters are not allowed: ` ~ ! @ # $ % ^ & * ( ) - { } [ ] ; : ' " , < . > ? / \ | +
- You cannot use the following as the Keyword text: STOP and UNSTOP.
- Each Mobile Keyword must be unique. You can duplicate a Keyword's settings, but the Keyword text has to be different.
- You cannot delete any keywords. However, you can disable the Keywords that you don't want to use.
In this Article
- Managing Mobile Keywords
- Creating a Mobile Keyword
- Setting Up Invalid Response Message
- Using a Keyword in an SMS Campaign
Managing Mobile Keywords
You can create and manage the Mobile Keywords on the Mobile Keywords index page. To access the page, in Navigation, go to CONTENT, and then select Mobile Keywords.

On the index page, you can view all the previously created Keywords along with the following information:
- Keyword details such as dates on which the Keyword was created and last updated, and status - whether the Keyword is active or disabled.
- Usage metrics such as the number of campaigns in which the Keyword is used, and the number of replies received from customers with the Keyword.
For each Keyword, the following actions are available on the index page:
- Status (Active/Disabled) – Use the toggle to update the status of the Keyword - from active to disabled or disabled to active. A Keyword cannot be deleted, so if you don't want to use a Keyword, you can simply change the status to Disabled.
- Edit – Update the details of a Keyword using the Edit option from the Actions drop-down menu.
- Duplicate – Create a copy of the Keyword using the Duplicate option from the Actions drop-down menu. All the settings of the Keyword are copied to the duplicate except for the Keyword text. You must enter a unique Keyword text for the newly created Keyword.
Creating a Mobile Keyword
Perform the following steps to create a Mobile Keyword:
In Navigation, go to CONTENT, and then select Mobile Keywords.

On the Mobile Keywords index page, click NEW KEYWORD.

On the Add New Mobile Keyword dialog box, enter a unique keyword text and select the choice of action for the keyword. The available actions are Subscribe, Unsubscribe, and Add To DNM Lists.

Select the lists to which the action is to be associated. For example, if the action is ‘Subscribe’, then the customer texting the keyword will be added to the list selected in this field.

Now, enter a message in the response field that the customer will receive after texting the keyword. While drafting the response message, you can use additional keywords within it to enhance your interaction with your customers.

Enable click tracking for the keyword. By default, the Click Tracking toggle is enabled.

📋 What does Click Tracking do?
- When the click tracking is enabled, each URL in the SMS is converted into a short unique link. The shortened link takes up less space in your message and is also trackable.
- The shortened domain will be mpt1.co and the hash will be 8 characters long; adding up to a total of 16 characters.
- All links in the message body are shortened including any links in the compliance text.
- Links are not shortened in the test messages.
- The original URL in the message must include the protocol (http:// or https://).
Finally, decide whether you want to enable/disable your Mobile Keyword by toggling the Keyword Status option. Remember, a disabled keyword will not appear in the keyword lists while you are creating an SMS campaign. However, you can enable such keywords from the Mobile Keywords index page at any time. Click on Save to complete the process.

Setting Up Invalid Response Message
The invalid response message is sent in response to the texts that are received with the wrong or missing keyword. This message is set up on the account level and is applicable to all the Keywords created in that account.
On the Mobile Keywords index page, click the Invalid Response Message button. In the dialog box, draft your response message for the invalid texts. This message can contain contact tags and Keywords. You can also use the Send Test feature to test this message. Currently, you can send the test message to one mobile number at a time.
On the Mobile Keywords index page, click INVALID RESPONSE MESSAGE.

In the dialog box, draft your response message for the invalid texts. You can add keywords in your response message and enable click tracking too.

Enter the Sender and Receiver mobile numbers in the given fields. You can use the Send Test option to send a test message. Finally, click SAVE.
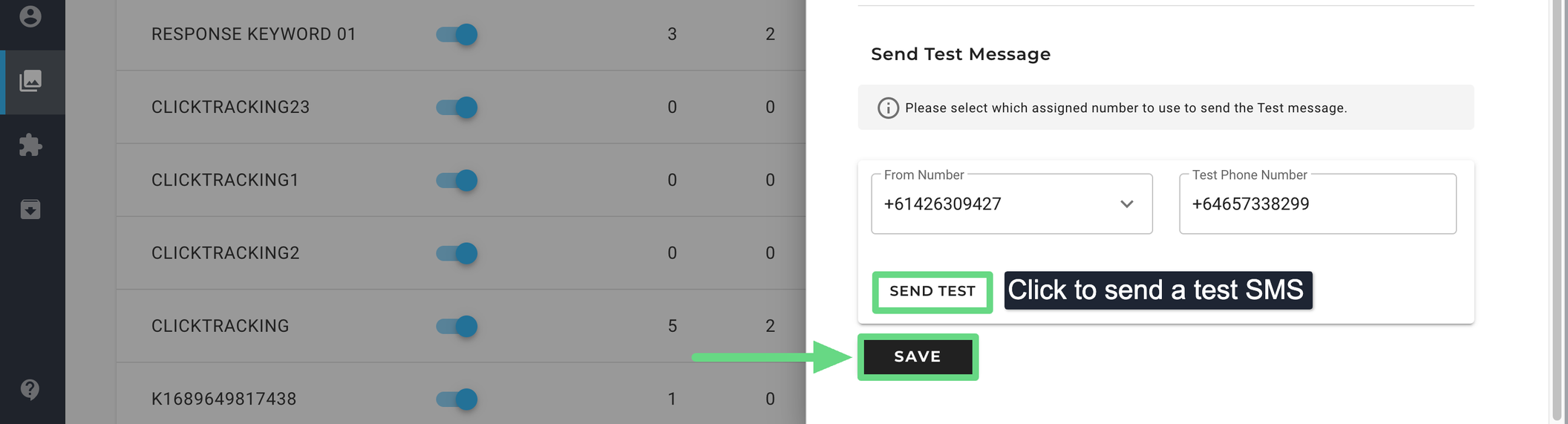
Using a Keyword in an SMS Campaign
When composing a new SMS Campaign, you can add Keywords to the message. All the active Keywords in your account are available from the Keywords drop-down list.
The following screenshot shows the compose screen in the SMS Campaign creation flow and highlights the adding Keywords feature:
