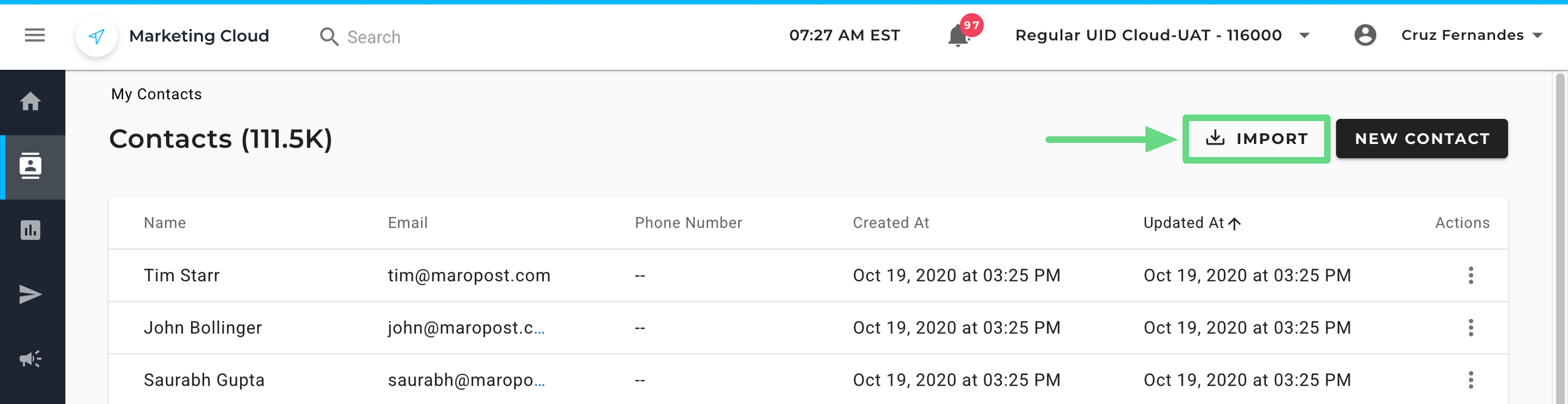📋 Please Note: Help articles have been updated to reflect the new contact management process. If this hasn't been rolled out to your account yet, it will be in the coming weeks.
In this Article:
Managing Contacts
You can view, create, and manage your Marketing Cloud contacts on the Contacts index page. In Navigation, click CONTACTS to go to the page.
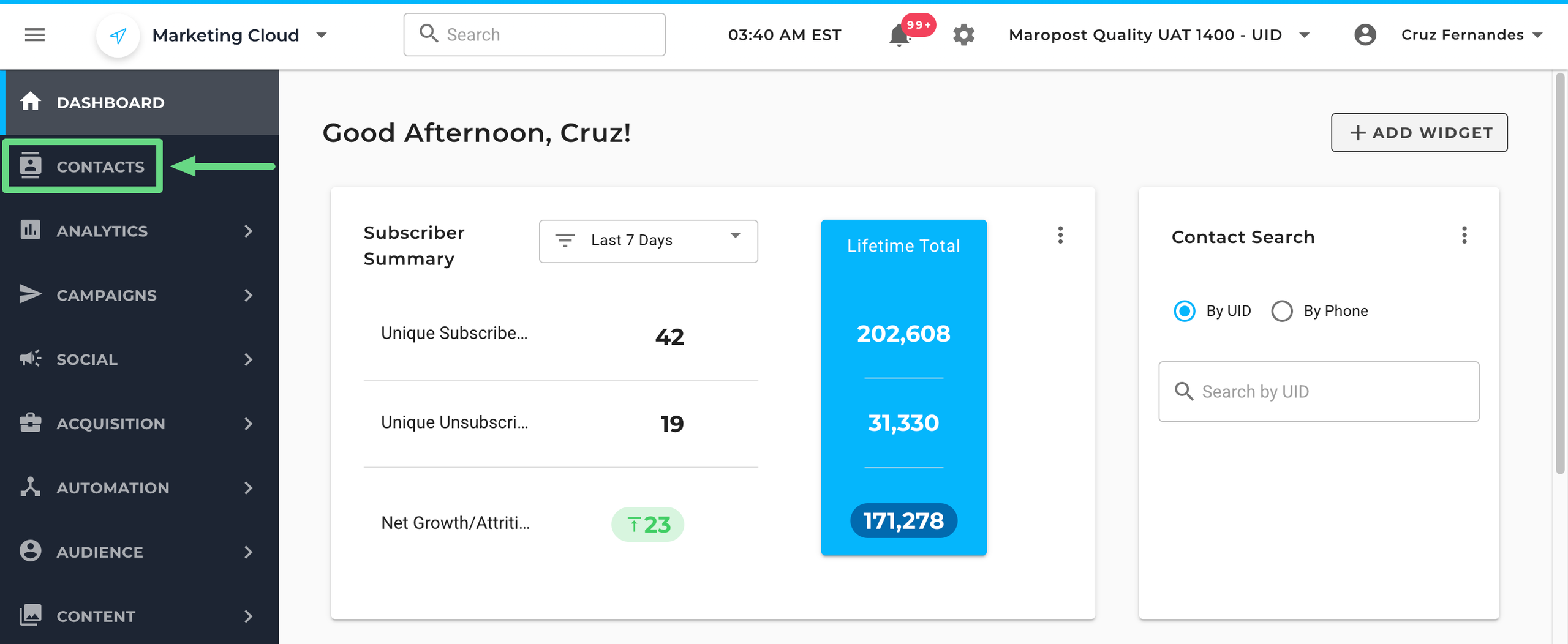
The Contacts page contains the following information and actions:
- Contact Name: This shows the name of the contact.
- Email: This shows the email address of the contact.
- Phone Number: This shows the phone number of the contact.
- Created At: This shows the date and time on which the contact was created.
- Updated At: This shows the date and time the contact was last updated.
- Actions: Contains the actions to edit or delete a contact. As per GDPR guidelines, you can erase a client’s record in response to a customer’s request. To learn more about this regulation act, read our Exercising the Right to Erasure article.
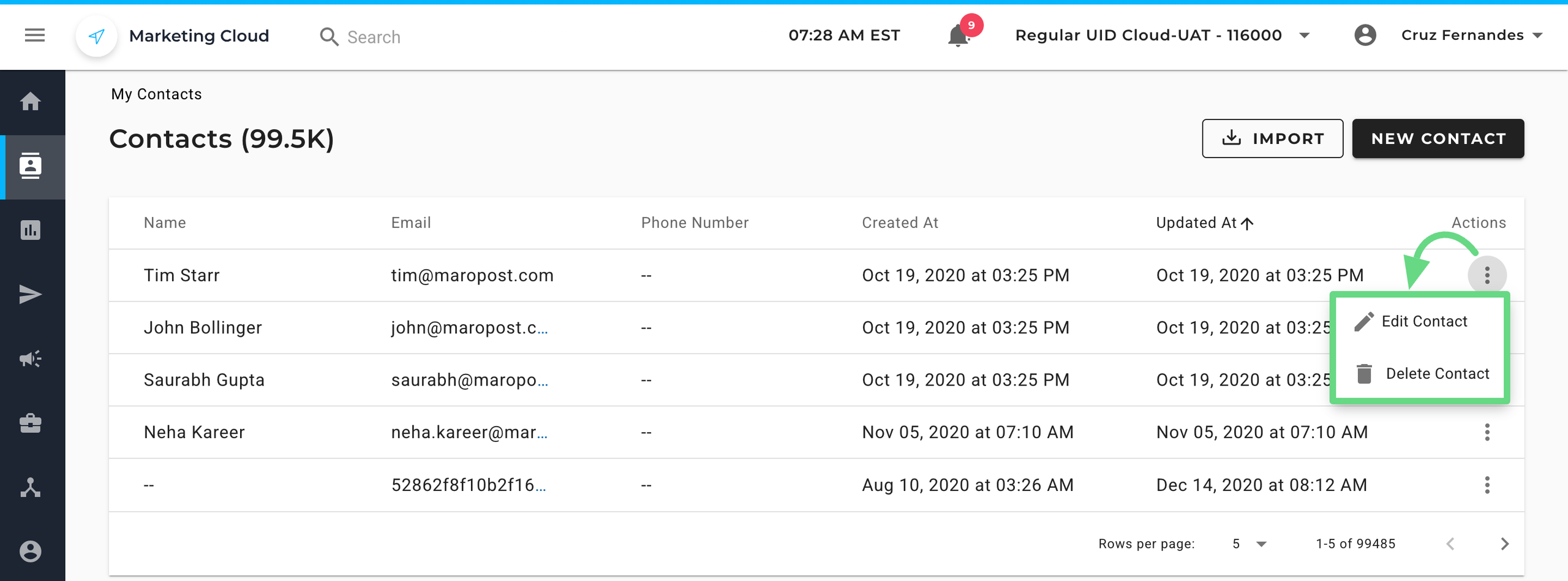
Creating Contacts
Marketing Cloud enables you to create contacts individually through the user interface or in bulk through import.
Creating Contacts Manually
To create a contact manually, do the following:
- On the Contacts index page, click the New Contact button.
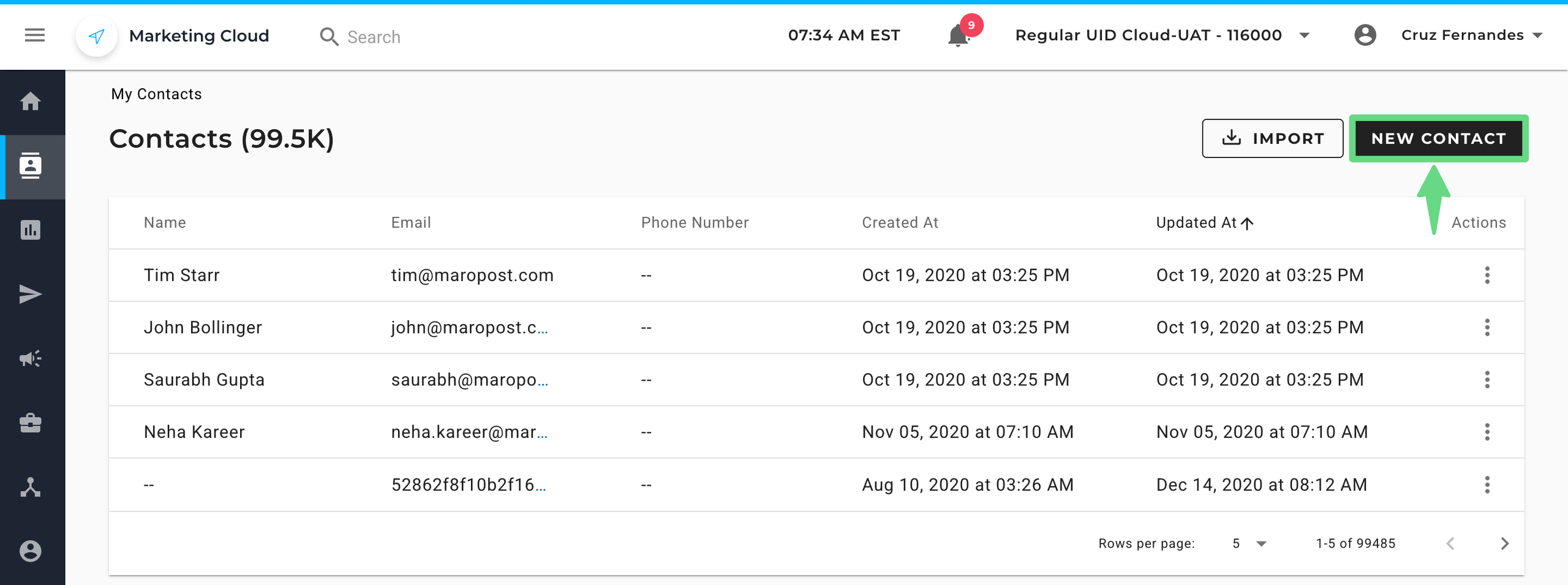
- On the New Contact page, enter the contact’s first name and last name. If you are subscribing a contact to a list, you must provide an email ID or phone number (with country code). Email and phone numbers must be unique for every contact in an account.
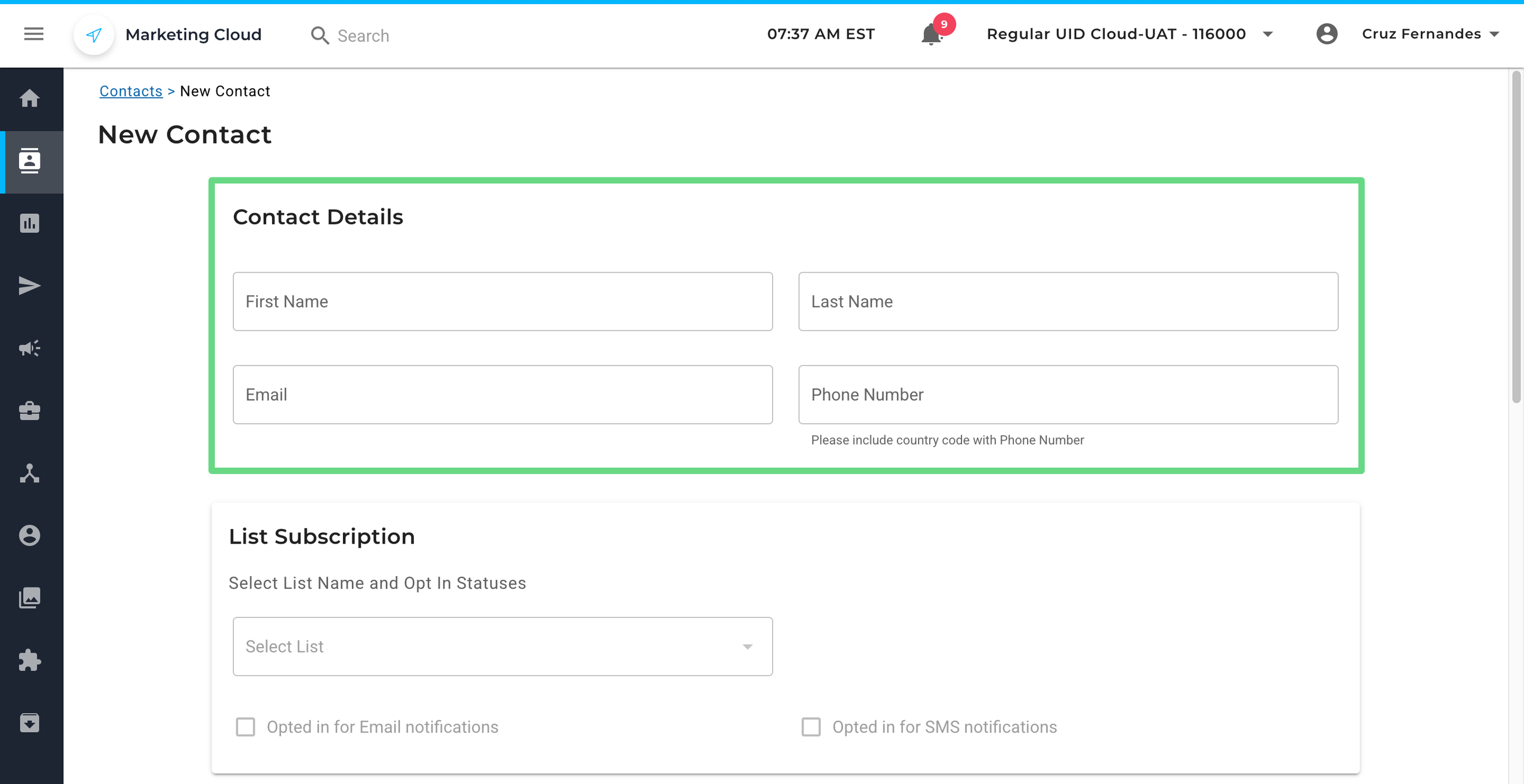
- Select the list to which you want to add the contact. Then, in the Opted in for Email notification and Opted in for SMS notification checkboxes, select or deselect the contact’s opt-in preference. By default, the checkboxes are selected.
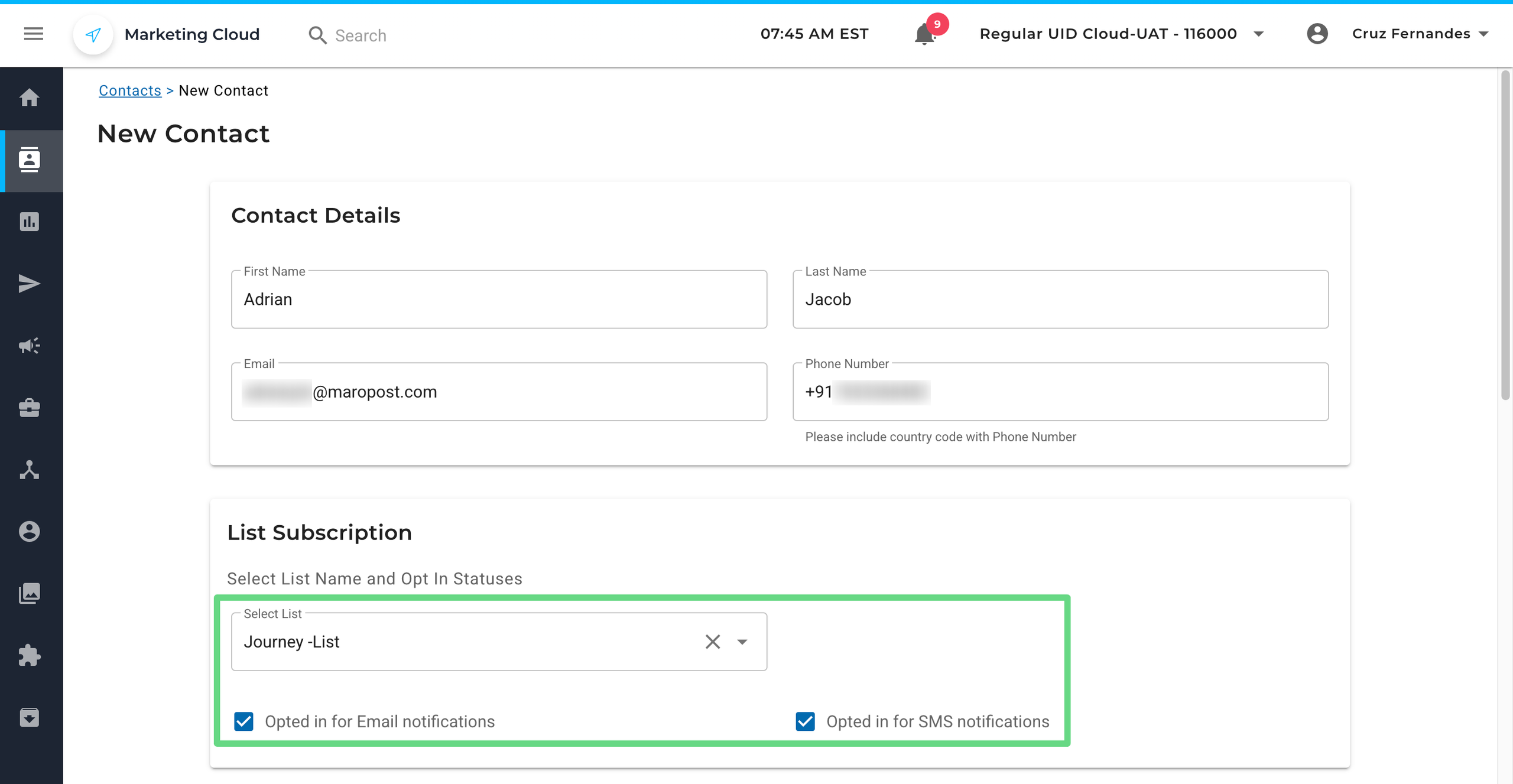
- Assign the contact tags. To learn about contact tags, see Contact Tags.
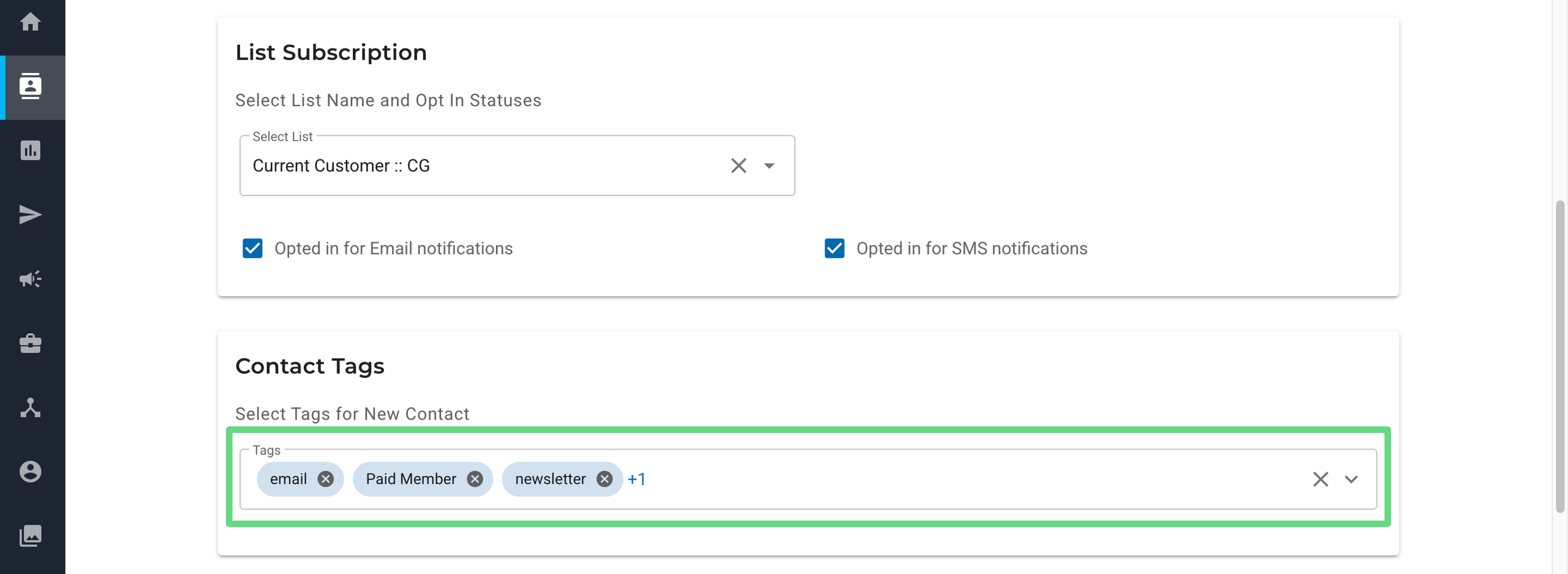
- You can also add additional contact information using the custom fields. To learn about custom fields, see Custom Fields.
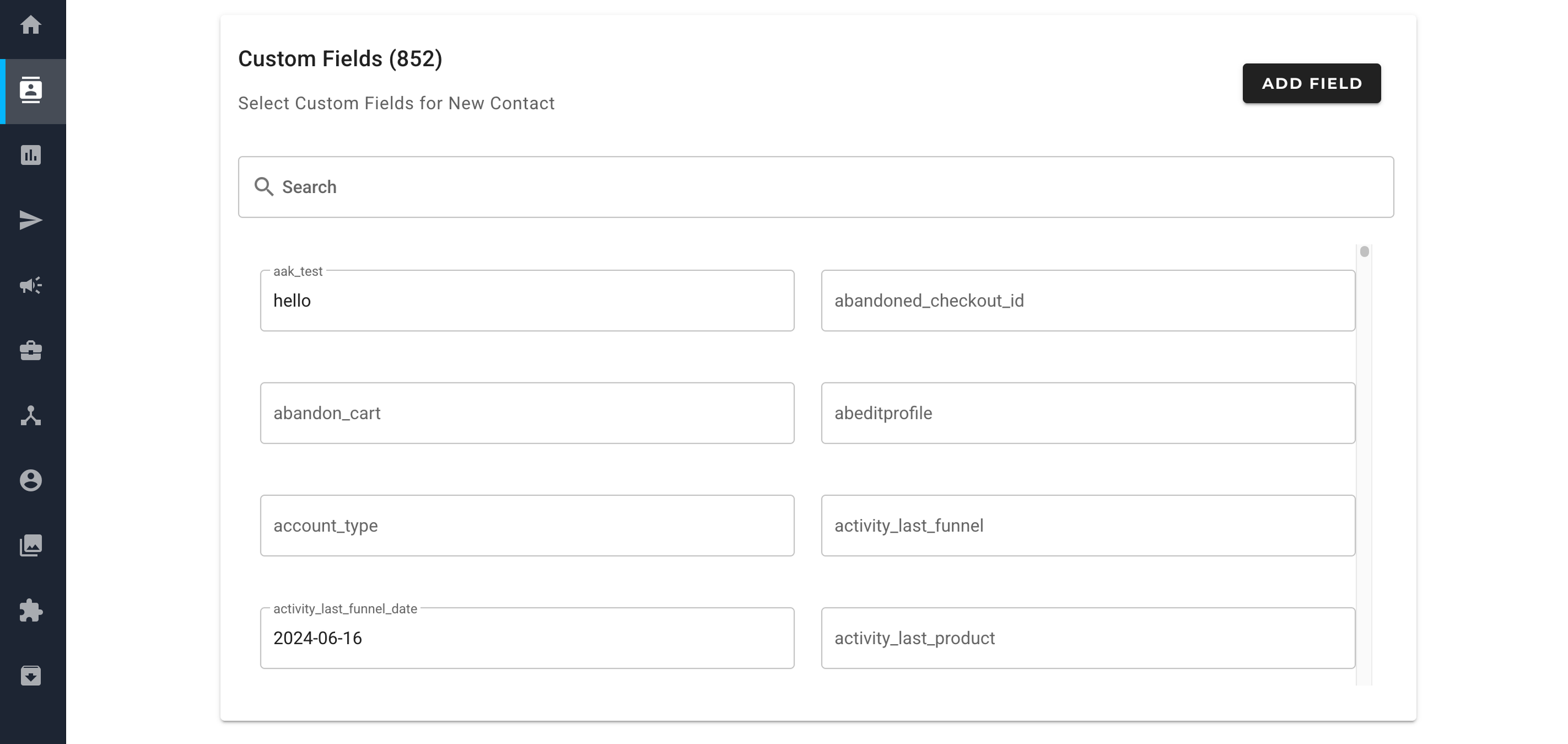
- Enable or disable the Trigger Journey Campaigns slider. The slider is enabled by default. If enabled, it triggers a new journey while onboarding new subscribers via surveys, newsletters, and so on. Finally, click on Save.
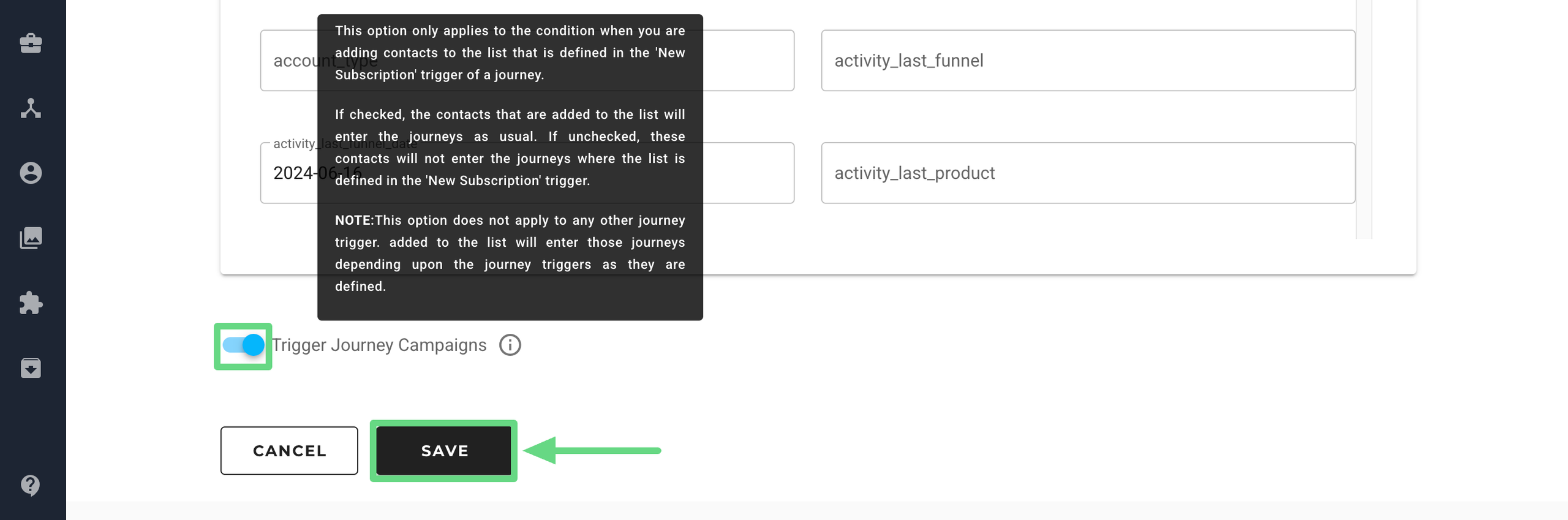
Creating Contacts Through Import
Marketing Cloud offers the following three import options for importing contacts:
- File Import: This option enables you to choose a file from your computer/laptop to upload contacts to a list. You can upload a file size of up to 128 MB. To learn more, see Using File Import.
- FTP Import: This option enables you to upload contacts to a list using our FTP server. To use this option, you must first set up the FTP imports on the Connections page. There is no file size limit for FTP upload. To learn more, see Using FTP Import.
- Automated Import: This option automates your FTP import. To configure it, you must first input the FTP file path that contains the contact file and outline the fields you want to map in settings. The automated process then scans the specified FTP file path to see if a file exists in that location. If a file is present, the contacts from the file are imported into your selected list. To learn more, see Using Automated Imports.
On the Contacts index page, click the Import button to find the import options. You can also access import options from the Contacts Lists index page and Contact List 360-degree Overview page.