User management is place where your account admins can go to add, edit, remove and manage all users within any account or sub-account. User management can be found within the account settings under the Users tab.
What’s Changed in User Settings
User Management has a new, sleek look to mirror our index pages. Once you land on the User Management tab, you will see all your accounts active users listed along with their user privilege settings. A new user can be added by clicking the ‘Add User’ button, which will prompt a side-drawer menu to appear.
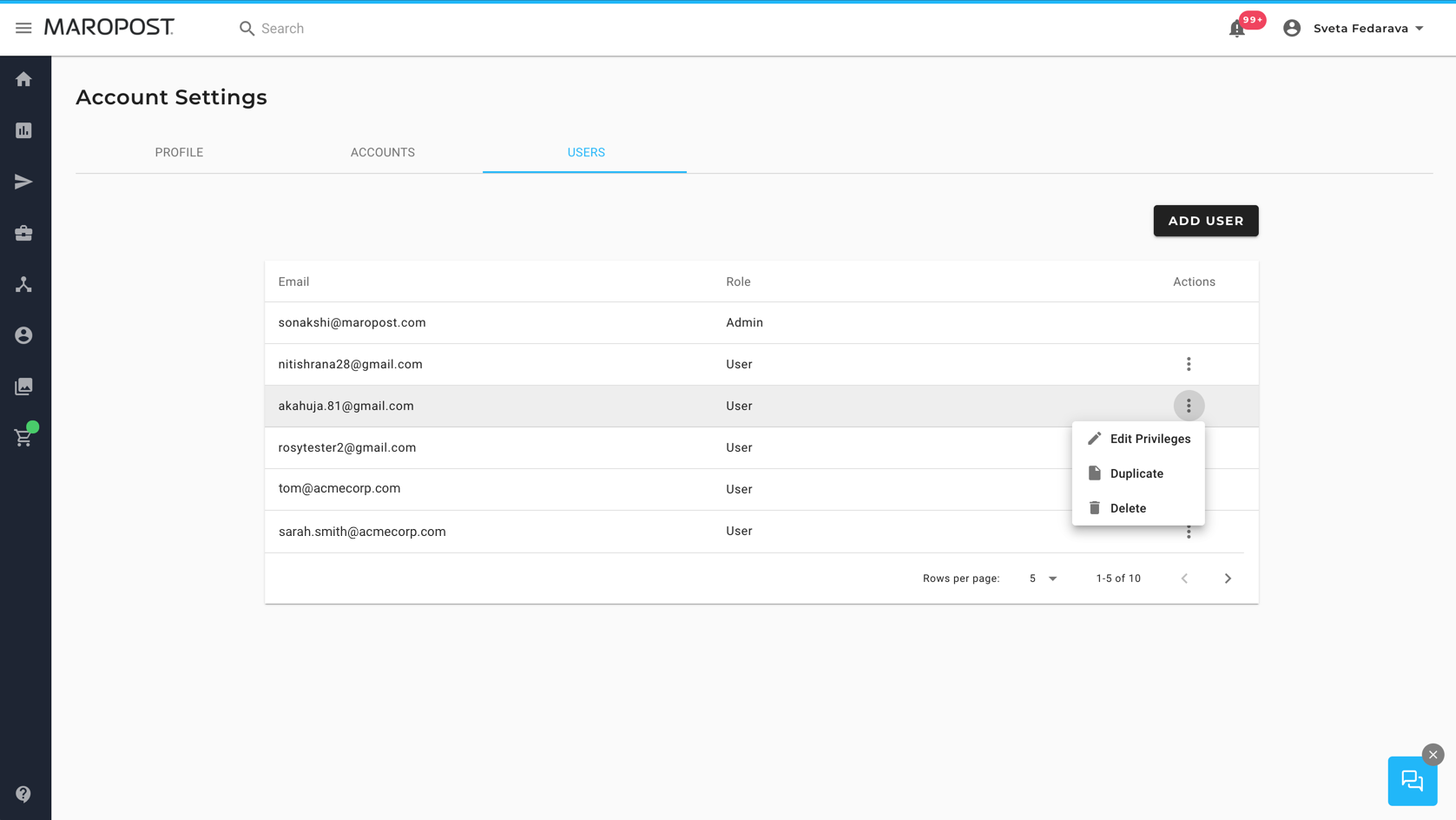
In this side drawer menu, you can add the users email and grant the various Privileges. Similarly, if you need to edit a user's Privileges, you can click on the options button next to the users email and edit. This edit button will prompt the side drawer to appear, with the users email and existing Privileges for you to edit.
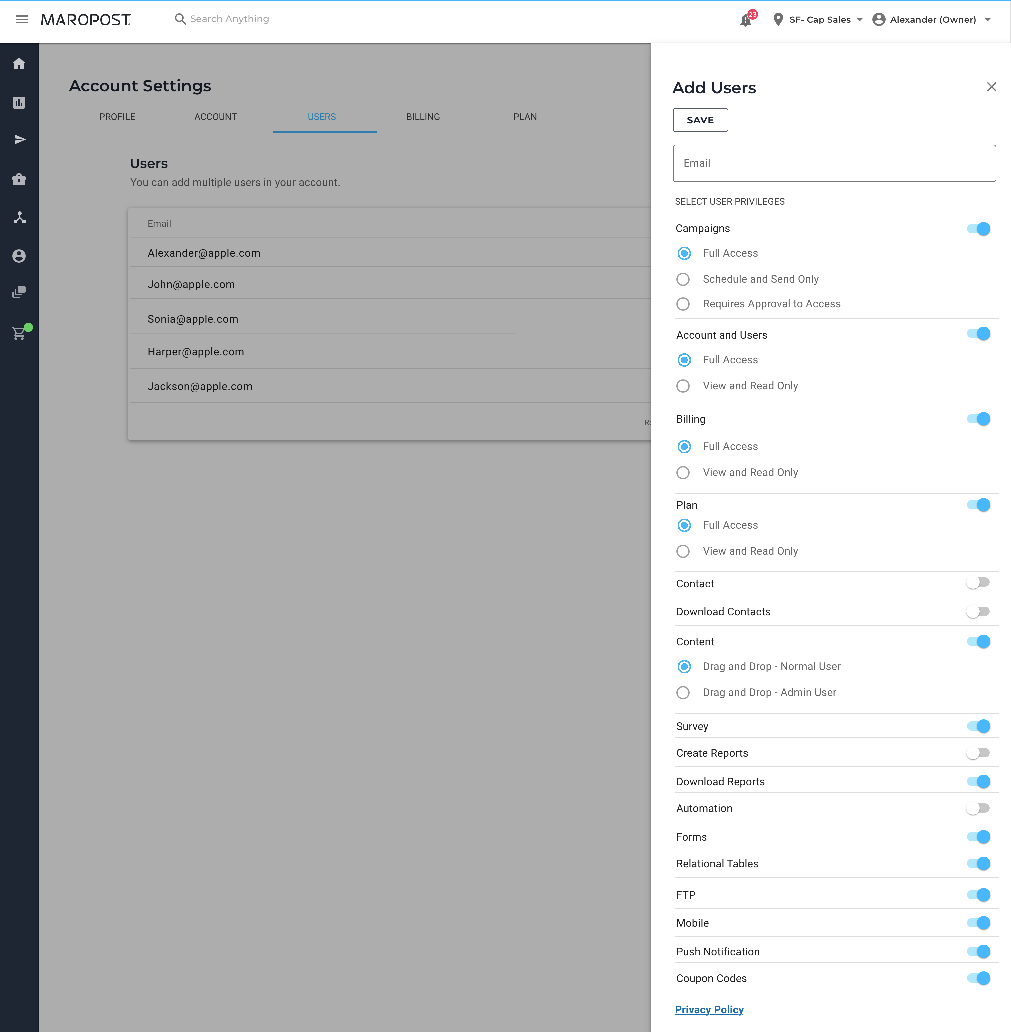
What’s New in User Management
Duplicate Privileges - We have created a new way for you to add a new user and grant this new user the same Privileges as an existing user. Duplicate Privileges helps organization and teams that are growing. In the case that your team has multiple Email Marketing Managers, and they all need the same Privileges, creating one role and duplicating that role to assign to all email marketing managers will grant all users the same Privileges and save time.
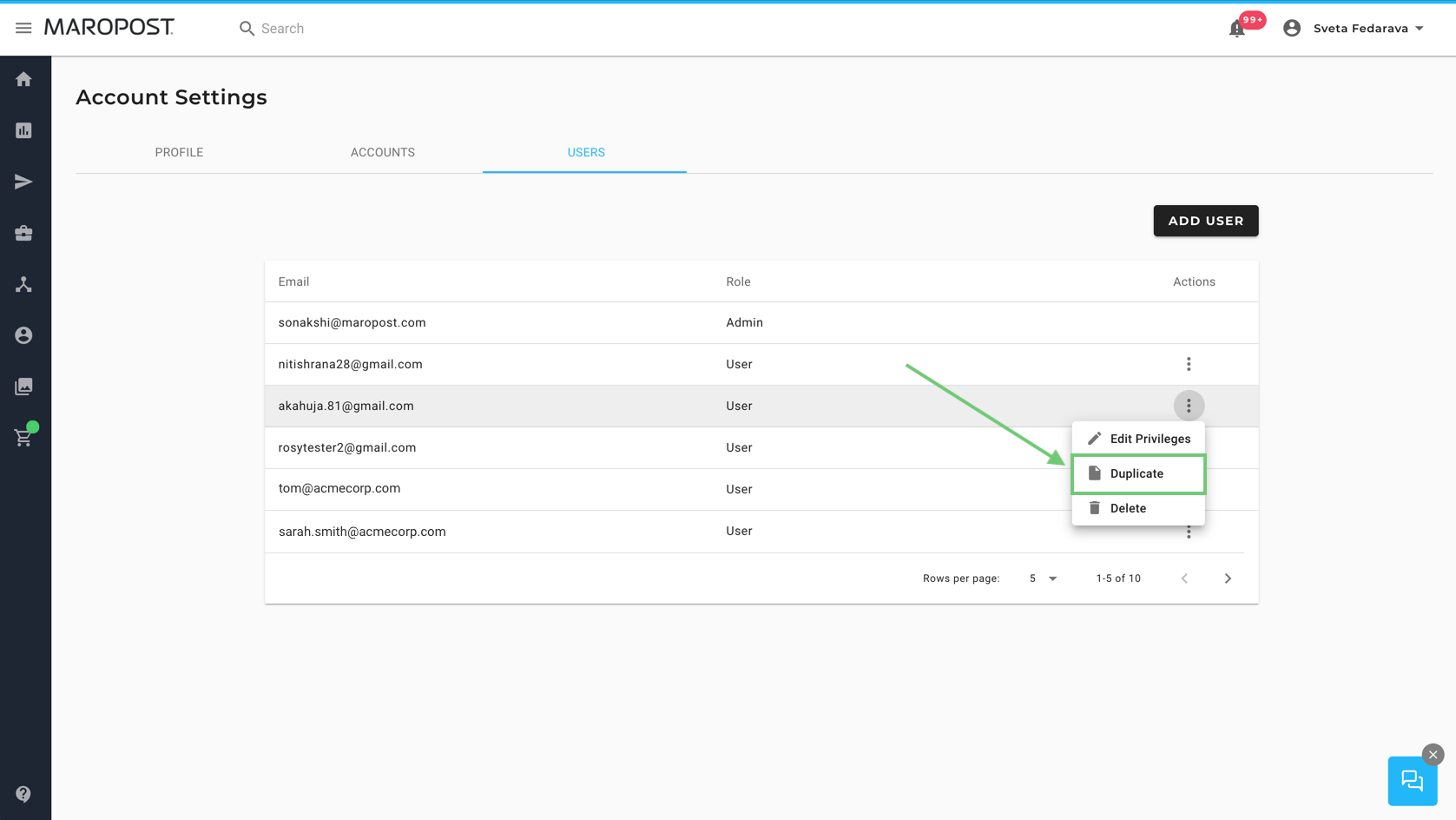
To duplicate Privileges, first find the user that has the Privilege you want to duplicate. Click the options menu next to that users name and select ‘Duplicate’. This will prompt the side-drawer menu to appear with all the same Privilege as the selected user already configured. All you need to do is enter the email of the new user and click save!