 Who doesn’t like discounts? Everyone does! One way of offering a discount is to bundle deals or set price limits on specific items for your customers. However, it can get tricky when dealing with complex pricing structures and multiple product categories. In this post, you’ll see how to set up a discount rule using Product Cost Cap option.
Who doesn’t like discounts? Everyone does! One way of offering a discount is to bundle deals or set price limits on specific items for your customers. However, it can get tricky when dealing with complex pricing structures and multiple product categories. In this post, you’ll see how to set up a discount rule using Product Cost Cap option.
Understanding Discount Conditions
When it comes to setting up discount conditions in Neto, you've got two options: Product Discount and Category Discount
- Product Discount: This applies the discount to specific products listed in the conditions. Great for highlighting new arrivals or boosting slow-moving items.
- Category Discount: Extends the discount to all items within a particular category. Perfect for seasonal sales or clearance events.
You can choose between the two depending on the kind of promotional offers you are running and, obviously, on what discount setup you are going for.
Note: Discounts based on product categories won't work for variations unless each variation is assigned to the specific category itself. In other words, category labels from the parent product don't automatically apply to variations.
Lets's Break it down for you:
- Choose Your Scope: Decide if you want the discount to apply to a whole category of products or just individual items. Use the "OR" option to add more products/categories, avoid using "AND" to create separate rules.
- Product Discount Details: The product cost cap value is the total amount charged, not per item. Think of it as a bundle price.
- Discount: You can set the discount to apply only to products listed in the conditions and allow it to be used multiple times.
- Quantity Control: You can set the quantity of products that qualify for the bundle price. Orders exceeding this quantity will be charged individually.
Example:
Let's say you have a bunch of T-shirts, each priced at $10. You want to offer a "2 for $15" deal. This is how we set it up (refer to the detailed steps below the image):
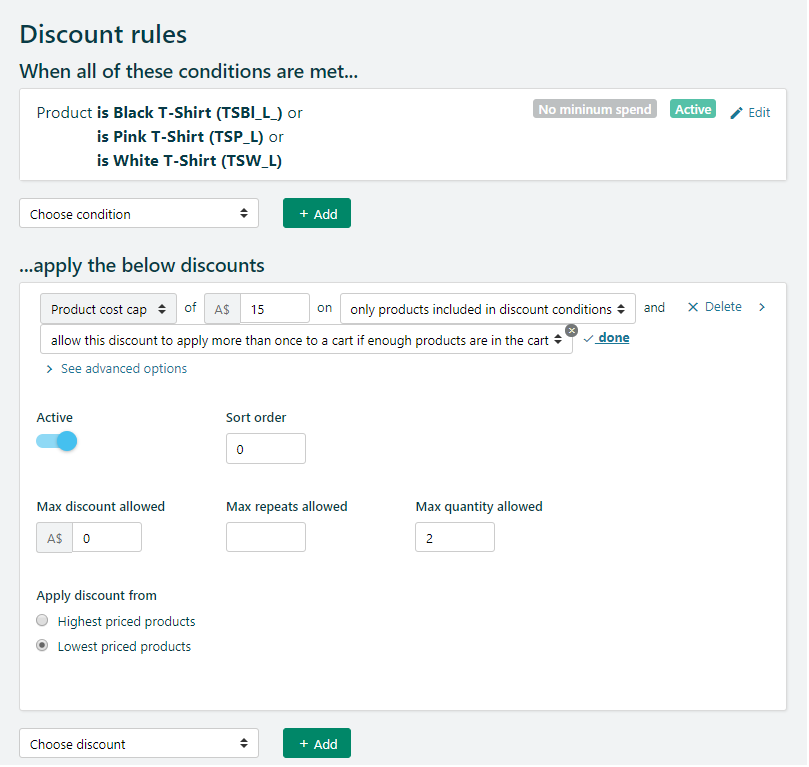
- List the eligible T-shirts (use "OR" to add more).
- Set the “Product cost cap” of $15 on “only products included in discount conditions” and select "allow this discount to apply more than once to a cart if enough products are in the cart.”
- Set “Max quantity allowed” to 2 and leave “Max repeats blank.”
- This setup allows customers buying 2 T-shirts to pay a total of $15 (effectively $7.50 each). A third T-shirt would be charged at the regular $10 price (total $25 for 3).
- Explanation:
- By selecting "allow this discount to apply more than once if enough products are in the cart," every group of 2 T-shirts gets the bundle price. So, 4 T-shirts cost $30 (2 x $15), 6 cost $45 (3 x $15), and so on.
- Max Quantity Allowed: This defines how many products get the discounted price. Orders exceeding this amount are charged regular price.
- Max Repeats: In the above example, we only want the discount to apply in multiples of the "Max Quantity Allowed."
- Leaving “Max repeats” empty means the discount is applied each time the cart meets the suitable conditions, and setting “Max repeats” limits the number of times the same discount will apply.
And there you have it! A comprehensive guide to mastering product cost cap discounts. We hope this clears up any confusion and empowers you to optimize your discount strategies. Got more questions? Feel free to drop a comment!