 Dealing with taxes in the e-commerce business can be confusing. Retailers often struggle with understanding tax-free, tax exclusive, and tax inclusive pricing. In this post, we'll break down these terms and give practical examples to make it easier for you to handle tax settings in Neto.
Dealing with taxes in the e-commerce business can be confusing. Retailers often struggle with understanding tax-free, tax exclusive, and tax inclusive pricing. In this post, we'll break down these terms and give practical examples to make it easier for you to handle tax settings in Neto.
Tax-Free: Zero tax on Displayed price
Tax-free implies that no tax is charged to the customer when making a purchase. This can be achieved in two ways:
1. Marking the Product as Tax Free:
- This can be done by updating the product card and indicating that it is Tax free.
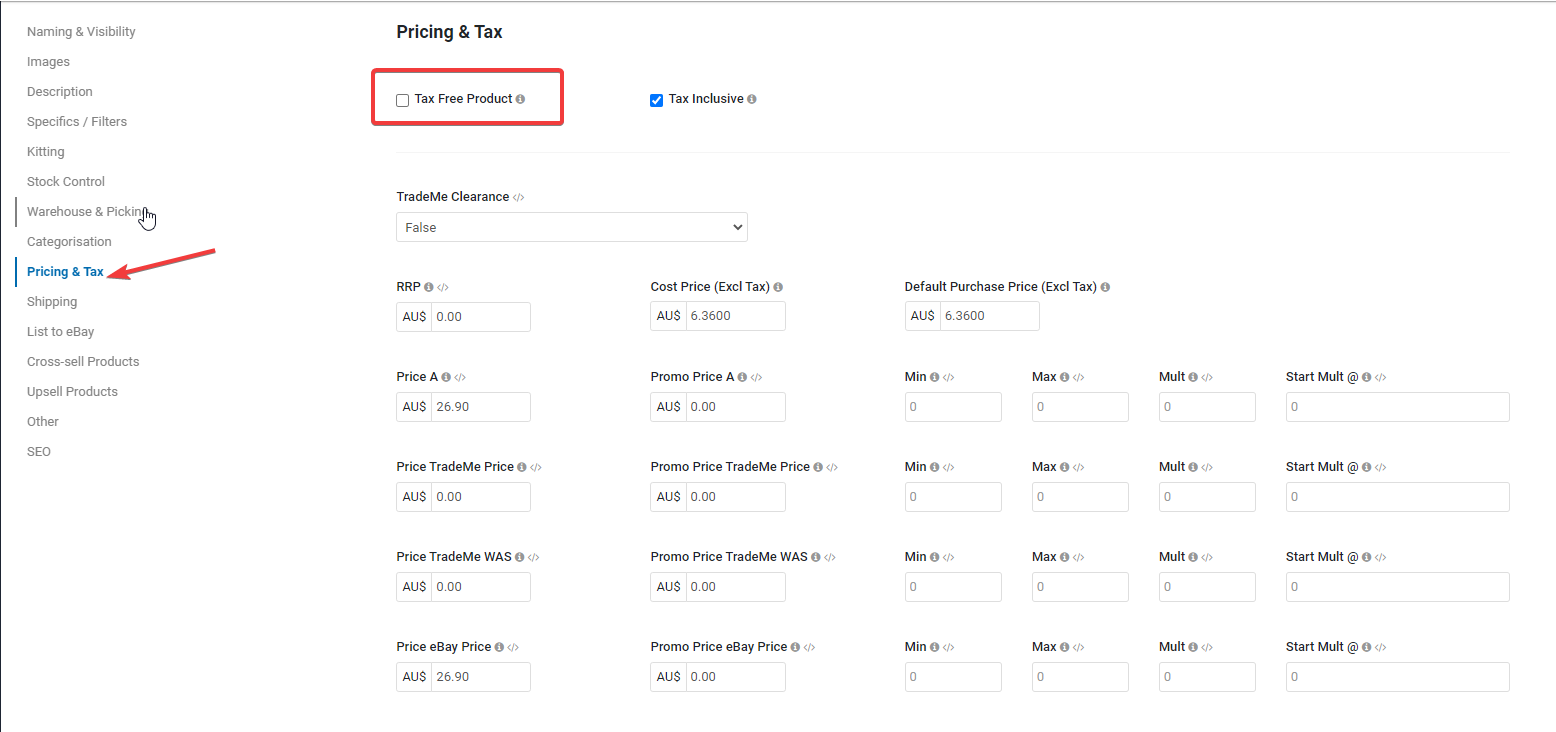
2. Shipping to a Non-Taxable Country:
- If the shipping destination is not included in the "Countries included in default tax zone," under Settings & Tools > All Settings & Tools > Currency & Tax Settings, the order is automatically marked as tax-free.
Example: You're selling in a country where there's no tax on electronics. A customer orders a phone online, and it's labeled "tax free." When they check out, they only pay the price of the phone, with no extra taxes added.
Tax Exclusive: Taxes Not Included in Displayed Price
When a price is listed as "Tax Exclusive," it means the displayed product price doesn't include the tax. However, the tax is still added to the total amount when you make a purchase. It's basically a way of showing prices without tax upfront, but the final amount you pay includes the tax.
Example: A customer is buying a dress online for $50, marked as "tax exclusive." When they proceed to pay, the website adds the tax to their subtotal, so the customer ends up paying a bit more than $50.
Tax Inclusive: Tax Included in Displayed Price
When you check the "Tax Inclusive" box for a product, it means that the price you see already includes taxes. So, in places where taxes apply, the total cost stays the same. However, in locations without taxes, the displayed price is actually lower because the tax is subtracted.
Calculating the price without tax in Australia is easy: just divide the displayed price by 1.
This flag changes how the product price is understood, but it doesn't affect what the customer sees when they're buying the product.
Example: A customer is shopping for a book online, priced at $20 with tax included. If they buy it in a country where there's no tax on books, the price they pay will be slightly lower because the tax is deducted from the total.
Control Panel Settings
Under Settings & Tools > Currency & Tax Settings, the "Pricing in control panel" setting plays a crucial role. It determines the default state of the "Tax Inclusive" checkbox on the Add New Order page.
It's important to note that changing this setting will only affect future orders, not existing ones. Additionally, the "Pricing in control panel" field influences the default status of the "Tax Inclusive" checkbox on product cards, but changes only apply to products created after the adjustment.
Pricing in Webstore
In the "Currency & Tax Settings" section, there's another option called "Pricing in webstore." This setting affects how prices are displayed on the website and customer invoices.
- If set to "Tax Inclusive," the product page and cart will show prices inclusive of tax.
- If set to "Tax Exclusive," the product page and cart will display prices exclusive of tax.
Changes in the "Pricing in webstore" setting will instantly impact the webstore and previous invoices when reprinted, as long as the cache is cleared.
Example: If the "Pricing in webstore" is set to "Tax Inclusive," the product is displayed as $11 on the product page and in the cart. The tax subtotal is $1, resulting in a total charge of $11. If set to "Tax Exclusive," the product shows as $10, with a separate tax subtotal of $1, but the total charge to the customer remains $11.
By understanding these taxing nuances, you can tailor your approach, and buyers can make informed decisions, creating a win-win situation.